Was auch immer der Grund für die Audioaufnahme unter Windows 10 ist, Sie benötigen in jedem Fall eine gute Audioaufnahmesoftware, die diesen Zweck erfüllt. Um den Lesern die Arbeit zu erleichtern, haben wir in diesem Beitrag eine Liste mit 3 kostenlosen Soundrekordern für Windows 10 zusammengestellt. Um das Format der von Ihnen aufgenommenen Audiodatei zu ändern, versuchen Sie MiniTool Video Converter.
Bester Sound Recorder Windows 10
1. Windows-Voice-Recorder
Windows Voice Recorder ist die Standard-Audioaufnahmesoftware von Microsoft für das Windows-Betriebssystem, die völlig kostenlos ist.
Mit dieser Software können Sie ganz einfach Audio aufnehmen. Nach der Aufnahme von Audiodaten bietet es Ihnen außerdem sehr einfache Werkzeuge zur Bearbeitung der aufgenommenen Audiodaten. Sie können dem Audiomaterial Markierungen hinzufügen, um wichtige Momente zu kennzeichnen. Sie können alle irrelevanten oder unnötigen Teile des Tons abschneiden.
2. Audacity
Audacity ist ein kostenloser Soundrekorder für Windows 10, der eine vollständig anpassbare, benutzerfreundliche Oberfläche bietet. Er ist kompatibel mit den Audioformaten MP3, WAV, FLAC und AAC.
Der Soundrekorder bietet Ihnen die folgenden zwei Aufnahmemodi: Sie können jedes Mal, wenn Sie die Aufnahmetaste drücken, einen neuen Audioclip beginnen oder eine neue Audiospur an eine ältere Audiospur anhängen. Außerdem bietet es viele Funktionen zur Audiobearbeitung, wie z.B. Rauschunterdrückung, Entzerrung, etc.
Ähnlicher Artikel Wie man M4A in MP3 konvertiert
3. Free Sound-Recorder
Free Sound Recorder ist ein weiterer kostenloser Soundrekorder für Windows 10, der Ihnen hilft, jeden von Ihrem Computer abgespielten Ton aufzunehmen und Musik von jedem Online musik-Streaming-Seiten.
Dieser kostenlose Soundrekorder kann einen Zeitplan erstellen, der die Aufnahme von der ausgewählten Quelle zu einer vordefinierten Zeit und nach einer gewünschten Dauer stoppt. Außerdem bietet es einen kostenlosen digitalen Audio-Editor, mit dem Sie Ihre Aufnahmen visuell bearbeiten können.
Verwendung des in Windows 10 integrierten Sprachrekorders
Die folgende Anleitung zeigt Ihnen, wie Sie den Sprachrekorder in Windows 10 aufrufen und verwenden können.
Schritt 1. Zugriff auf Voice Recorder
Geben Sie Voice Recorder in das Windows 10-Suchfeld ein und klicken Sie dann auf das entsprechende Ergebnis. Oder Sie finden die App in der Liste der Apps aus dem Startmenü.
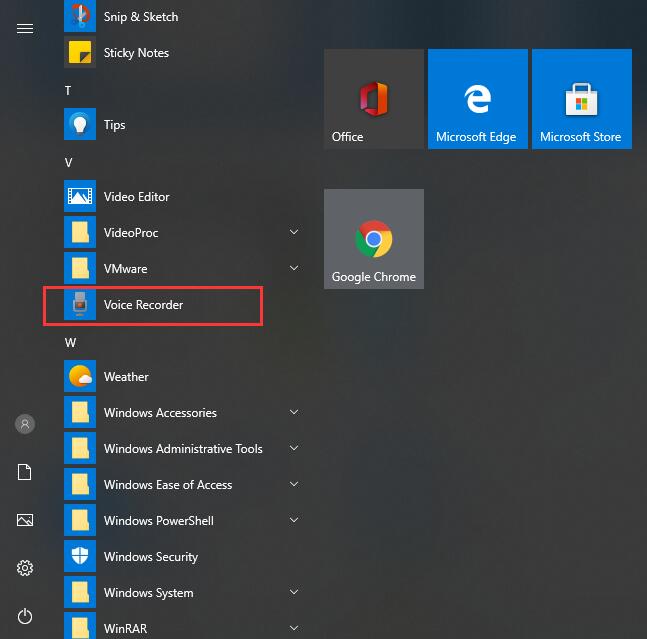
Schritt 2. Zugriff auf das Mikrofon gewähren
Wenn Sie zum ersten Mal darauf zugreifen und noch keine früheren Aufnahmen gespeichert sind, werden Sie um Erlaubnis gebeten, auf Ihr Mikrofon zuzugreifen. Diese Erlaubnis sollte erteilt werden, sonst funktioniert die App nicht.
Schritt 3. Erstellen Sie eine Tonaufnahme
- Drücken Sie auf die Schaltfläche Aufnehmenoder verwenden Sie die Tastenkombination Strg + R , um Ihre Aufnahme zu starten.
- Klicken Sie auf die Schaltfläche Pause, um die Aufnahme jederzeit zu unterbrechen, ohne die aktuelle Aufnahmesitzung zu beenden. Tippen Sie ein weiteres Mal auf die Schaltfläche Pause, um die Aufnahme fortzusetzen.
- Wenn Sie fertig sind, klicken Sie auf die blaue Schaltfläche Aufnahme beenden in der Mitte des Fensters, oder drücken Sie eine der folgenden Tasten auf Ihrer Tastatur: Esc, Enter, Leertaste oder Rücktaste.
- Dann wird Ihre Aufnahme automatisch gespeichert. Sobald Sie mindestens eine Aufnahme im Voice Recorder gespeichert haben, wird in der unteren linken Ecke des Fensters die Schaltfläche Aufnehmen angezeigt, die Sie jederzeit drücken können, um eine neue Aufnahme zu starten.
Anmerkung: Beachten Sie, dass das Limit für eine Aufnahme 2 Stunden, 59 Minuten und 59 Sekunden beträgt.
Schritt 4. Abspielen und Lokalisieren der Tonaufnahme
Suchen Sie die Aufnahme, die Sie gerade erstellt haben, im linken Fensterbereich. Klicken Sie auf die Schaltfläche Abspielen, um die Aufnahme anzuhören. Um die Aufnahmedatei zu finden, klicken Sie mit der rechten Maustaste auf sie und wählen Sie Dateispeicherort öffnen.
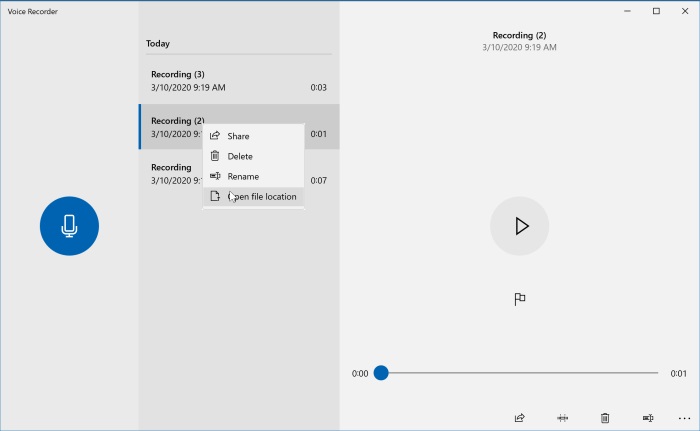
Empfohlen: Die 12 besten MP3-Audio-Konverter 2022
Unterm Strich
Nachdem Sie diesen Beitrag gelesen haben, wird es viel einfacher sein, unter Windows 10 Ton aufzunehmen, oder? Wenn Sie Fragen oder Anregungen dazu haben, lassen Sie es uns bitte über [email protected] wissen oder teilen Sie sie es uns im Kommentarbereich unten mit.


Nutzerkommentare :