Windows 10 お勧めサウンドレコーダー
1.Windowsボイスレコーダー
Windowsボイスレコーダーは、Microsoftが設計したWindows OSの標準音声録音ソフトで、無料で利用できます。
音声を簡単に録音できるだけでなく、マーカーを追加して重要な瞬間を識別したり、無関係な部分や不要な部分をトリミングするなど、基本的な編集ツールも搭載されています。
2.Audacity
Audacityは、カスタマイズ可能で使いやすいインターフェースが特徴の、Windows用無料サウンドレコーダーです。MP3、WAV、FLAC、AACの各形式に対応しています。
録音モードには、録音ボタンを押す度に新しい音声クリップを開始するモードと、古い音声トラックに新しい音声トラックを追加するモードの2つがあります。ノイズリダクションやイコライザーなどの編集機能も豊富です。
関連記事:オンラインでM4AをMP3に変換する方法
3.Free Sound Recorder
Free Sound Recorderは、コンピューターで再生されるあらゆる音をキャプチャする無料サウンドレコーダーで、音楽ストリーミングサイトから音楽を録音するのに役立ちます。
あらかじめ設定した時刻に選択したソースから録音し、指定した時間後に停止するスケジュールを作成できます。録音した音声を視覚的に編集できるデジタルオーディオエディターも無料で利用できます。
Windows 10標準ボイスレコーダーの使い方
Windows 10 ボイスレコーダーの開き方と使い方を解説します。
ステップ1: ボイスレコーダーを起動する
Windows 10の検索ボックスに「ボイスレコーダー」と入力し、該当する検索結果をクリックします。あるいは、スタートメニューにあるアプリの一覧から探します。
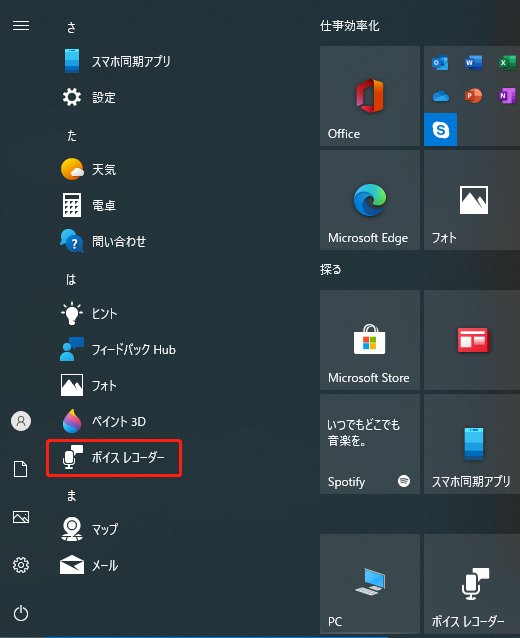
ステップ2: マイクへのアクセスを許可する
初めての利用で、過去の録音が保存されていない場合は、マイクへのアクセス許可を求められます。これを許可しないとアプリが動作しません。
ステップ3: 音声を録音する
- 「録音」ボタンまたは「Ctrl + R」を押して、録音を開始します。
- 現在の録音セッションを終了せずに一時停止するには、「一時停止」ボタンをクリックします。もう1度「一時停止」ボタンをクリックすると、録音が再開されます。
- 終了したら、ウィンドウ中央の青い「レコーディングを停止」ボタンをクリックするか、Esc、 Enter、 スペースキー、 Backspaceのいずれかを押します。
- 録音した音声は自動的に保存されます。保存が完了すると、ウィンドウの左下に録音ボタンが表示されるので、これを押せばいつでも新しい音声を録音できます。
備考: 録音の上限は2時間59分59秒ですのでご注意下さい。
ステップ4: 録音した音声の再生と保存先の確認
左のパネルから先程録音した音声を探し、「再生」ボタンをクリックして音声を聞きます。次に、録音ファイルの上で右クリックし、「ファイルの場所を開く」を選択して、録音ファイルの場所を確認します。
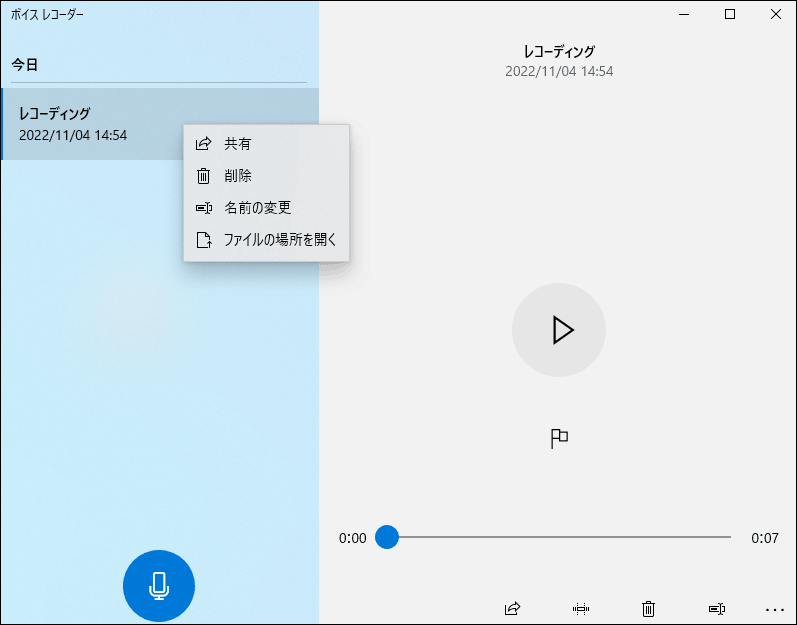
最後に
この記事を読んで、Windows 10で簡単に音声を録音できることをお分かりいただけたかと思います。ご質問やご意見がございましたら、[email protected]または下記のコメント欄にお寄せ下さい。


![MP3音声変換ソフト トップ12[完全無料]](https://images.minitool.com/videoconvert.minitool.com/images/uploads/2022/11/mp3-audio-converter-thumbnail.png)
ユーザーコメント :