MOV and WebM are two common video formats. However, most MOV files can only be played on Apple devices and applications. Thus, if you want to use Windows Media Player to play it, you may fail. In this case, it’s recommended to convert MOV to WebM first.
In the following part, I will introduce the top 6 MOV to WMV converters for you. You can know how to convert MOV to WebM on Windows and Mac. Besides, you can also know how to do the conversion online.
What Is MOV
The MOV file is a common multimedia container file format, which was developed by Apple Company. It is used in Apple’s Quicktime program as an MPEDG 4 video container file format. It is compatible with Mac/Windows platform, Sony PSP as well as DVD players.
What Is WebM
WebM and is an open and free media file format, which was proposed by Google. WebM file uses VP8 technology to compress video and uses OGG Vorbis compression to compress audio. It is usually used to deliver online videos using HTML5 tags. WebM is supported by almost all search engines, online video platforms, and some media players.
Also see: Top 5 Free WebM Players: How to Open WebM Files
Top 6 MOV to WebM Converters
- MiniTool Video Converter
- Wondershare UniConverter
- VLC Media Player
- Movavi Video Converter
- CloudConvert
- Convertio
How to Convert MOV to WebM
Convert MOV to WebM on Windows
If you are a Windows user, there are two choices available – MiniTool Video Converter and Wondershare UniConverter.
Top 1: MiniTool Video Converter
First, it’s recommended to use MiniTool Video Converter, which is a piece of free and professional software. It is a comprehensive file converter. You can use it to accomplish your various video/audio conversion tasks and download videos, audio tracks, playlists as well as subtitles from YouTube.
You can not only use this program to convert MOV to WebM, but also use it to convert WebM to MOV.
Here is how to convert MOV to WebM with MiniTool Video Converter.
Step 1: Install and Launch MiniTool Video Converter
Get the installation package by clicking the following download button. Then, run the set-up file and install it on your PC. After the installation process is finished, double-click the desktop icon to launch it.
MiniTool Video ConverterClick to Download100%Clean & Safe
Step 2: Upload the MOV File that You Want to Convert
Now, click the Add Files button under the Video Convert tab. Then, you can choose the MOV files that you want to convert. You can also click the + icon or simply drag the file into the upload area to add the file.
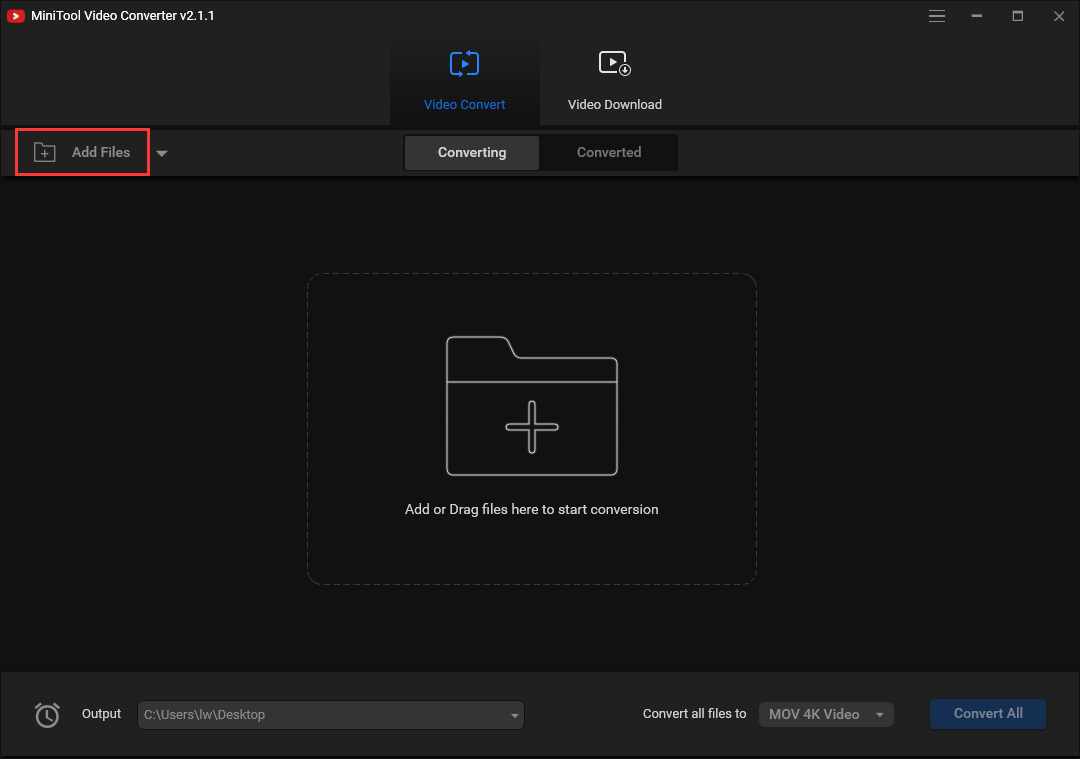
Step 3: Select MOV as the Output Format
Navigate to the Convert all files to part. Click the Video tab and scroll down to choose the WEBM file format as the output format. Here, you can choose the video quality and resolution.
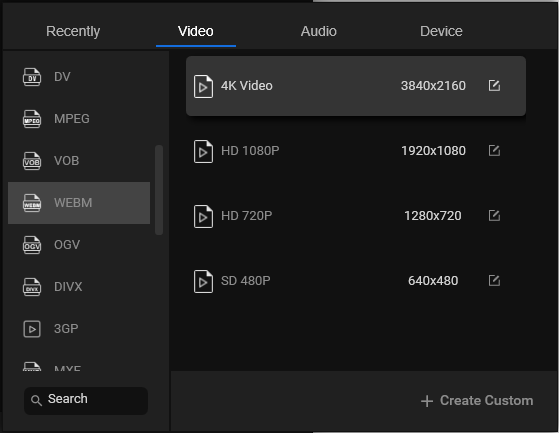
Step 4: Start the Conversion Process
After choosing the output file format, you need to click the Convert button. After a few minutes, you will convert MOV to WebM successfully.
Main Features
- 100% free, no bundles, no ads, and no watermarks.
- Optional output format and fast conversion speed.
- Make video and audio files compatible with mobile devices.
- Support 1000+ conversions between videos and audio formats.
Top 2: Wondershare UniConverter
Then, you can also use Wondershare UniConverter to convert MOV to WebM or WebM to MOV. It is designed to convert videos to different formats. However, it is a paid program. With the trial edition of this software, you can only watch 1/3 of the length of the entire video. You need to play to use its full version to complete the entire conversion without restrictions.
Now, I will show you how to convert MOV to WebM with Wondershare UniConverter.
Step 1: Install and Launch Wondershare UniConverter
Download and install the software on your PC. Then launch it.
Step 2: Upload the MOV File
After launching it, click the Video Converter part. Then, click Add Files to choose and upload your MOV file.
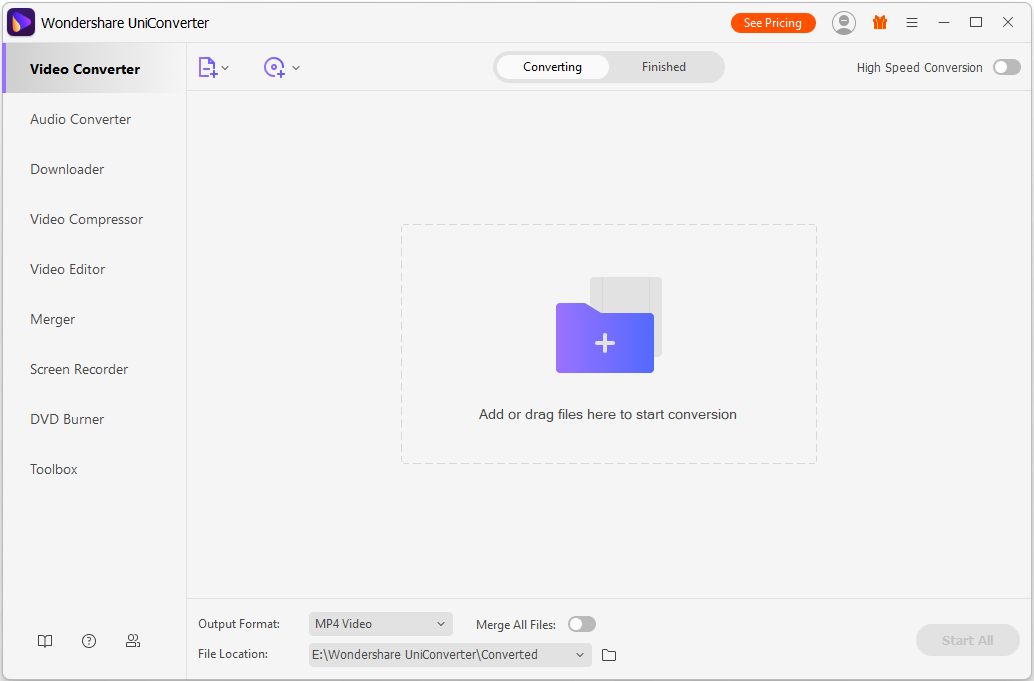
Step 3: Choose the Output Format
Now, go to the Output Format part to choose the WEBM file format under the Video tab. Then, you will be returned to the main interface and you can choose the file location.
Step 4: Start to Convert MOV to WebM
Now, you can click Start All to begin the conversion process. Then, you just need to wait for the process to finish.
Main Features
- Compress video with customizable settings.
- Offer multiple features – download, compress, edit, burn, add video metadata, transfer videos, etc.
Convert MOV to WebM on Mac
If you are a Mac user, then, VLC Media Player and Movavi Video Convert are recommended.
Top 3: VLC Media Player
If you want to convert MOV to WebM on Mac, you can use VLC Media Player. VLC is a free and open-source cross-platform multimedia player and framework that can play most multimedia files, as well as DVD, audio CD, VCD, and various streaming media protocols.
Now, you can follow the steps to convert MOV to WebM.
Step 1: Go to the VLC Media Player’s official website to download and install it.
Step 2: After installing it, double-click it to launch it, and navigate to Media > Convert / Save….
Step 3: Click the Add… button to choose and import the MOV file and click Convert / Save.
Step 4: Click the Create a New Profile button. Type a profile name and select WebM. Then, click the Create button.
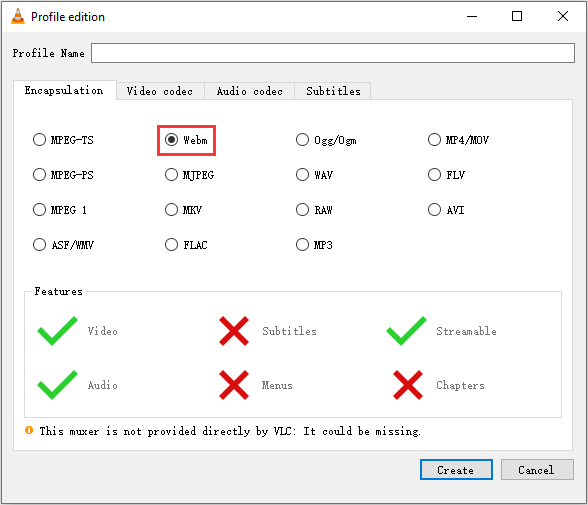
Step 5: Then, click the triangle icon to drop down the output format list and choose the WebM option. Then, click the Browse option to select a destination folder and click the Start button.
After that, you can go to the destination folder to find your converted file.
Main Features
- It supports a wide range of file formats such as WebM, WMV, MP4, MKV, AVI, MP3, etc.
- It’s compatible with Windows, Mac, Linux, Unix, iOS, Android, etc.
Top 4: Movavi Video Converter
Movavi Video Converter is also a multifunctional program for Mac. It supports video format conversions and video editing. However, you can only convert half of the video with the trial edition of this software.
Now, let’s see how to use it to convert MOV to WebM.
Step 1: Go to the official website to download and install this software on your Mac.
Step 2: After entering the main interface, you need to click the Convert video part.
Step 3: Then, click the Add Media button and click Add Audio. Select the MOV files that you want to convert.
Step 4: Click the Video tab. Then, select WebM as the output format.
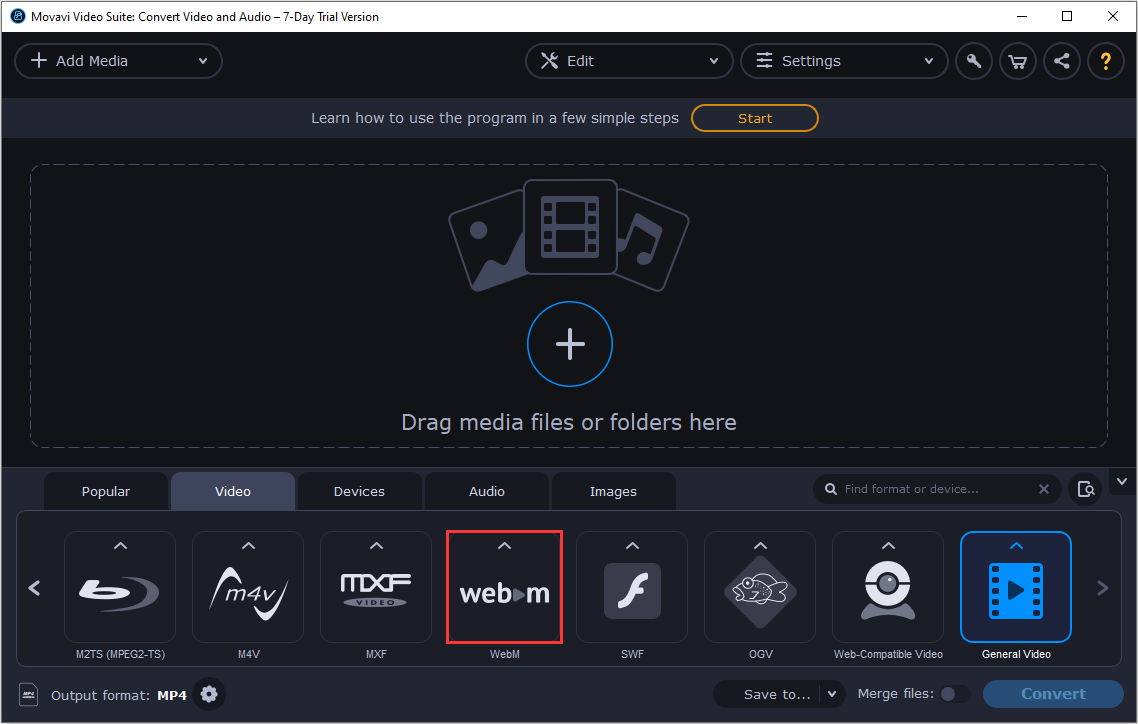
Step 5: At last, click the Convert button to start the conversion process.
Main Features:
- It supports more than 180+ formats.
- It can convert 4K video to 1080p and vice versa.
- It can be used to trim, rotate, crop video with zero quality loss.
- It can save video and audio clips for easy mobile access.
Convert MOV to WebM Oline
If you don’t want to download any software on your PC or Mac, you can choose to convert MOV to WebM online. It’s convenient for you.
Top 5: CloudConvert
The first online MOV to WebM converter for you is CloudConvert. It supports more than 200 different file formats including audio, video, document, ebook, archive, image, spreadsheet, and presentation. You can adjust most conversion types to your needs, such as setting the quality and many other options.
Here is how to use it to convert MOV to WebM online.
Step 1: Go to the CloudConvert official website and click the Select File option to select your MOV file.
Step 2: Choose the WebM option from the drop-down menu next to the Convert to option.
Step 3: After that, click the Convert option to start converting MOV to WebM.
Top 6: Convertio
The last online converter that can be used to convert MOV to WebM is Convertio. You can easily use this program to convert files to another file format at a fast speed. The converter supports adding files from multiple sources such as local PC, Dropbox, Google Drive, and URL.
The converted file can be either downloaded from the program interface or can also be saved directly to Google Drive or Dropbox. It is compatible with Windows and Mac systems and is free to use.
Follow the steps to convert MOV to WebM using Convertio:
Step 1: Go to the Convertio official website and get its homepage.
Step 2: Click Choose Files and upload the MOV file you want to convert.
Step 3: Select the WEBM option as an output format.
Step 4: At last, click Convert to start the conversion process.
Bottom Line
The above introduces 6 excellent MOV to WebM converters and the specific steps on how to use them to do the conversion. MiniTool Video Converter is the best one for you and you will never have to worry about how to convert MOV to WebM quickly and easily.
If you have any questions or suggestions about this, please let us know via [email protected] or share them in the comments section below.


User Comments :