Are you looking for a way to burn MKV to DVD for playing it on your DVD player? Converting videos to DVDs in good quality needs professional software. Fortunately, here introduce 2 professional and free MKV to DVD converters and the specific steps on converting MKV to DVD.
Can You Burn MKV to DVD
Videos in all popular formats including MKV can be burned to a DVD in high quality as long as you have a professional tool. What’s more, burning videos to DVDs can help you create a physical backup and collection of your videos.
Related article: 16 Best Free MKV Players for Windows/Mac/iOS/Android
How to Convert MKV to DVD
1. Freemake Video Converter – Windows
Freemake Video Converter is a free MKV to DVD converter that allows burning videos in MKV and other formats to high-quality DVDs. Using the software, you can burn videos of up to 40 hours to a single disc and save the files in the ISO image format.
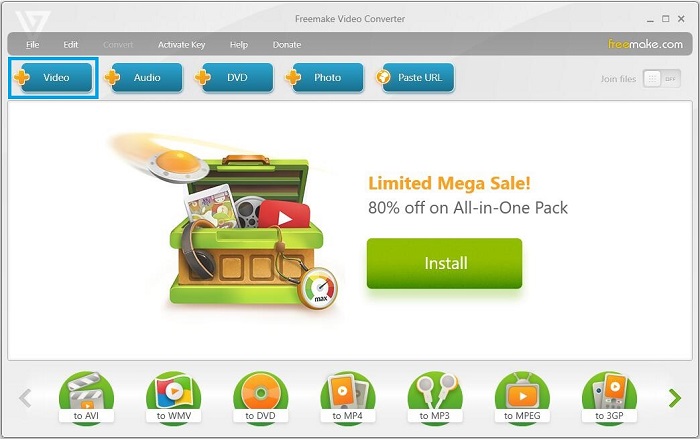
Steps on how to convert MKV to DVD with Freemake Video Converter
- Download and run Freemake Video Converter on your PC.
- Click File > Video to import the MKV file of any length or quality. You can also simply drag and drop it into the program.
- Choose to DVD at the bottom to open the settings.
- Set DVD parameters and click OK to apply all changes.
- Insert your blank disc into a PC burner when everything is ready.
- Click the Burn button to launch the conversion process.
2. iDVD – Mac
Developed by Apple, iDVD is a popular MKV to DVD converter and QuickTime movies, digital photos, and MP3 music files can be burned to a disc that can be played on a DVD player.
Steps on how to convert MKV to DVD with iDVD
- Launch the iDVD app on your Mac.
- Click File > Import to add the MKV video that you want to burn or simply drag and drop it to the software.
- Insert a blank DVD into your Mac drive.
- Click the Burn button to start the process.
Tips on Converting MKV to Other Formats
If you want to convert MKV to other formats, MiniTool MovieMaker might be your best choice, because it supports conversions between various file formats, such as FLAC to MP3, GIF to MP4, 3GP to MP3, etc.
- Launch MiniTool MovieMaker on your PC and enter its main interface.
- Click Import Media Files to import the MKV file and add it to the timeline.
- Double-click on the MKV clip to open the editing window, then you can edit it, such as splitting, trimming, rotation, color correction, etc.
- Click Export, select a file format, give a name, choose a destination folder and select a suitable resolution for this converted file.
- Tap on the Export button to start the conversion.
Recommend: Extract Subtitles from MKV
Bottom Line
Have you mastered how to convert MKV to DVD for playing on a DVD player after reading this post? If you have any questions or suggestions about it, please let us know via [email protected] or share them in the comments section below.


User Comments :