Get Started
MiniTool Video Converter is a comprehensive yet free media converter, which not only allows you to accomplish your various video/audio conversion tasks, but also enables you to download videos, audio tracks, playlists, and subtitles from YouTube, as well as record screen on Windows.
How to use MiniTool Video Converter? Learn the step-by-step guide below.
Part 1. Download & Install
Step 1. Download the installation package from the official website.
MiniTool Video ConverterClick to Download100%Clean & Safe
Step 2. Double-click the setup file and click Yes.
Step 3. In the pop-up window, tap on Install Now. If you want to change the default installation path, click Custom Installation.
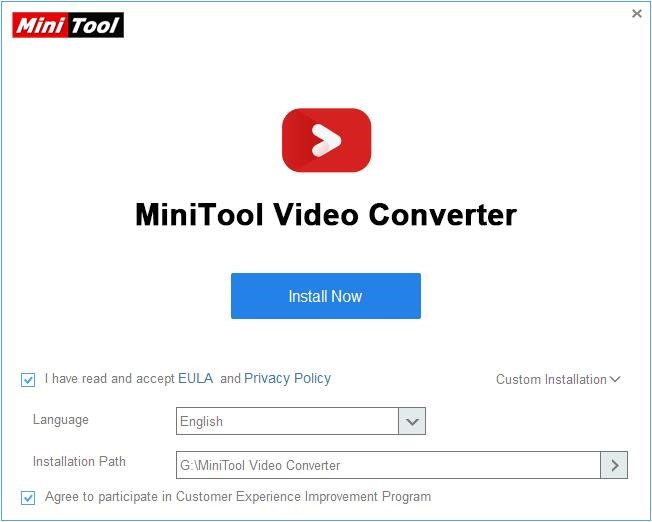
Step 4. Tap on the blue Start Now button.
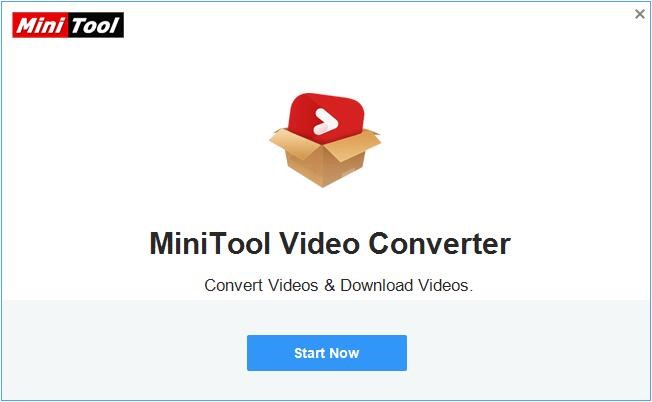
Recommend: How to Uninstall Programs in Windows 10
Part 2. Interface Introduction
After launching the free video converter on your PC, the main interface will appear on the screen. There are three table options and one menu. Let’s have a look at their respective components.
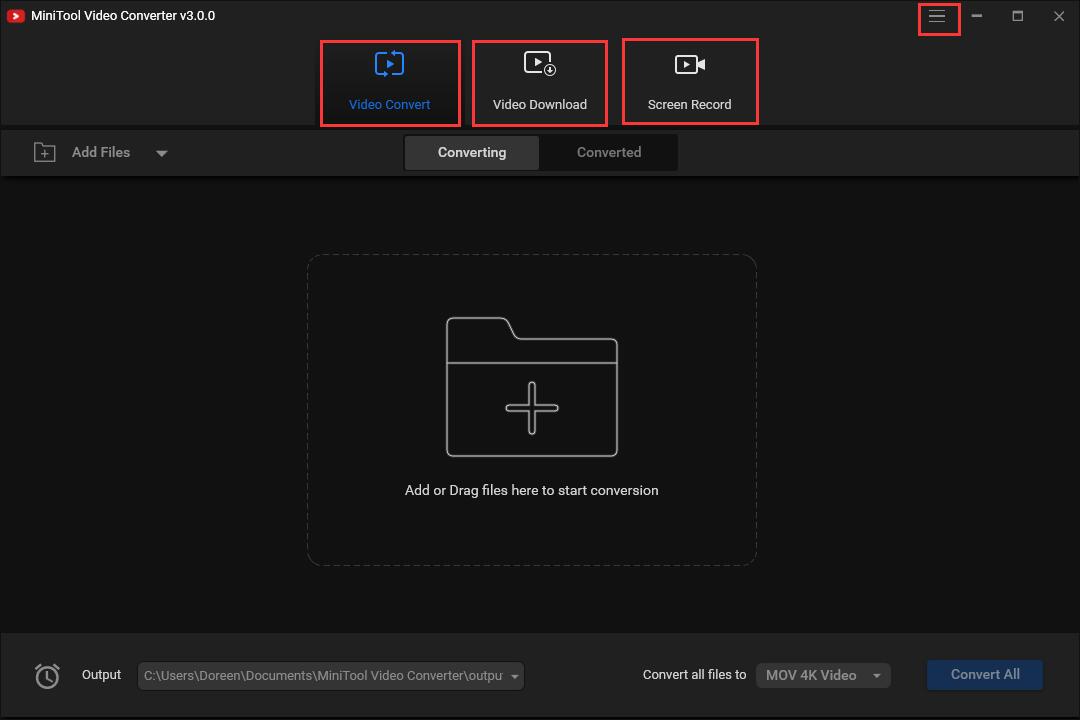
Section 1. Video Convert
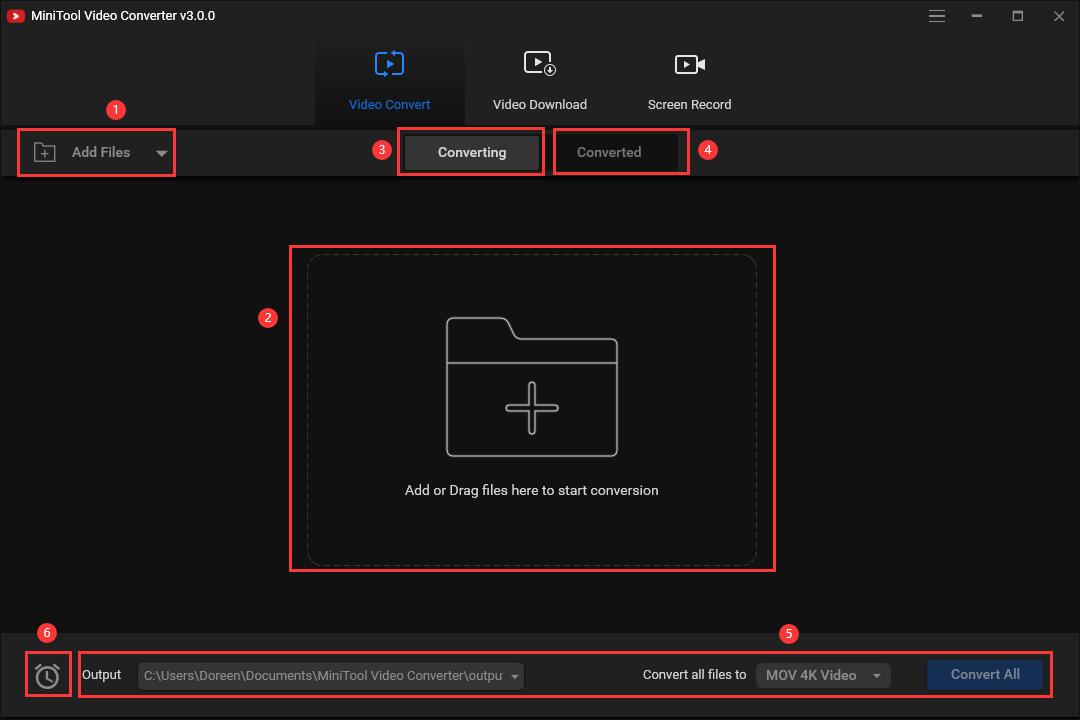
- Add Files: Select to add files or add a folder.
- Add or Drag files here to start conversion: Add files by click or drag. Once the file is uploaded, this section will disappear and the file will be listed here.
- Converting: Display all media files to be converted.
- Converted: Check all converted media files.
- Convert all: Convert all the files into one format and save them to the same destination folder.
- Auto: Select the next operation when the conversion task is complete.
Section 2. Video Download
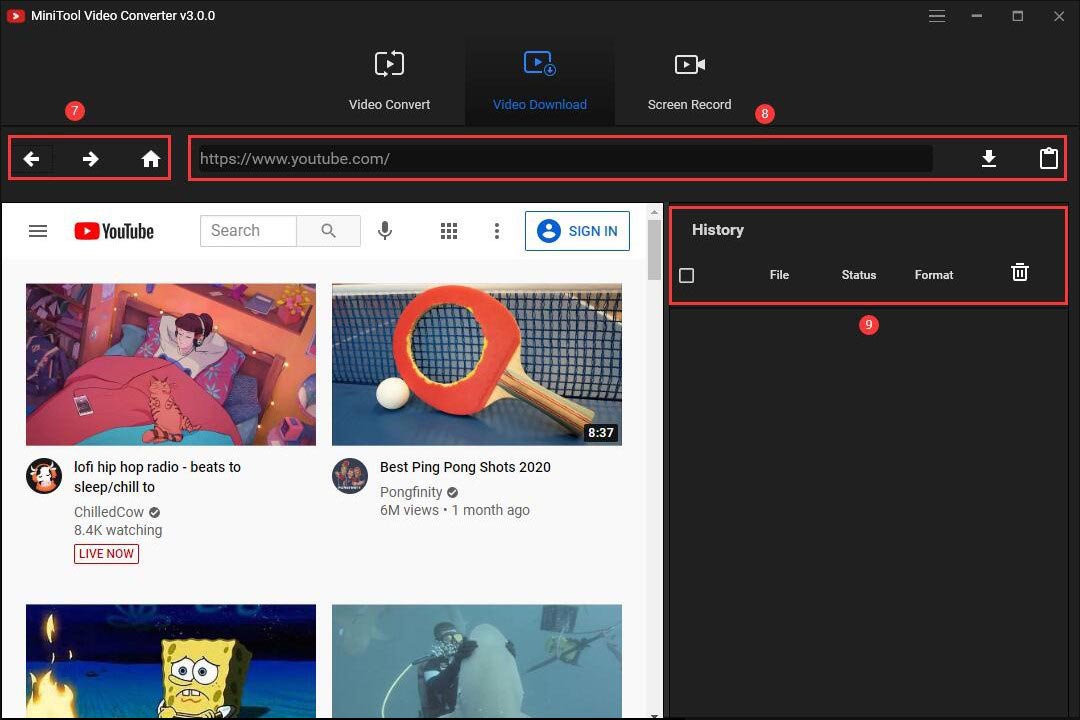
- Go back/Forward/Home: Quickly go back/forward/home at the main interface of YouTube.
- Paste URL: Paste URL in the search box, or click the Paste URL icon and then enter the URL to download.
- History: This section shows the downloading process and each downloaded video has two buttons – Navigate to file and Play. Additionally, all the history records of download completion or cancellation will be automatically saved here, which needs to be deleted manually.
Section 3. Screen Record
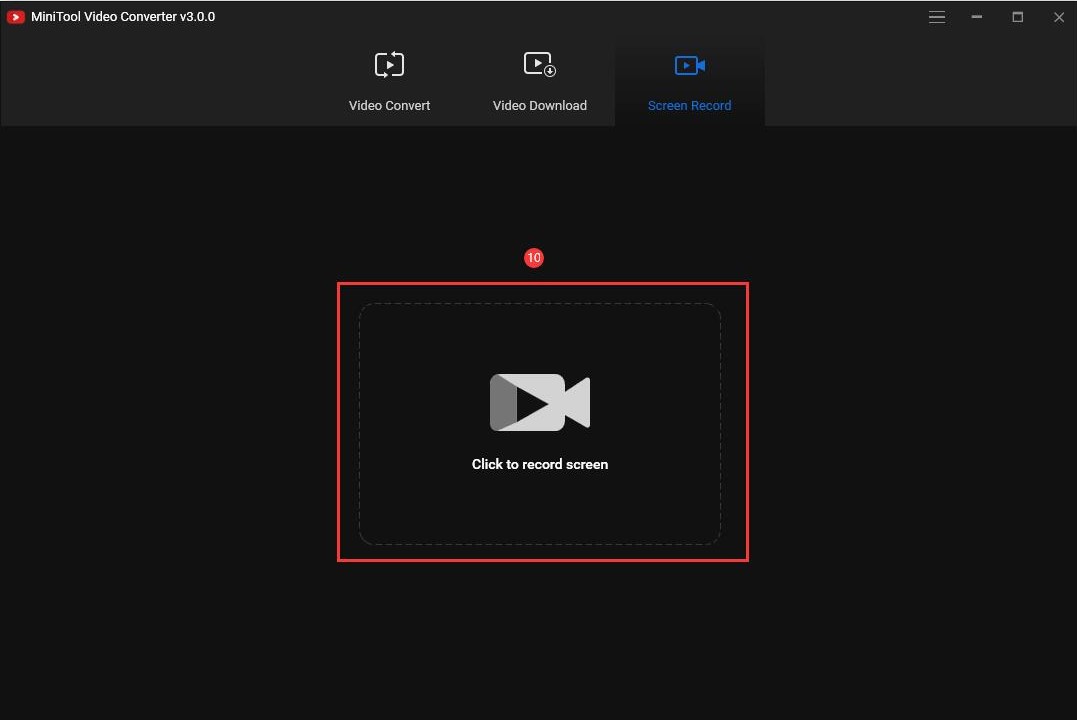
- Click to record screen: Click anywhere within the dotted line to enter the screen recording window.
Section 4. Menu
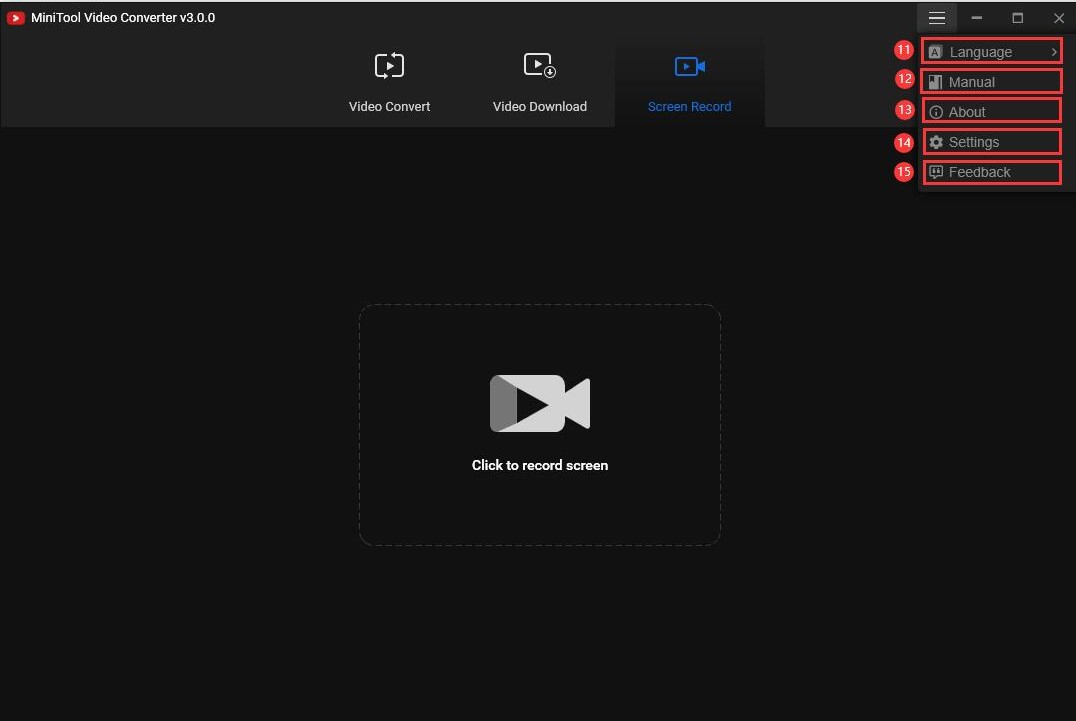
- Language: MiniTool Video Converter is available in both English and Japanese, and you can change the language of the program here.
- Manual: Learn how to use the software.
- About: Know more information about the software.
- Settings: For Video Convert, determine whether to remove the source file(s) from the converting list after conversion and set the maximum convert tasks; for Video Download, specify where to save the downloaded files and set the maximum current downloads; for Screen Record, specify where to save the recorded files.
- Feedback: Tell us what you think about the software.
Part 3. Supported File Formats
1. Video Convert
Supported Input Format
| Video | MP4, MOV, MKV, AVI, WMV, M4V, XVID, ASF, DV, MPEG, VOB, WEBM, OGV, DIVX, 3GP, MXF, TS, TRP, MPG, FLV, F4V, M2TS, HEVC/H265, AVC/H264 |
| Audio | MP3, WAV, WMA, AAC, AIFF, OGG, M4A, AC3, M4B, M4R |
Supported Output Format
| Video | MP4, MOV, MKV, AVI, WMV, M4V, XVID, ASF, DV, MPEG, VOB, WEBM, OGV, DIVX, 3GP, MXF, TS, MPG, FLV, F4V, SWF, M2TS, HEVC/H265, AVC/H264 YouTube, Facebook, Vimeo, and Instagram compatible formats |
| Audio | MP3, WAV, M4A, WMA, AAC, AC3, AIFF, M4B, OGG |
| Device | Apple – iPhone X/XS, iPhone XS Max, iPhone11/XR, iPhone11 Pro, iPhone11 ProMax, iPhone8 Plus/7 Plus, iPhone8/7, iPhone6 Plus/6s Plus, iPhone 6/6s, iPhone SE, iPad, iPad Pro, iPad Air, iPad mini Huawei – Honor 10, Honor 9, P9/Plus, P8/Plus, P30/Pro, P20/Pro, P10/Pro, P40/Pro/Pro+, Mate 30, Mate 20, Mate 10, Mate Xs, Mate 30 Pro Samsung – Galaxy S7 Edge, Galaxy S7, Galaxy S6, Galaxy s20, Galaxy s10, Galaxy s9, Galaxy s8 Android – Android 1080P, Android 720P, Android 480P, General 1080P, General 720P, General 480P |
2. Video Download
Supported Export Format
| Video | MP4, WebM |
| Audio | MP3, WAV |
3. Screen Record
Supported Output Format
| Video | MP4, WMV, MKV, AVI, MOV, FLV, TS |
Video Convert
The Video Convert module of MiniTool Video Converter enables you to complete various conversions between popular video and audio formats.
Part 1. Convert to Video
How to use MiniTool Video Converter to convert one video format to another or convert audio to video? Follow the tutorial below.
Step 1. Launch MiniTool Video Converter.
Free to run this free video converter on your computer and enter the main interface.
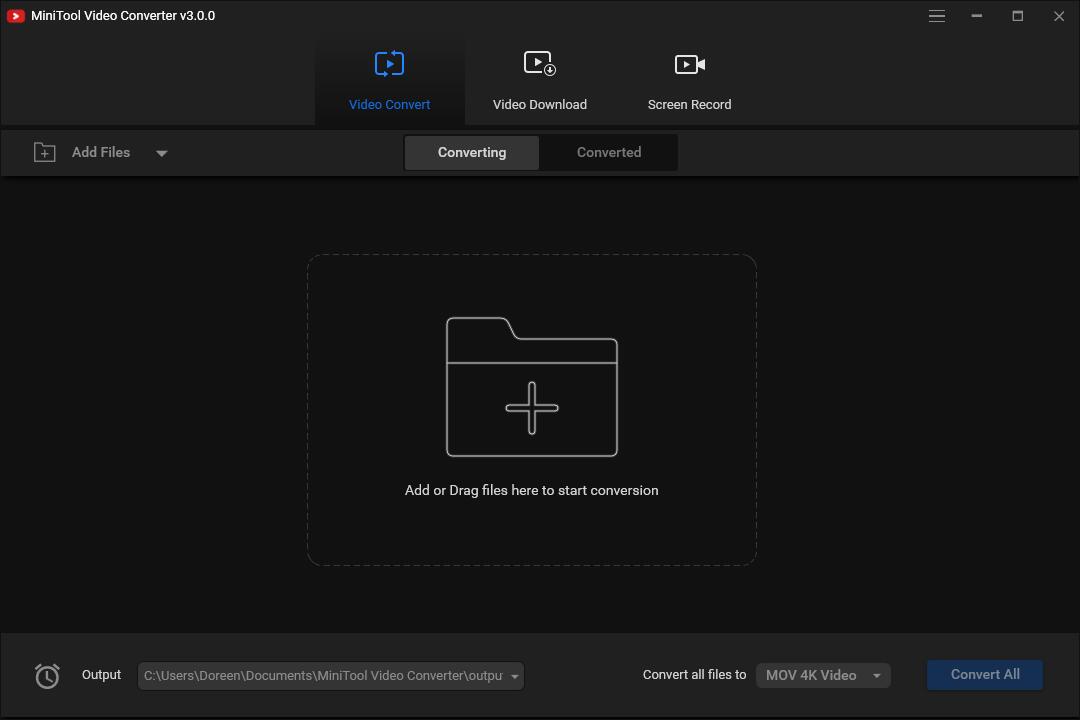
Step 2. Upload the video/audio files.
Under the Video Convert tab, open the Add Files drop-down arrow. If you select Add Files, choose the files you want to convert and click Open. If you select Add Folder, click the folder you want to upload and hit OK. Alternatively, you can add the files by clicking the + icon or dragging.
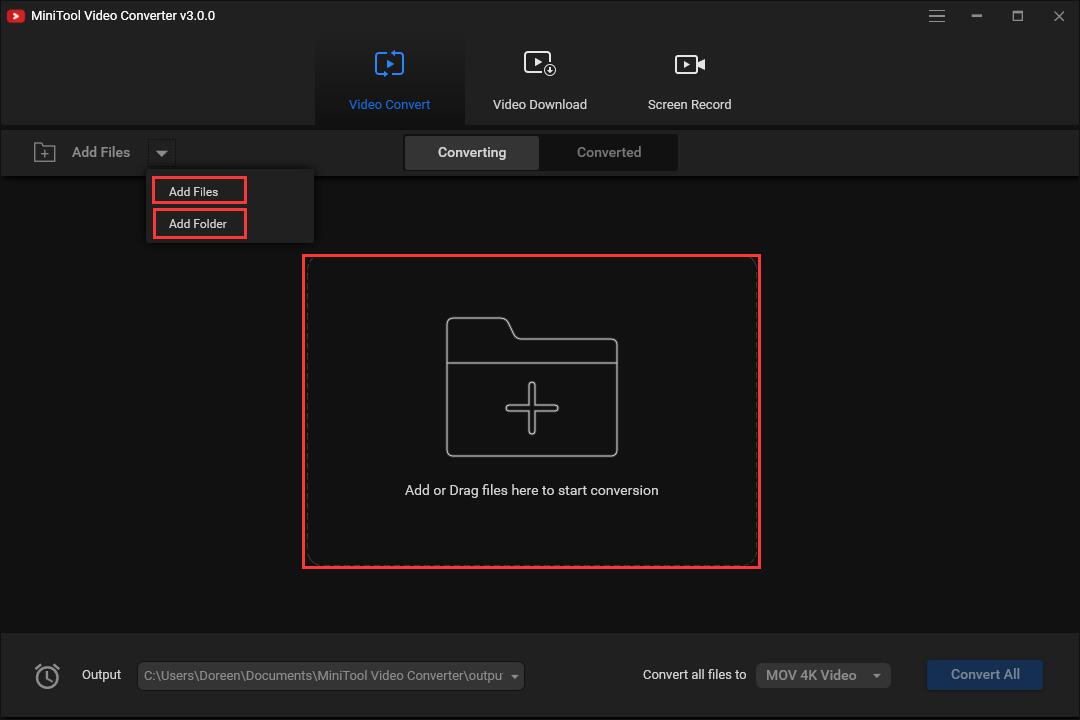
Step 3. Select a video output format and start converting.
To satisfy different conversion needs, MiniTool Video Converter offers two approaches to choose the output format.
Solution 1. Convert files to different formats.
- Select a file you want to convert first and click the diagonal arrow under Target.
- Click the Video tab to view all of the output video formats.
- Select an output format for the file, such as MP4, and choose a resolution preset from the right side. Here you can click the Edit icon to change some parameters for the output video. If you are not satisfied with the output formats, click + Create Custom to generate a new video format according to your needs.
- Click the Edit icon behind Target to rename the file and specify the destination folder. Then press OK to save your changes.
- Tap on the Convert button to start the conversion.
- After conversion, navigate to the Converted tab and locate the converted MP4 file by clicking Show in folder.
- Repeat the above steps to select the output format for other files.
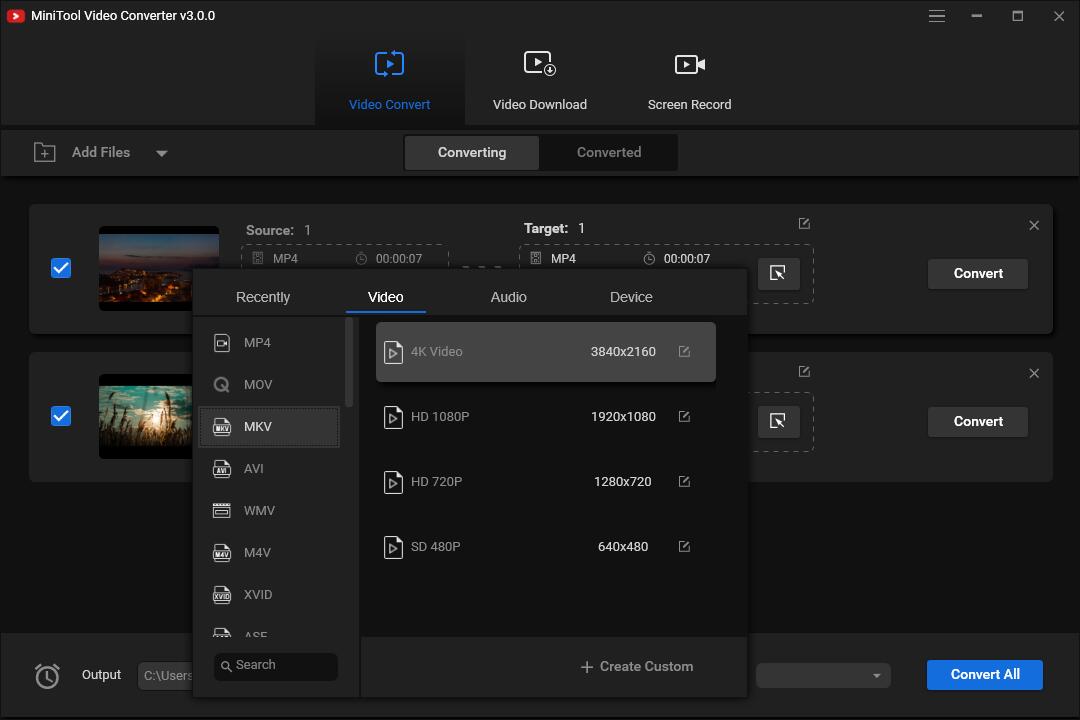
Solution 2. Batch convert all files to the same format.
- Open the Output drop-down list and specify where to save the converted files.
- To view all output formats, click the drop-down arrow next to Convert all files to.
- Go to the Video tab and select any video format as the output format, such as MKV. Now, choose a resolution preset for the output video file.
- Hit the Convert All button to execute all operations.
- Once the conversion tasks are finished, switch to the Converted tab and click Show in folder to check the converted files.
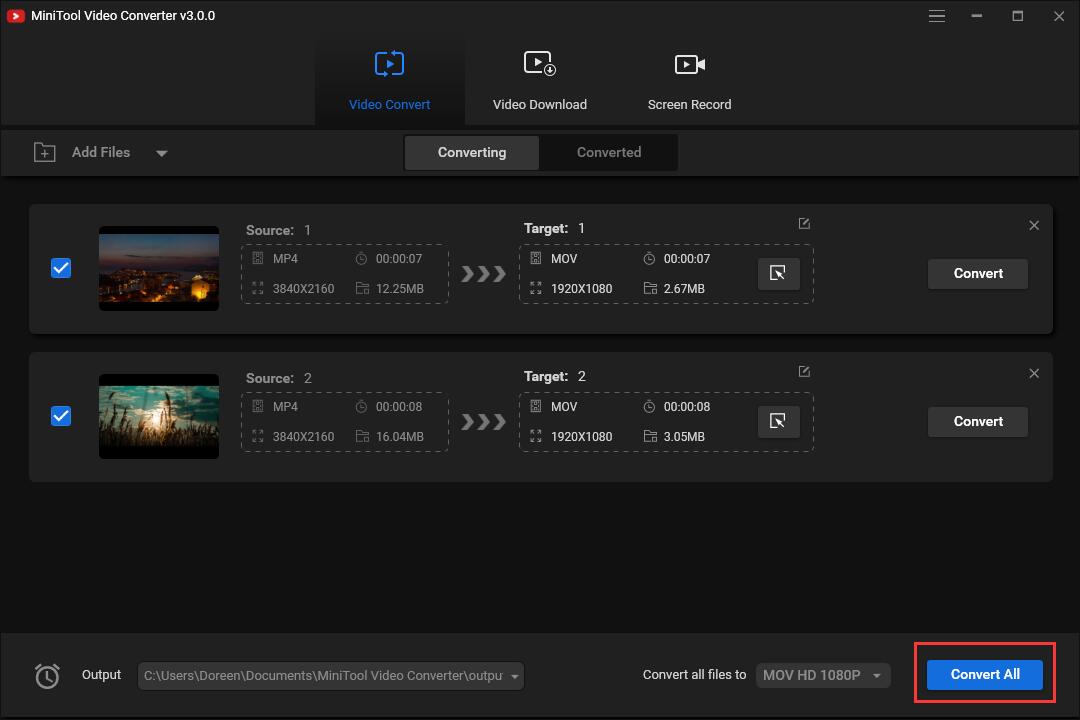
Part 2. Convert to Audio
MiniTool Video Converter is also an excellent audio converter, allowing you to convert one audio format to another or convert video to audio.
Step 1. Upload the video/audio file.
Go to the Video Convert tab and import the media file that you want to convert to audio.
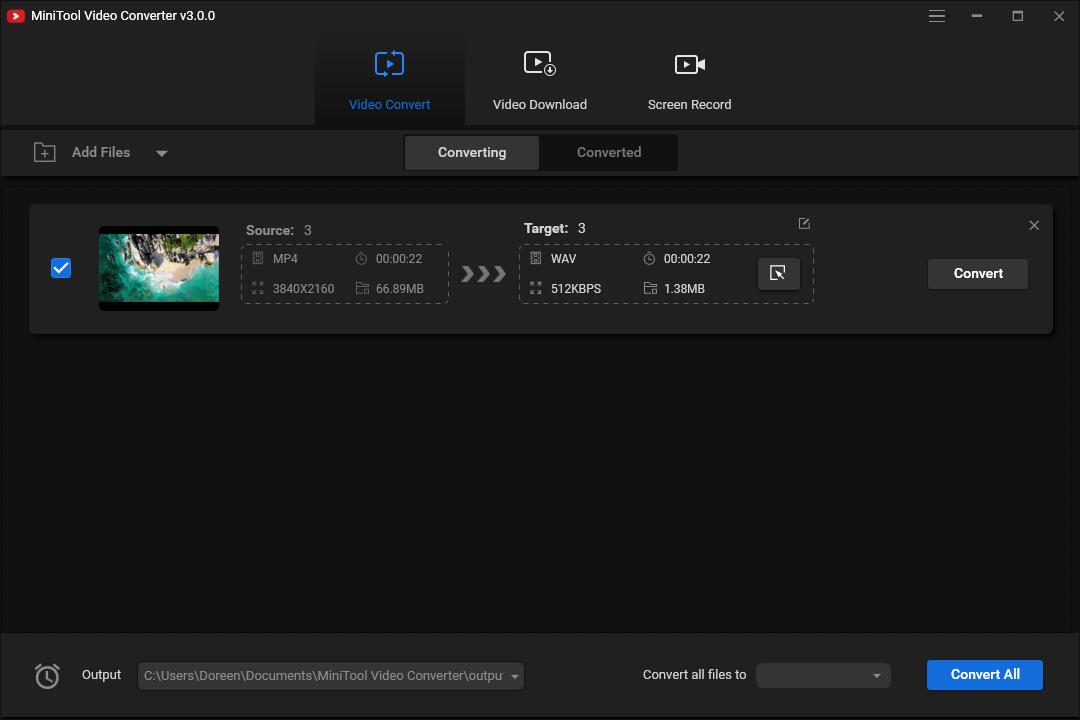
Step 2. Select an audio output format.
- Select the file you want to convert and click the diagonal arrow under Target.
- Switch to the Audio format tab.
- Select an output format for the file, such as MP3, and then choose an audio quality preset from the right side. Click the Edit icon to make some changes for the output audio file if needed.
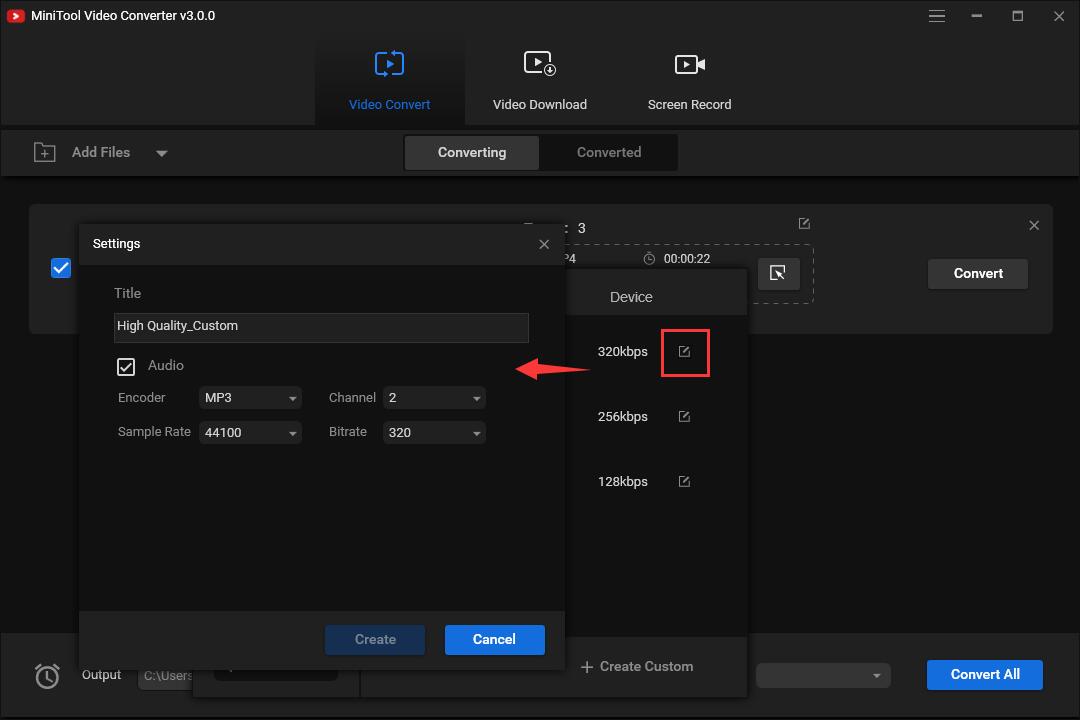
Step 3. Convert the file.
- Click the Edit icon behind Target to give the converted audio file a name and specify the destination folder for this new audio file.
- Tap on the Convert button to start the conversion.
- Once finished, navigate to the Converted tab and locate the converted MP3 file by clicking Show in folder.
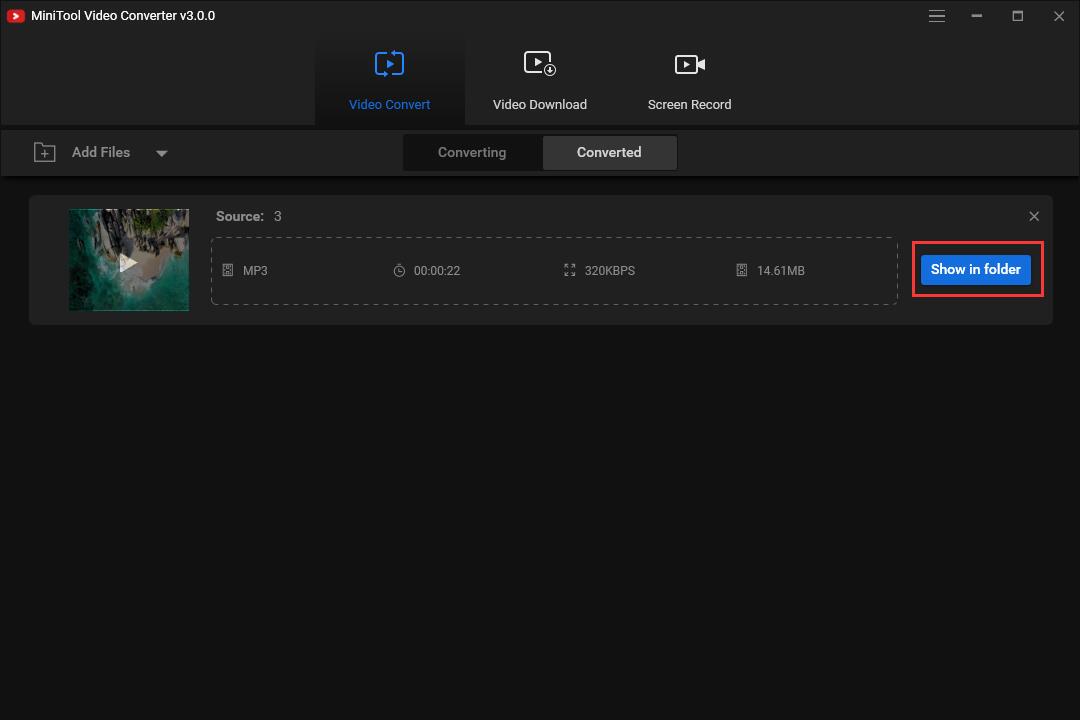
Part 3. Convert to Device
With MiniTool Video Converter, you can easily make almost all video and audio files compatible with your mobile devices.
Step 1. Upload the video/audio file.
Go to the Video Convert tab, and import any media file to the program.
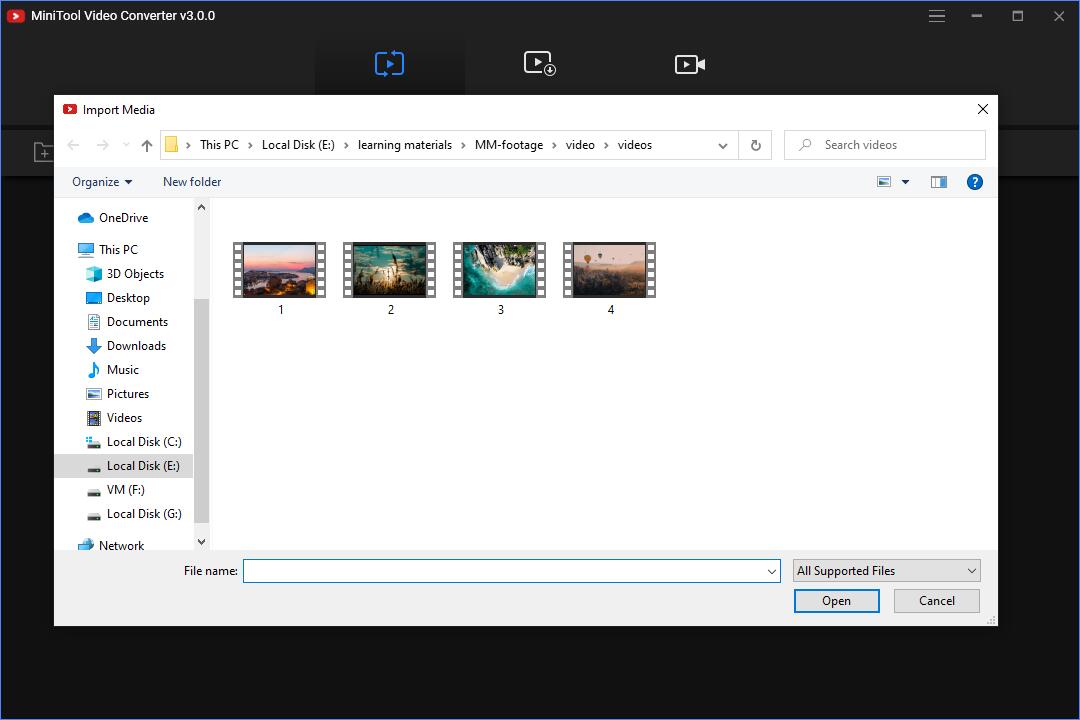
Step 2. Select a device.
- Select the file you want to convert and click the diagonal arrow under Target.
- Click the Device tab to check all of the output devices.
- Select a device for the file, such as Huawei Mate 30. Click the Edit icon to make some changes for the output file if needed.
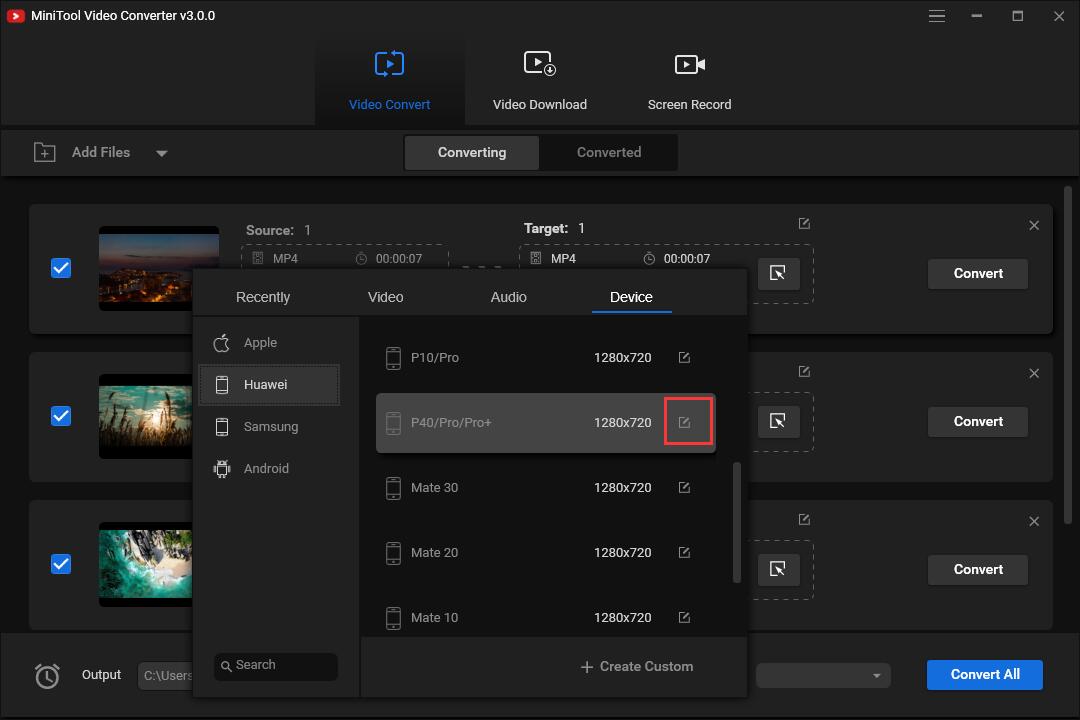
Step 3. Convert the file.
- Click the Edit icon behind Target to give the converted file a name and specify the destination folder for it.
- Tap on the Convert button to start the conversion.
- Once finished, navigate to the Converted tab and locate the converted file by clicking Show in folder.
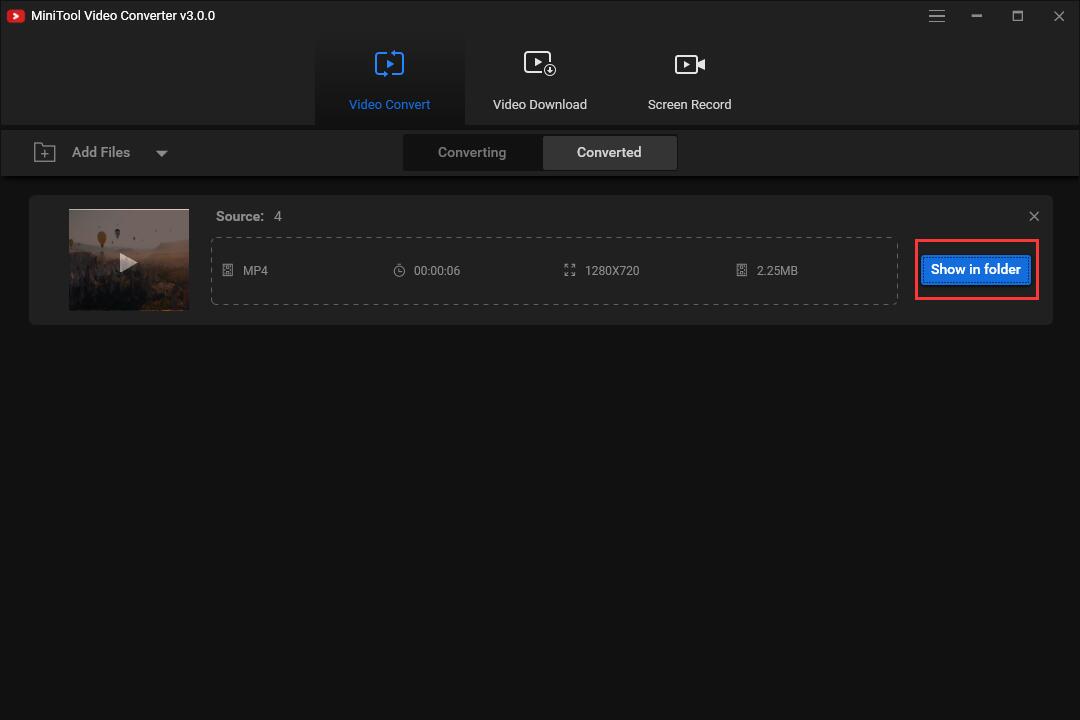
Video Download
MiniTool Video Converter can also be used as a free YouTube downloader. With its Video Download module, you can download YouTube video, audio, playlist, as well as subtitles.
Part 1. Download Video from YouTube
MiniTool Video Converter allows you to download your favorite YouTube video and save it in MP4 or WebM format.
Step 1. Copy the video URL that you want to download from YouTube.
Step 2. Paste the URL in the search box and click the Download icon. Or, you can choose to click the Paste URL button, enter the YouTube URL, and tap on the Download button.
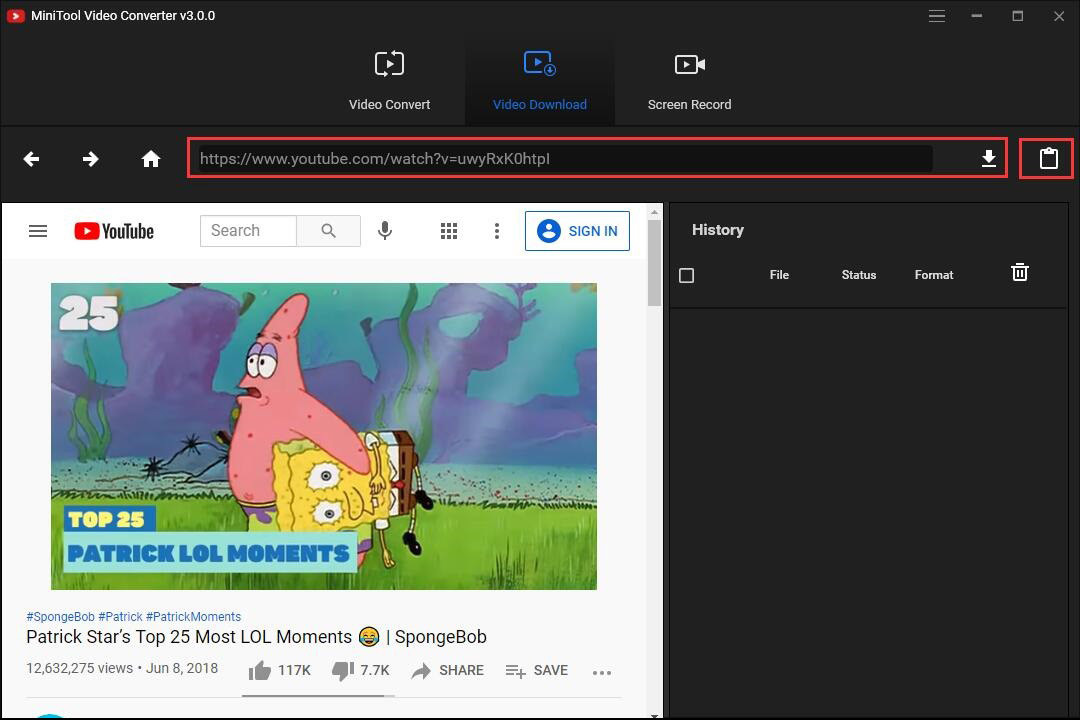
Step 3. Select a video format from MP4 or WebM and then click Download. MiniTool Video Converter provides you with different video resolution options.
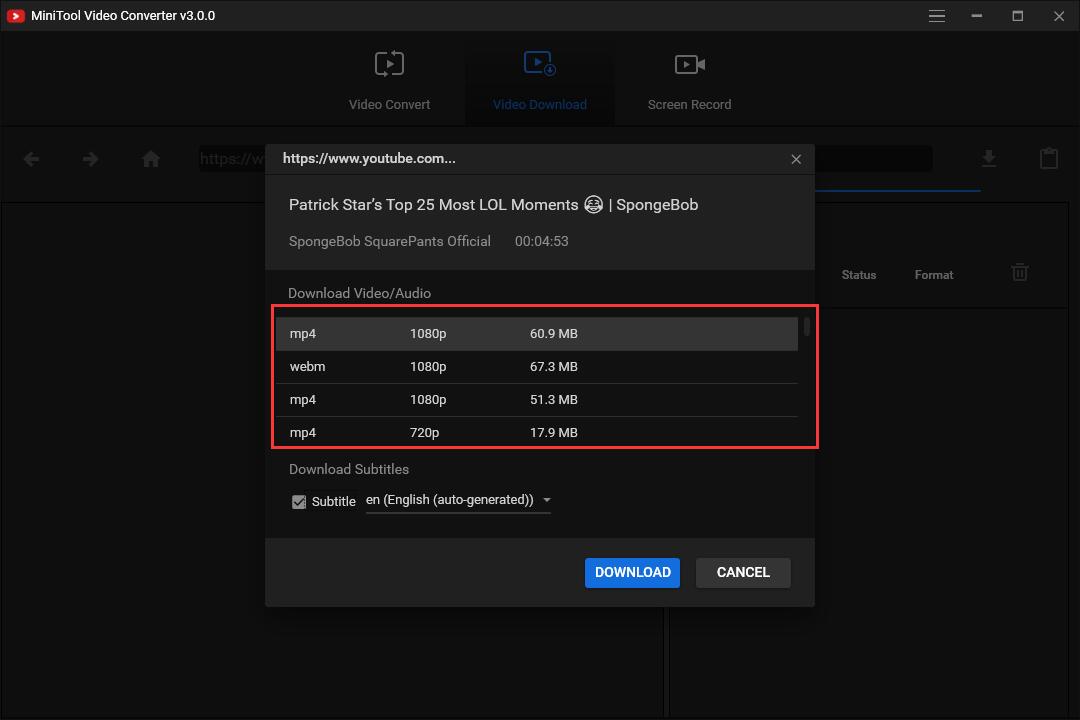
Step 4. When the download is complete, click the Navigate to file option to check the downloaded video.
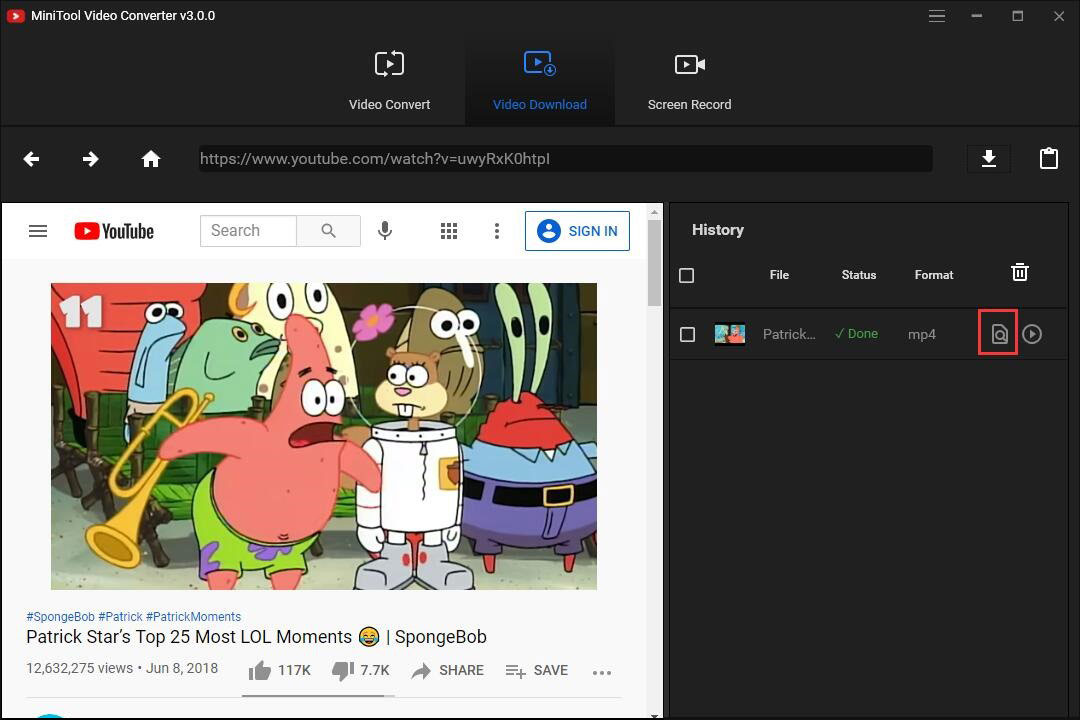
Part 2. Download Audio from YouTube
MiniTool Video Converter lets you download YouTube audio track and save it in MP3 or WAV format.
Step 1. Copy the YouTube URL containing the audio track you want to download.
Step 2. Paste the YouTube URL in the blank box, and then click the Download icon. Or directly click the Paste URL button, paste the link into the blank box, and click Download.
Step 3. Select MP3/144 Kbps or WAV/144 Kbps as the output format and tap on Download.
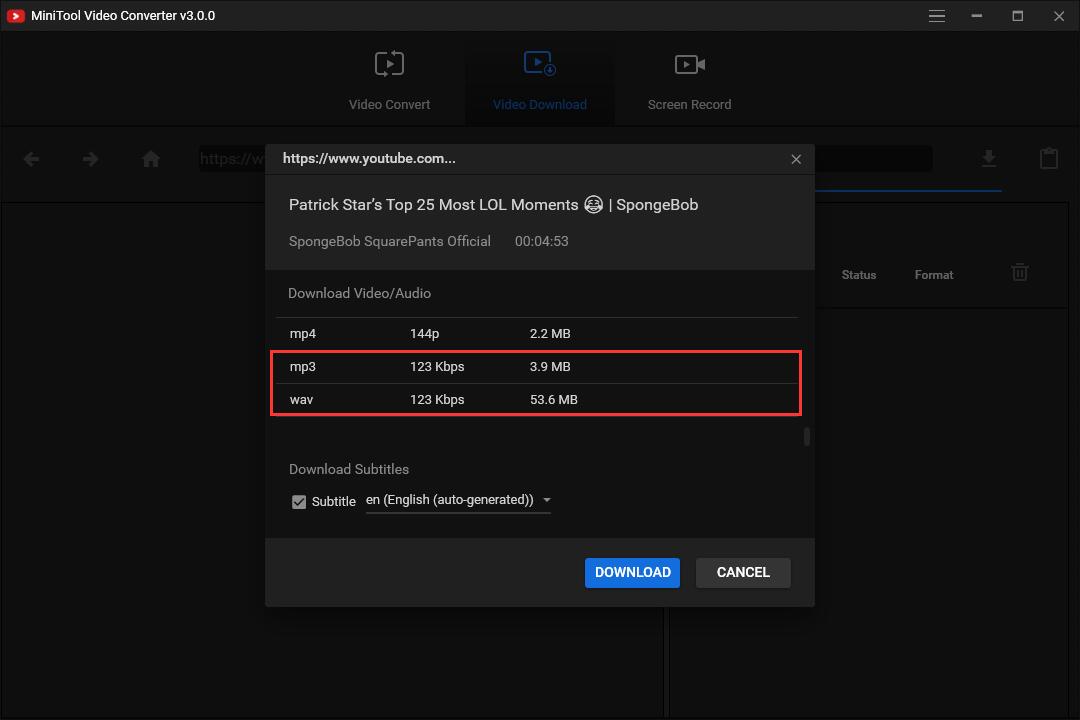
Part 3. Download Playlist from YouTube
Want to download YouTube playlists for free? It can also be completed by MiniTool Video Converter.
Step 1. Find out the YouTube playlist that you’d like to download and copy its link.
Step 2. Paste the YouTube playlist URL into the search box, and select the Download icon. Of course, you can also select the Paste URL button, enter the URL, and then click Download.
Step 3. Select an output format for the whole playlist and click the Download button.
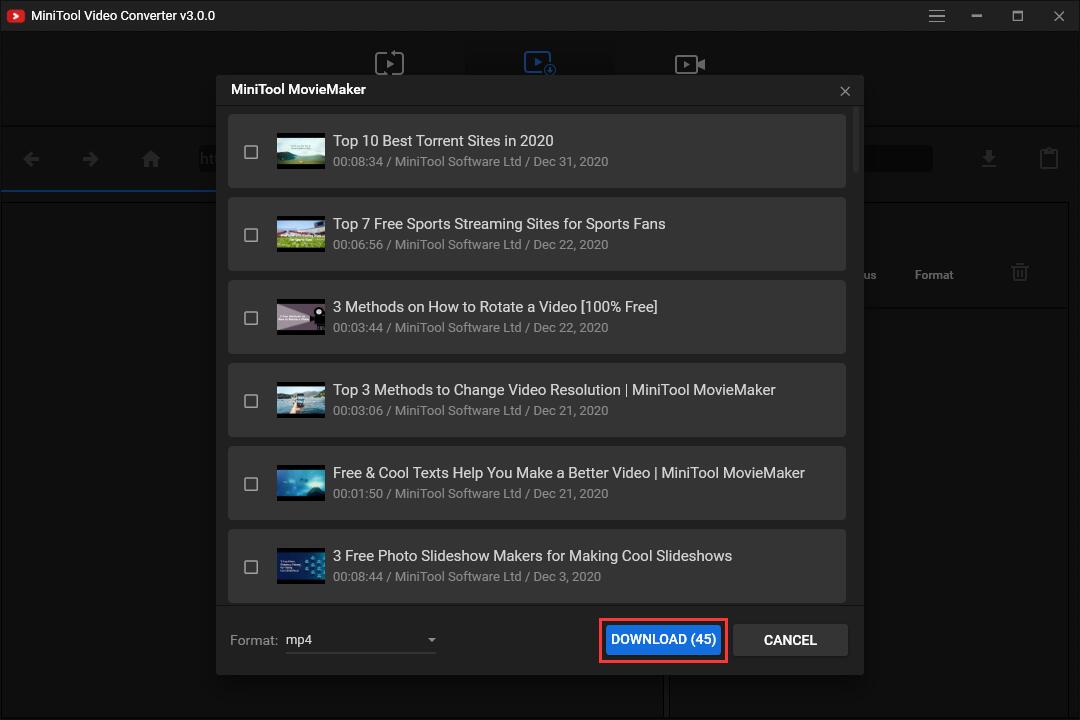
Part 4. Download Subtitles from YouTube
MiniTool Video Converter is useful for you to download YouTube subtitles.
Step 1. Copy the YouTube URL at first.
Step 2. Paste the URL into the search box, and hit the Download icon. Or select the Paste URL button, enter the URL, and then click Download.
Step 3. Select any format from the list.
Step 4. Choose a language to save the file and click Download.
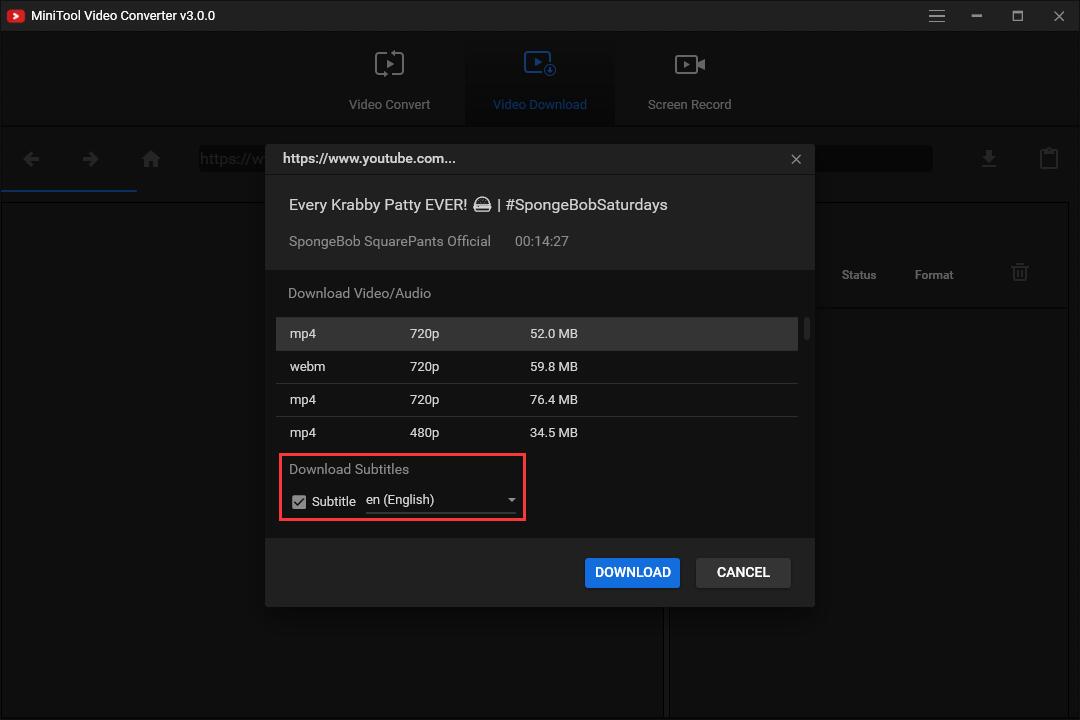
Step 5. After downloading, you can click the Navigate to file icon to check the subtitle file (.srt).
Screen Record
Apart from converting media files and downloading YouTube content, MiniTool Video Converter can also help you record all activities that occur on your computer screen without a time limit and watermark.
Step 1. Click on the Click to record screen area to enter the screen recording window.
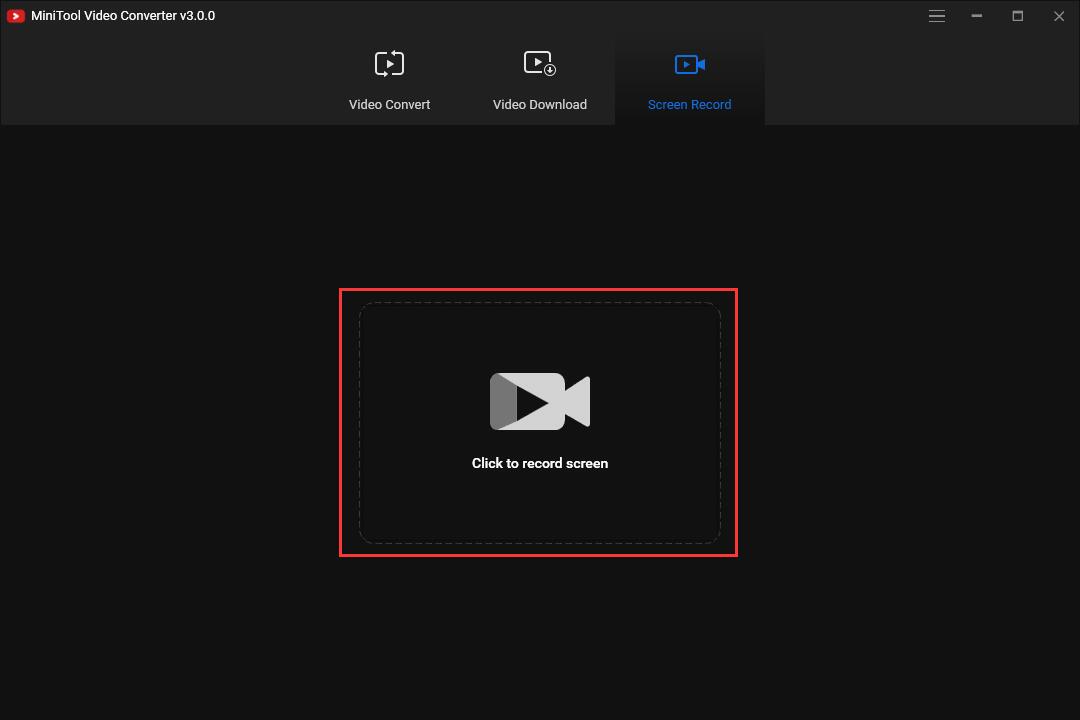
Step 2. Open the Full screen drop-down list to select the area to be recorded.
Step 3. Determine if you want to record sound from the system or microphone. Just click the icon to turn on and off the sound.
Step 4. Click the Settings icon to enter the advanced settings page, where you can modify the output folder, output format, video frame rate, video quality, choose whether to display the floating toolbar when recording, and much more. Do not forget to click OK to save your changes.
Step 5. Press the red Record button or F6 to start capturing your screen activity.
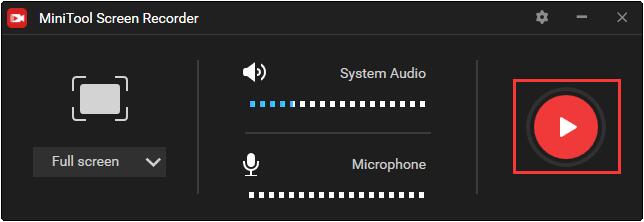
Step 6. During recording, you can press F9 to pause/resume recording.
Step 7. Once done, press F6 to stop recording.
Step 8. Then the video you record will appear on the list. You can right-click on it to preview, delete, rename the recording, or check its folder.
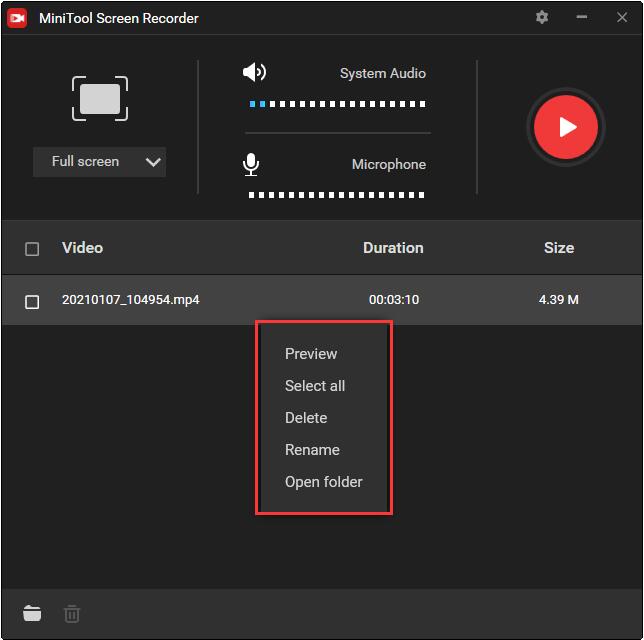
Bottom Line
Have you mastered how to use MiniTool Video Converter to convert video and audio file formats, download your favorite YouTube content, as well as capture your computer screen?
If you have any questions about MiniTool Video Converter, please feel free to contact us via [email protected]! We will solve it as soon as possible.


User Comments :