はじめに
MiniTool Video Converterは包括的で無料のメディアコンバーターで、様々な動画/音声変換タスクを実行できるだけでなく、YouTubeから動画、音声トラック、再生リスト、字幕をダウンロードしたり、Windowsで画面を録画したりすることができます。
では、MiniTool Video Converterの使い方をご存知でしょうか?以下のステップバイステップガイドをご覧ください。
パート1.ダウンローダとインストール
ステップ1. 公式サイトからインストール パッケージをダウンロードします。
MiniTool Video Converterクリックしてダウンロード100%クリーン&セーフ
ステップ2.セットアップ ファイルをダブルクリックして「はい」をクリックします。
ステップ3.ポップアップ ウィンドウで、「今すぐインストール」をタップします。デフォルトのインストールパスを変更する場合は、「カスタムインストール」をクリックしてください。
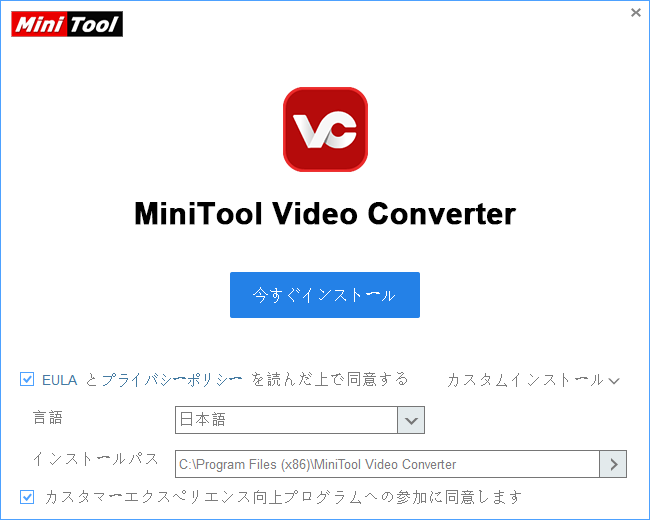
ステップ4.青い「今すぐ開始」ボタンをタップします。
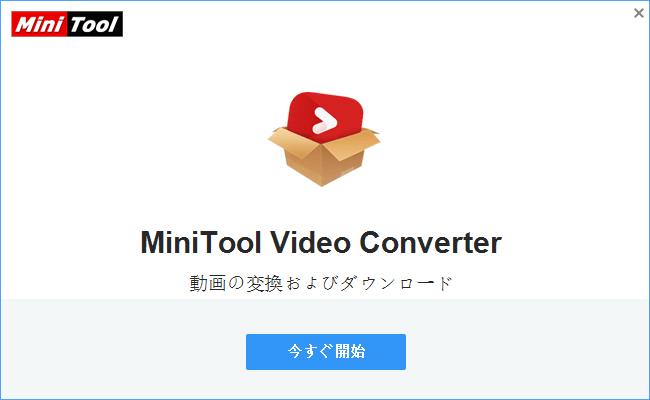
関連記事:Windows 10でプログラムをアンインストールする方法
パート2.インタフェースについて
ご使用のPCでこの無料の動画コンバーターを起動したら、メインインターフェイスが画面に表示されます。ここで、3つのテーブル オプションと1つのメニューがあります。それぞれのコンポーネントを見てみましょう。
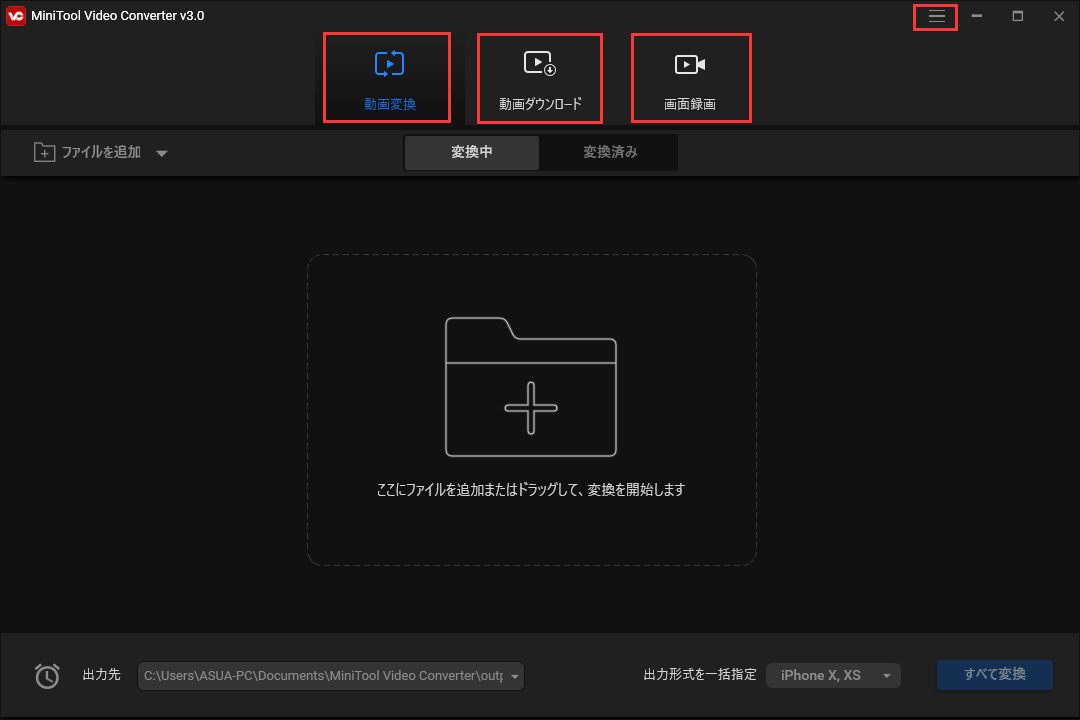
セクション1.動画変換
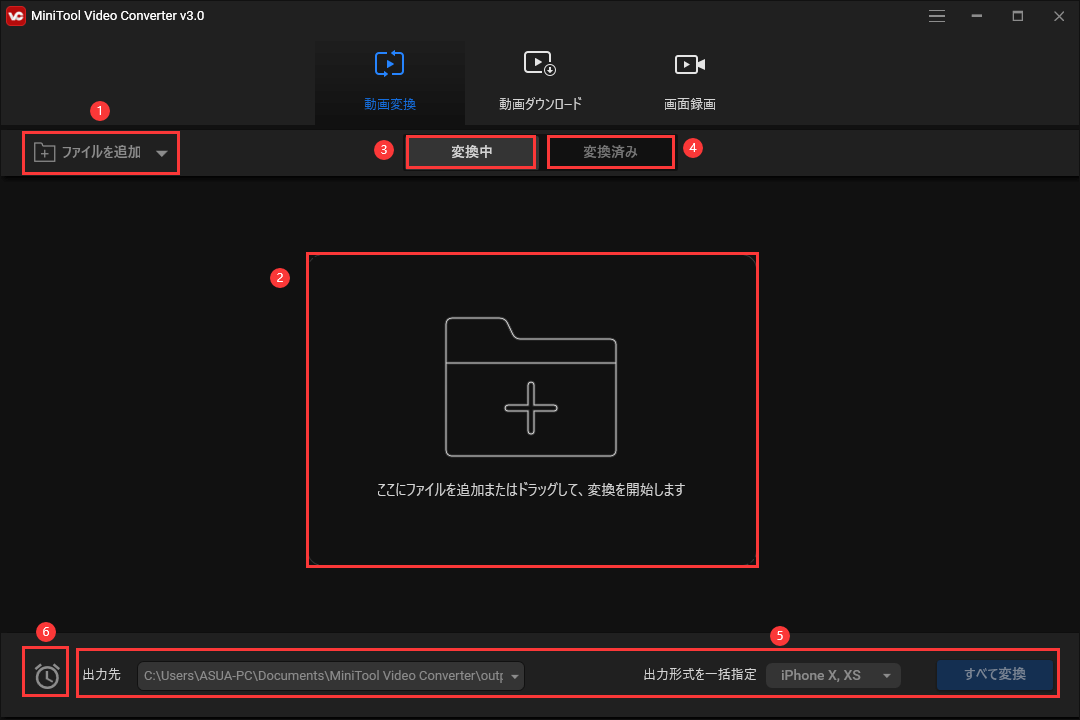
1.ファイルを追加:ファイルまたはフォルダーを選択して追加します。
2.ここにファイルを追加またはドラッグして、変換を開始します:クリックまたはドラッグしてファイルを追加します。ファイルがアップロードされると、このセクションは消えて、ここにファイルが一覧表示されます。
3.変換中:変換するすべてのメディア ファイルを表示します。
4.変換済み:変換されたすべてのメディアファイルを確認します。
5.すべて変換:すべてのファイルを1つの形式に変換し、同じ保存先フォルダに保存します。
6.タスク完了後:変換タスクが完了した後の動作を指定します。
セクション2.動画ダウンロード
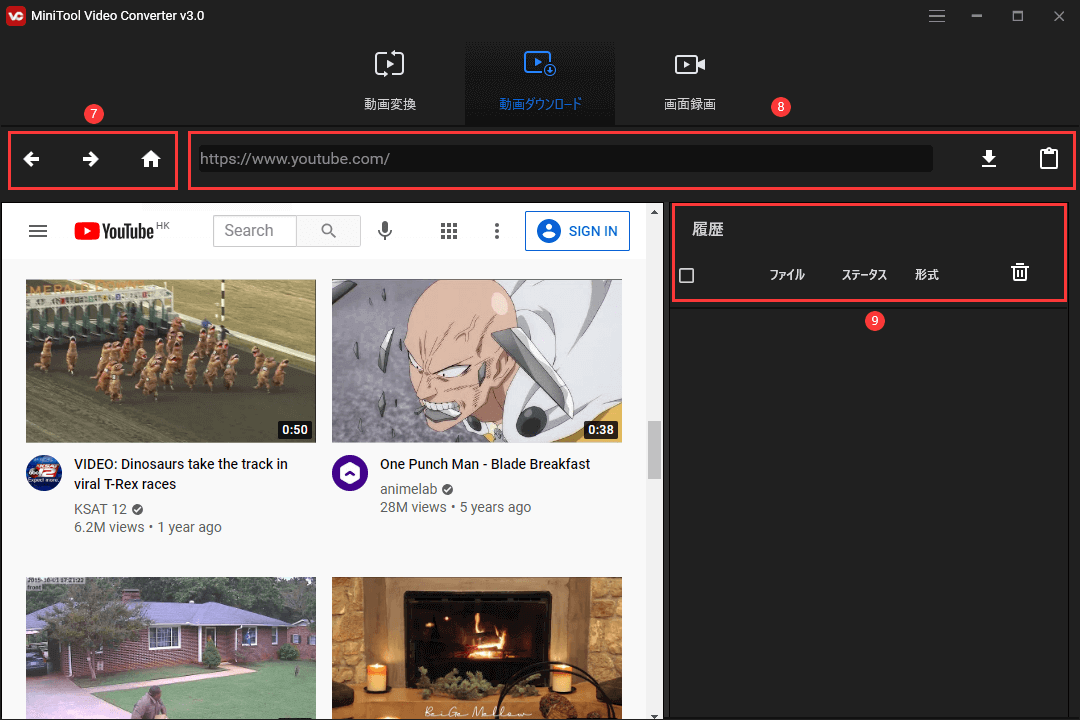
7.戻る/進む/ホーム:YouTubeのメインインターフェースで、すばやく戻る/進む/ホームに移動します。
8.URLを貼り付け:検索ボックスにURLを貼り付けるか、「URLを貼り付け」アイコンをクリックしてURLを入力してダウンロードします。
9.履歴:このセクションでは、ダウンロード プロセスを表示しており、各ダウンロードされた動画には「ファイルに移動する」と「再生」という2つのボタンがあります。また、ダウンロード済みまたはキャンセルの履歴はすべてここに自動的に保存されますので、手動で削除する必要があります。
セクション3.画面録画
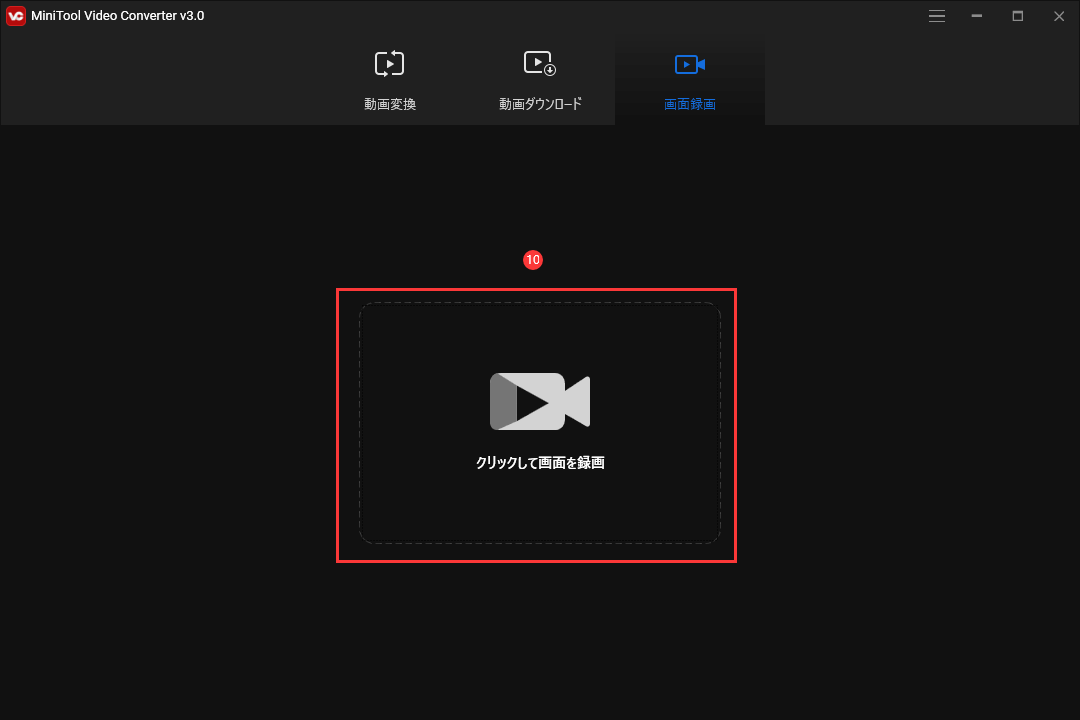
10.クリックして画面を録画:点線内の任意の場所をクリックし、画面録画ウィンドウに入ります。
セクション4.メニュー
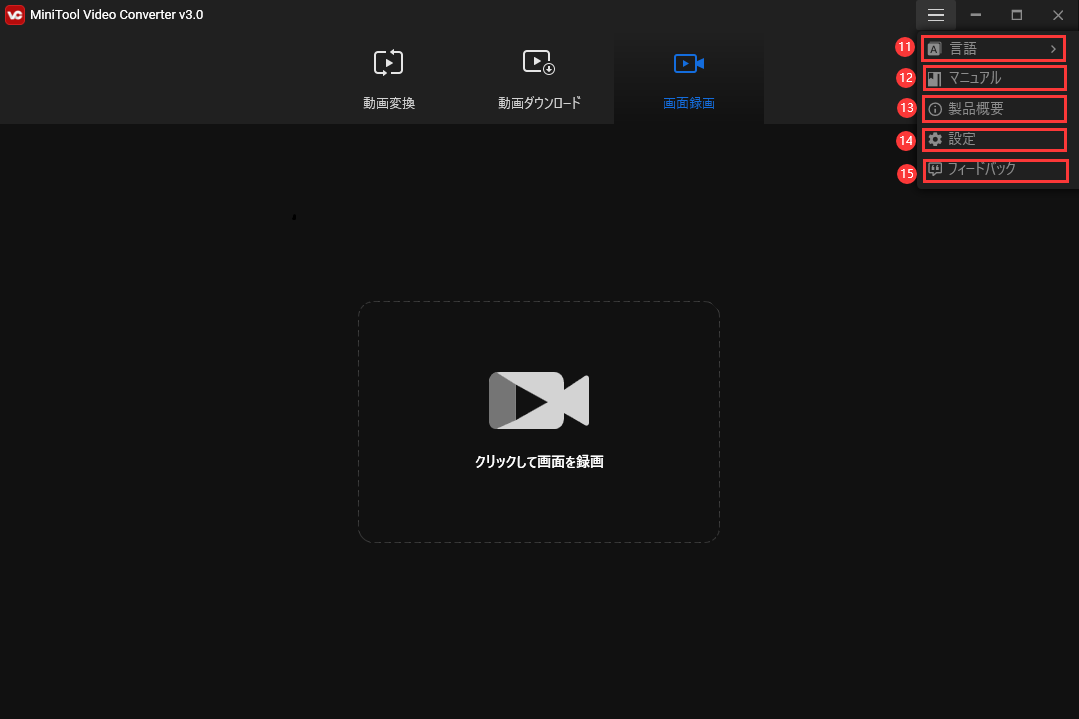
11.言語:MiniTool Video Converterは英語と日本語の両方に対応しており、ここでプログラムの言語を変更することができます。
12.マニュアル:ソフトウェアの使い方を参照することができます。
13.製品概要:ソフトウェアの詳細情報を閲覧することができます。
14.設定:動画変換の場合は、変換後に変換リストからソースファイルを削除するかどうかを決定し、最大同時変換数を設定できます。動画ダウンロードの場合は、ダウンロードしたファイルの保存場所を指定し、最大同時ダウンロード数を設定できます。画面録画の場合は、録画したファイルの保存先を指定できます。
15.フィードバック:ソフトに対してのご感想をお聞かせください。
パート3.サポートされるファイル形式
1.動画変換
サポートされる入力形式
| 動画 | MP4、MOV、MKV、AVI、WMV、M4V、XVID、ASF、DV、MPEG、VOB、WEBM、OGV、DIVX、3GP、MXF、TS、TRP、MPG、FLV、F4V、M2TS、HEVC/H265、AVC/H264 |
| 音声 | MP3、WAV、WMA、AAC、AIFF、OGG、M4A、AC3、M4B、M4R |
サポートされる出力形式
| 動画 | MP4、MOV、MKV、AVI、WMV、M4V、XVID、ASF、DV、MPEG、VOB、WEBM、OGV、DIVX、3GP、MXF、TS、MPG、FLV、F4V、SWF、M2TS、HEVC/H265、AVC/H264 |
| 音声 | MP3、WAV、M4A、WMA、AAC、AC3、AIFF、M4B、OGG |
| デバイス | Apple – iPhone X/XS、iPhone XS Max、iPhone11/XR、iPhone11 Pro、iPhone11 ProMax、iPhone8 Plus/7 Plus、iPhone8/7、iPhone6 Plus/6s Plus、iPhone6/6s、iPhone SE、iPad、iPad Pro、iPad Air、iPad mini Huawei – Honor 10、Honor 9、P9/Plus、P8/Plus、P30/Pro、P20/Pro、P10/Pro、P40/Pro/Pro+、Mate 30、Mate 20、Mate 10、Mate Xs、Mate 30 Pro Samsung – Galaxy S7 Edge、Galaxy S7、Galaxy S6、Galaxy s20、Galaxy s10、Galaxy s9、Galaxy s8 Android – Android 1080P、Android 720P、Android 480P、標準1080P、標準720P、標準480P |
MiniTool Video Converterは何百もの固定動画形式を提供します。また、固定形式の任意のパラメータをカスタマイズ/変更し、合計1000以上の新しい動画/音声形式を生成することができます。
2.動画ダウンロード
サポートされるエクスポート形式
| 動画 | MP4、WebM |
| 音声 | MP3、WAV |
3.画面録画
サポートされる出力形式
| 動画 | MP4、WMV、MKV、AVI、MOV、FLV、TS |
動画変換
MiniTool Video Converterの「動画変換」モジュールを使用すると、一般的な動画形式と音声形式の間で様々な変換を完了することができます。
パート1.動画に変換する方法
MiniTool Video Converterを使用して、動画をある形式から別の形式に変換したり、音声を動画に変換したりするにはどうすればよいでしょうか?以下のチュートリアルに従ってください。
ステップ1. MiniTool Video Converterを起動します。
ご使用のパソコンでこの無料の動画コンバーターを実行して、メインインターフェイスに入ります。
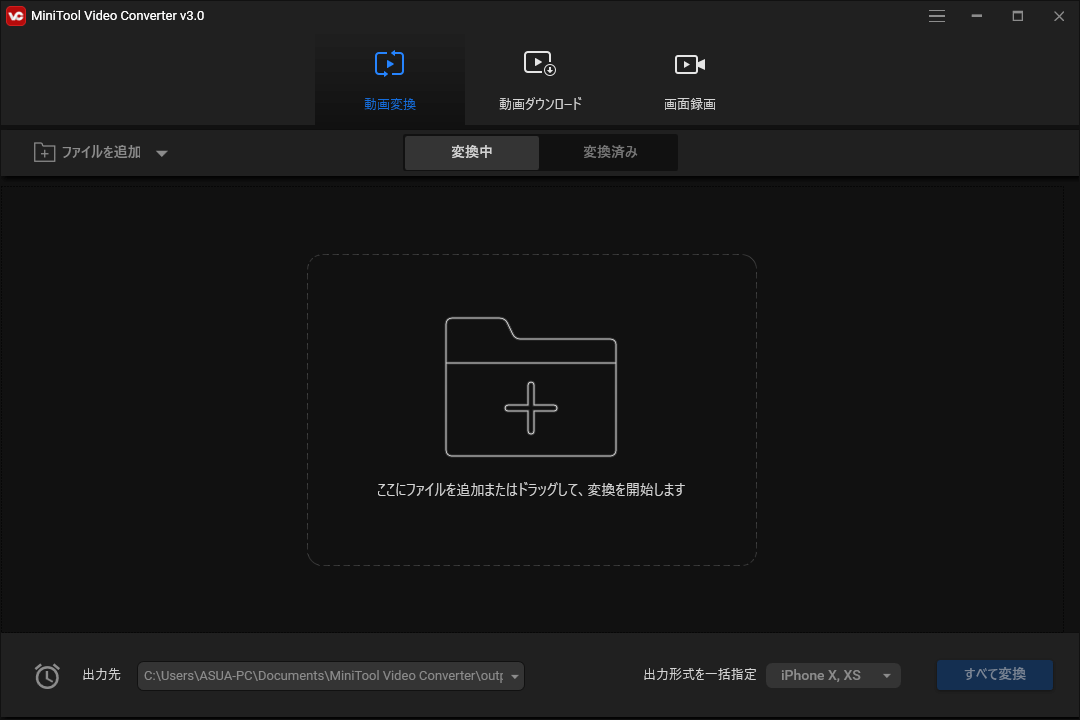
ステップ2.動画/音声ファイルをアップロードします。
「動画変換」タブの下で、「ファイルを追加」のドロップダウン矢印をクリックしてメニューを展開します。「ファイルを追加」を選択する場合は、変換したいファイルを選び、「開く」をクリックします。「フォルダを追加」を選択する場合は、アップロードしたいフォルダを選んでから「OK」をクリックします。または、+アイコンをクリックするか、ファイルをドラッグして追加することができます。
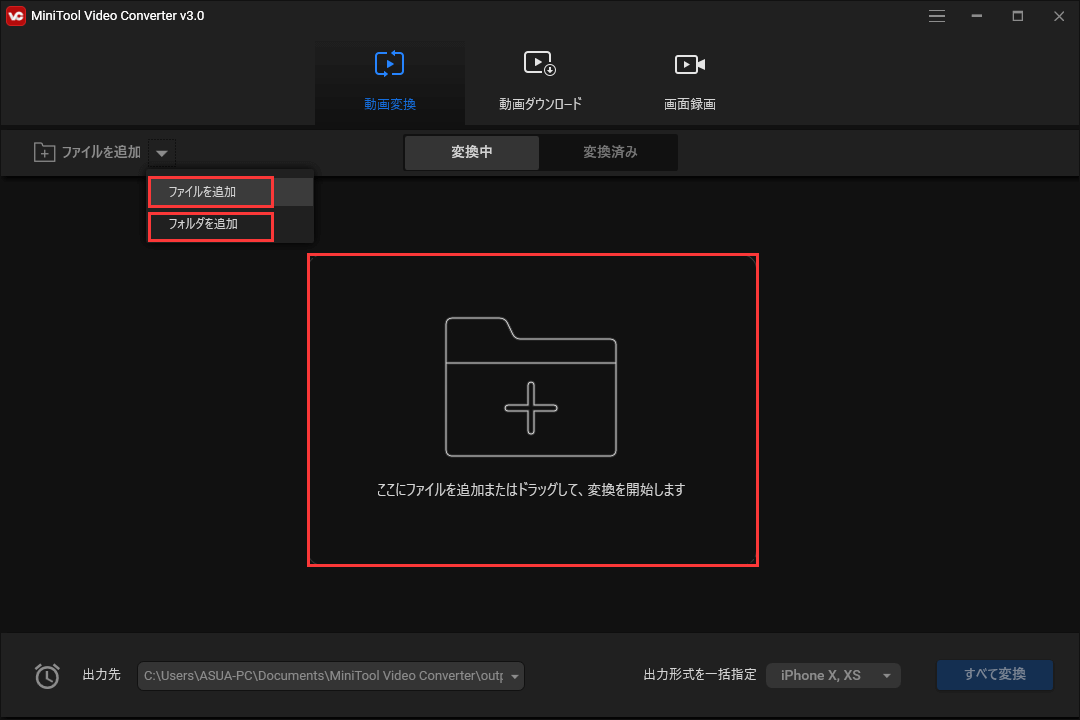
ステップ3.動画の出力形式を選択し、変換を開始します。
様々な変換ニーズを満たすために、MiniTool Video Converterは出力形式を選択する2つの方法を提供しています。
ソリューション1.ファイルを異なる形式に変換します。
- まずは変換したいファイルを選択し、「ターゲット」の下にある斜め矢印をクリックします。
- 「動画」タブをクリックして、すべての出力形式を表示します。
- MP4などの出力ファイル形式を選択し、右側から画質のプリセットを選択します。ここでは、「編集」アイコンをクリックして、出力動画のいくつかのパラメータを変更することができます。出力形式に満足しない場合は、「+カスタム設定の作成」をクリックし、ニーズに応じて新しい動画形式を生成できます
- 次に、「ターゲット」の右にある「編集」アイコンをクリックし、ファイルの名前を変更し、保存先フォルダを指定します。それから、「OK」を押して変更を保存します。
- 「変換」ボタンをタップして変換を開始します
- 変換が完了した後、「変換」タブに移動し、「フォルダを開く」をクリックして変換されたMP4ファイルを確認できます。
- 他のファイルの出力形式を選択するには、上記の手順を繰り返してください。
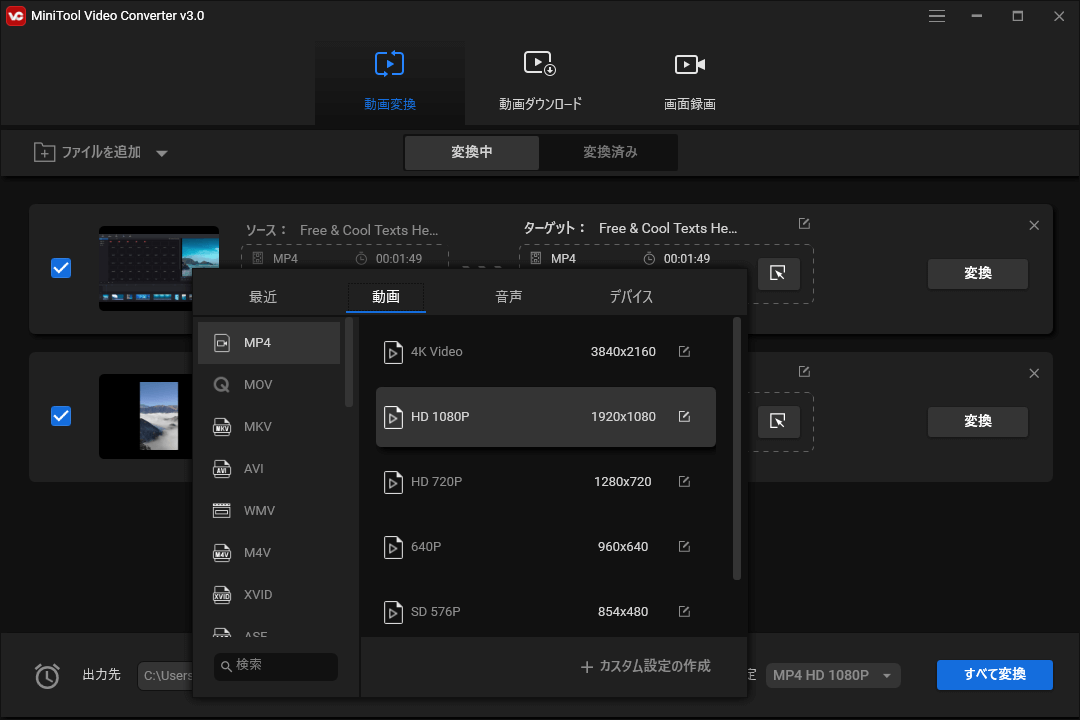
ソリューション2.すべてのファイルを同じ形式に一括変換します。
- 「出力先」のプルダウン リストを開き、変換するファイルの保存先を指定します
- すべての出力形式を表示するには、「出力形式を一括指定」の横にあるドロップダウン矢印をクリックします。
- 「動画」タブに移動し、MKVなどの任意の動画形式を出力形式として選択します。そして、出力動画ファイルの画質プリセットを選択します。
- 「すべて変換」ボタンをクリックして操作を実行します。
- 変換タスクが完了したら、「変換済み」タブに切り替え、「フォルダを開く」をクリックして変換されたファイルを確認できます。
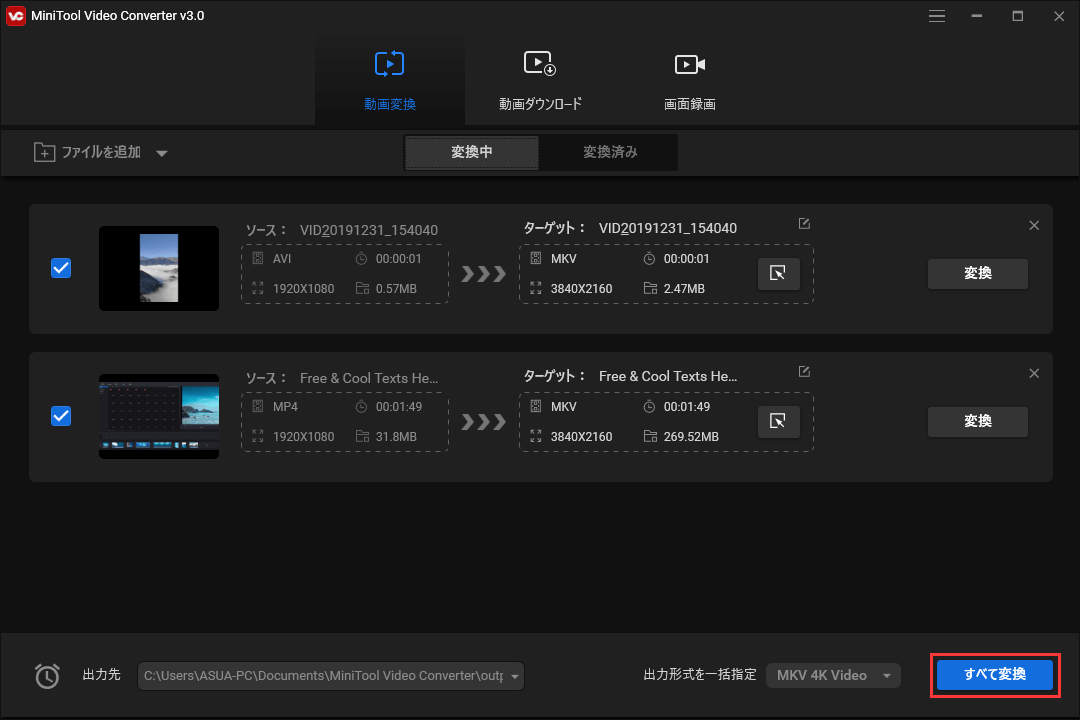
パート2.音声に変換する方法
MiniTool Video Converterは優れたオーディオ コンバーターでもあり、ある音声形式を別の形式に変換したり、動画を音声に変換したりすることができます。
ステップ1.動画/音声ファイルをアップロードします。
「動画変換」タブに移動し、音声に変換したいメディア ファイルをインポートします。
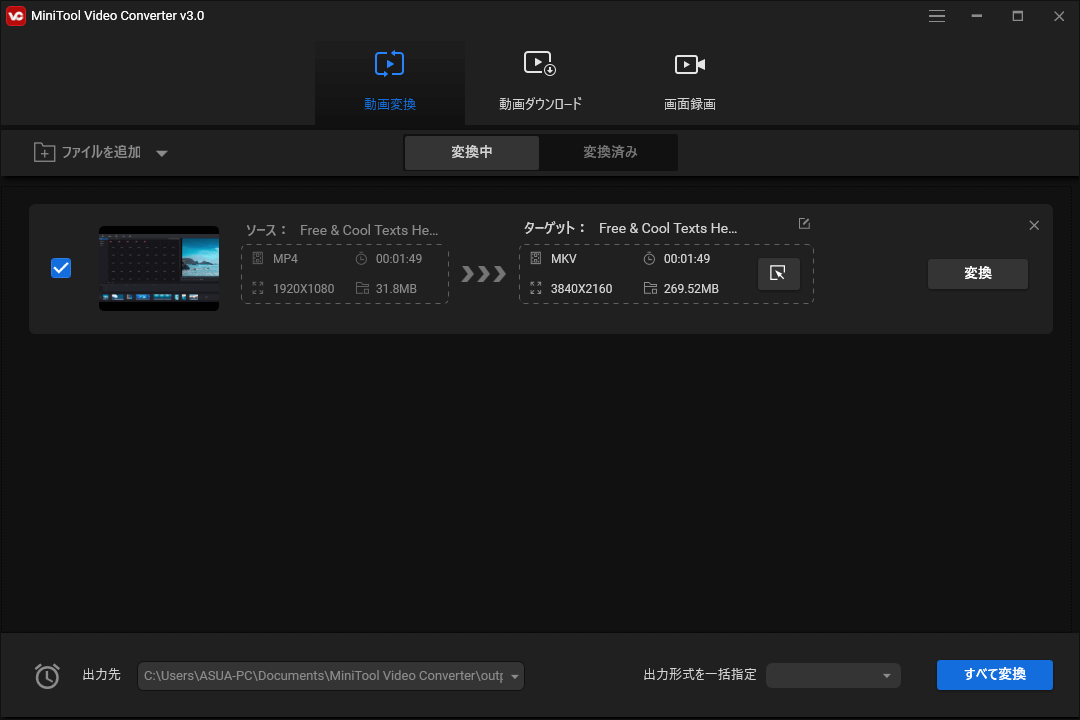
ステップ2.音声出力形式を選択します。
- 変換したいファイルを選択し、「ターゲット」の下にある斜め矢印をクリックします。
- 「音声」形式タブに切り替えます。
- MP3などの出力形式を選択し、右側から音声品質のプリセットを選択します。また、必要に応じて、「編集」アイコンをクリックし、出力音声ファイルにいくつかの変更を加えることもできます。
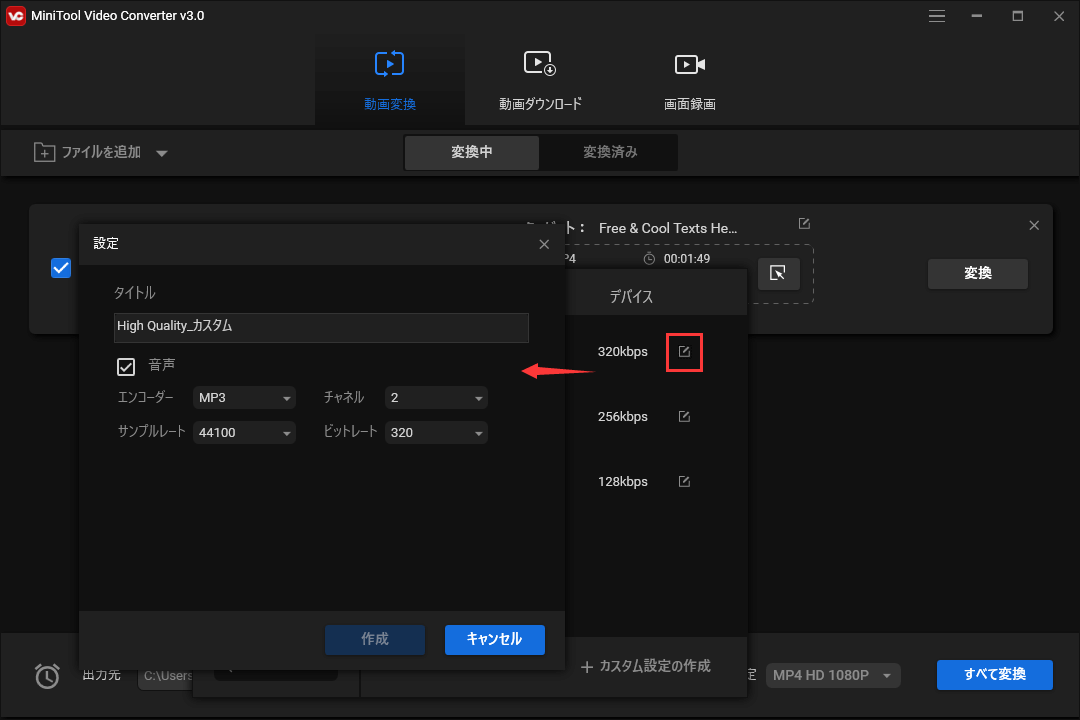
ステップ3.ファイルを変換します。
- 「ターゲット」の右にある「編集」アイコンをクリックし、変換する音声ファイルに名前を付け、この新しいファイルの保存先フォルダを指定します。
- 「変換」ボタンをタップして変換を開始します。
- 変換が完了したら、「変換済み」タブに移動し、「フォルダを開く」をクリックして変換されたMP3ファイルを確認できます。
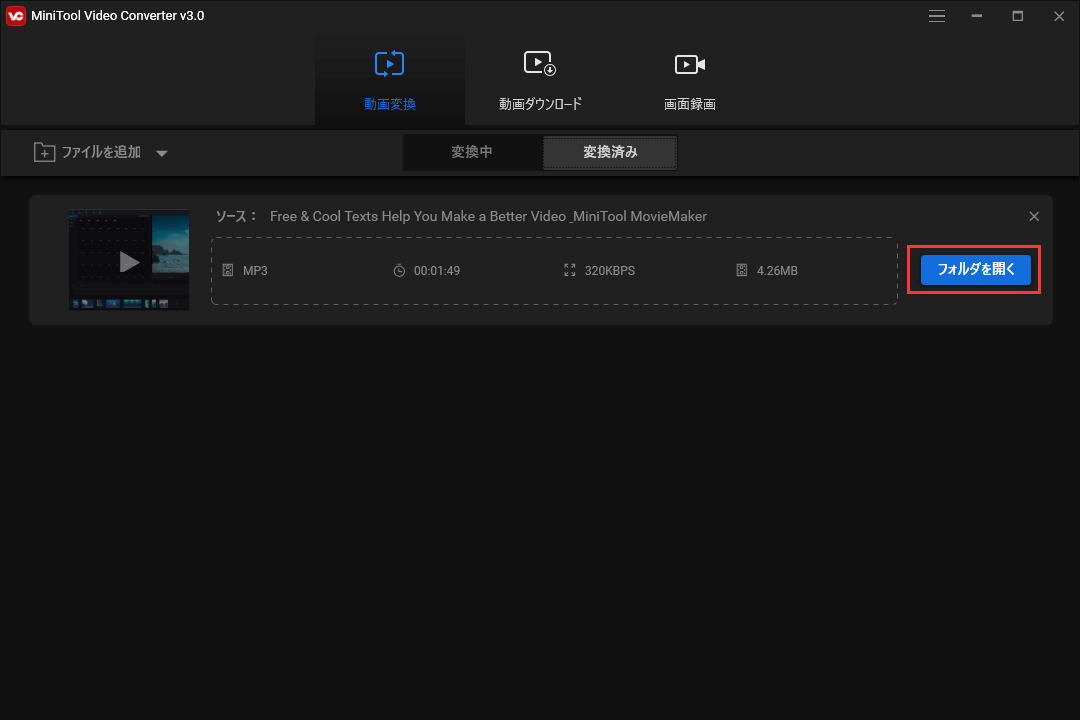
パート3.デバイスに変換する方法
MiniTool Video Converterを使用すると、簡単にほとんどすべての動画と音声ファイルをモバイル デバイスと互換性のあるものにすることができます。
ステップ1.動画/音声ファイルをアップロードします。
「動画変換」タブに移動し、任意のメディ アファイルをプログラムにインポートします。
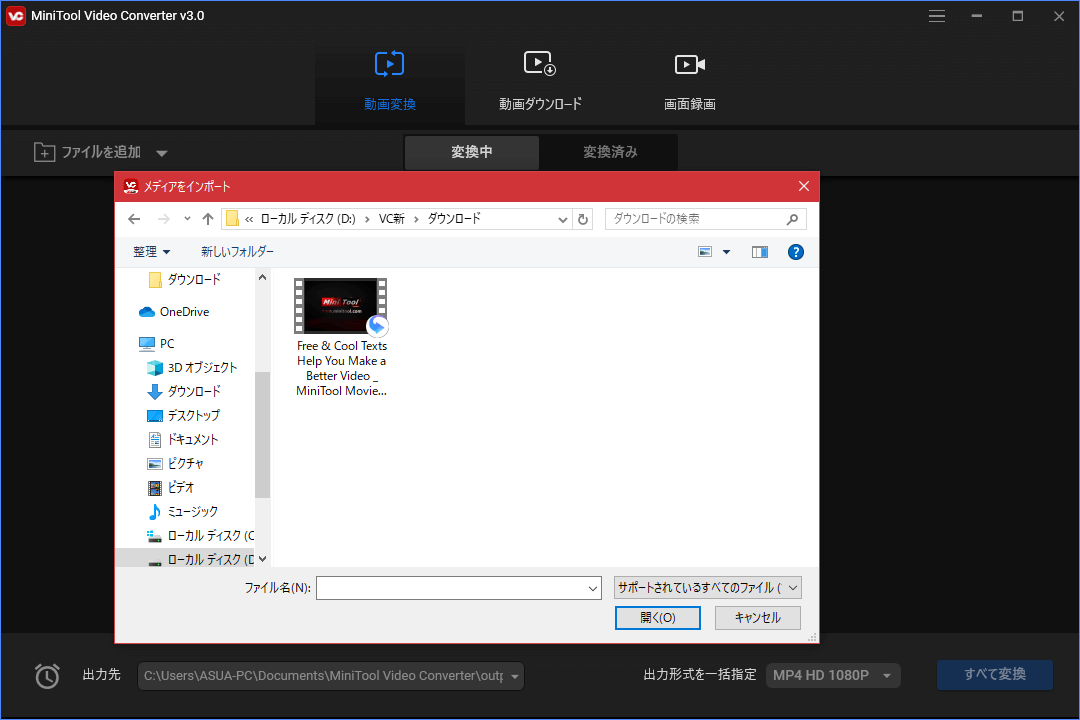
ステップ2.デバイスを選択します。
- 変換したいファイルを選択し、「ターゲット」の下にある斜め矢印をクリックします。
- 「デバイス」タブをクリックし、すべての出力デバイスを確認できます。
- Huawei Mate 30などのデバイスを選択してから、必要に応じ、「編集」アイコンをクリックして出力ファイルにいくつかの変更を加えることができます。
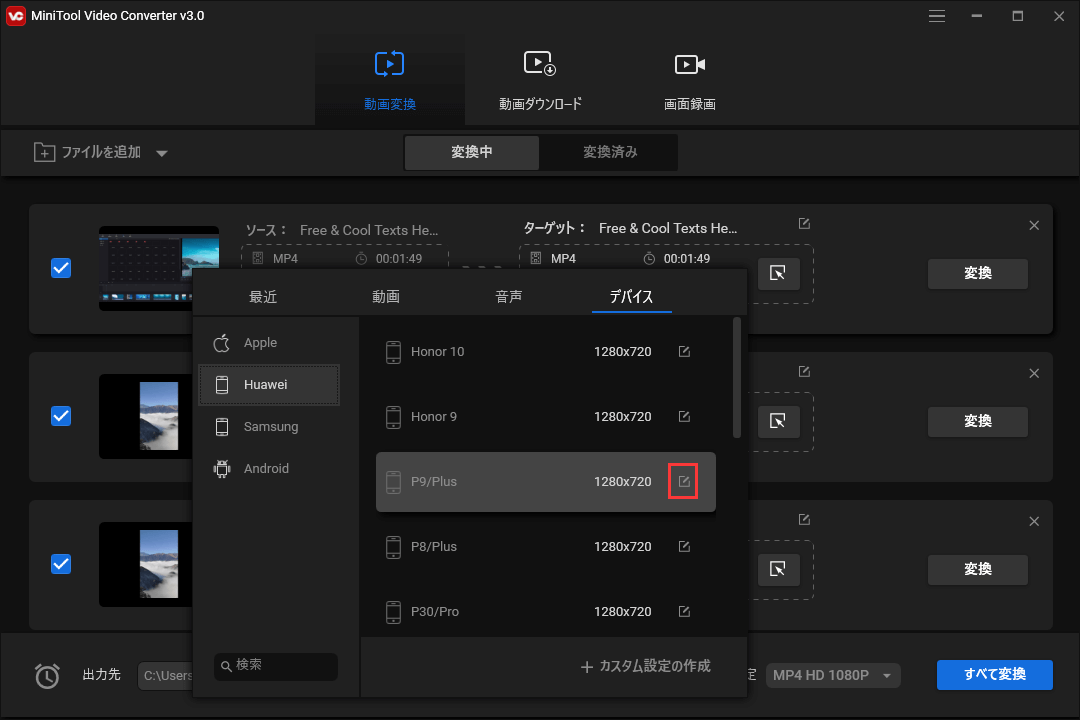
ステップ3.ファイルを変換します。
- 「ターゲット」の右にある「編集」アイコンをクリックし、変換するファイルに名前を付け、そのファイルの保存先フォルダを指定します。
- 「変換」ボタンをタップして変換を開始します。
- 変換が完了したら、「変換済み」タブに移動し、「フォルダを開く」をクリックして変換されたファイルを確認します。
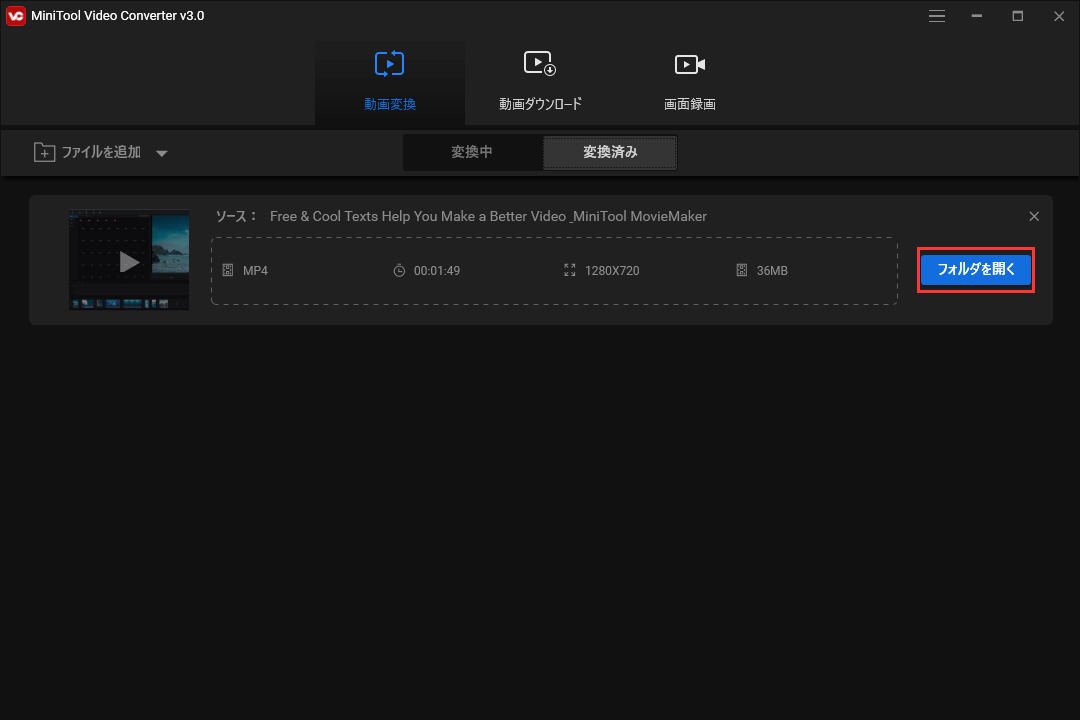
動画ダウンロード
MiniTool Video Converterは無料のYouTubeダウンローダーとしても利用できます。その「動画ダウンロード」モジュールで、YouTube動画、音声、再生リストだけでなく、字幕もダウンロードできます。
パート1. YouTubeから動画をダウンロードする方法
MiniTool Video Converterを使用すると、お気に入りのYouTube動画をダウンロードし、MP4またはWebM形式で保存することができます。
ステップ1.YouTubeからダウンロードしたい動画のURLをコピーします。
ステップ2.検索ボックスにURLを貼り付け、「ダウンロード」アイコンをクリックします。または、「URLを貼り付け」ボタンをクリックしてから、YouTubeのURLを入力し、「ダウンロード」ボタンをタップすることもできます。
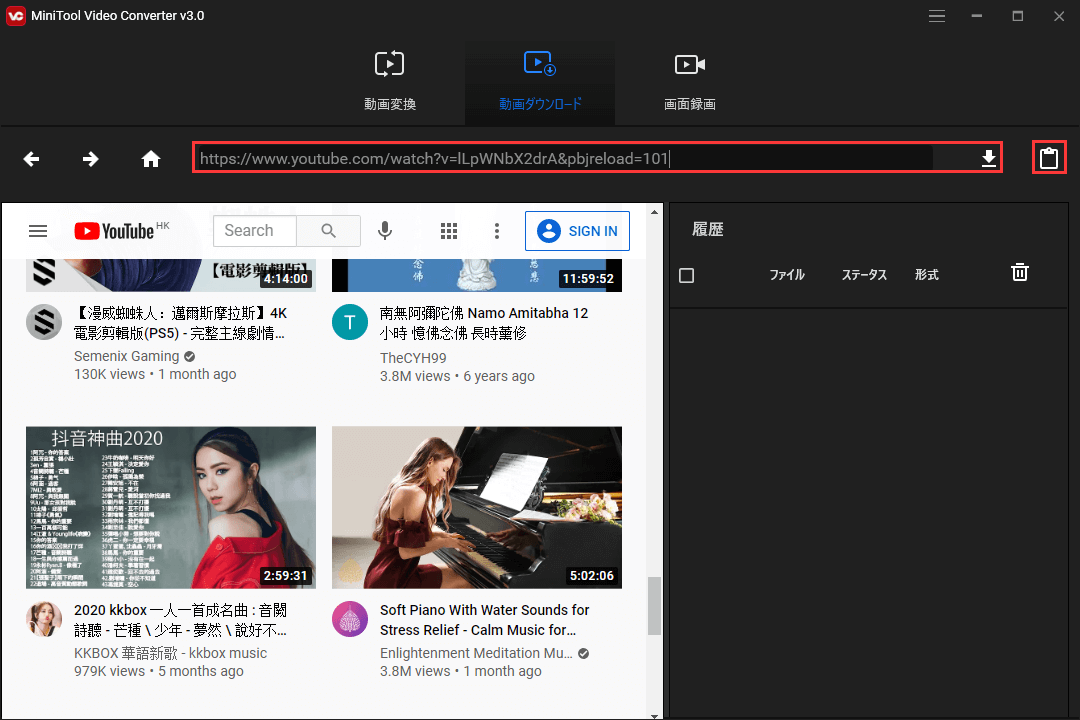
ステップ3.MP4またはWebMの動画形式を選択し、「ダウンロード」をクリックします。MiniTool Video Converterは、様々な動画解像度のオプションを提供しています。
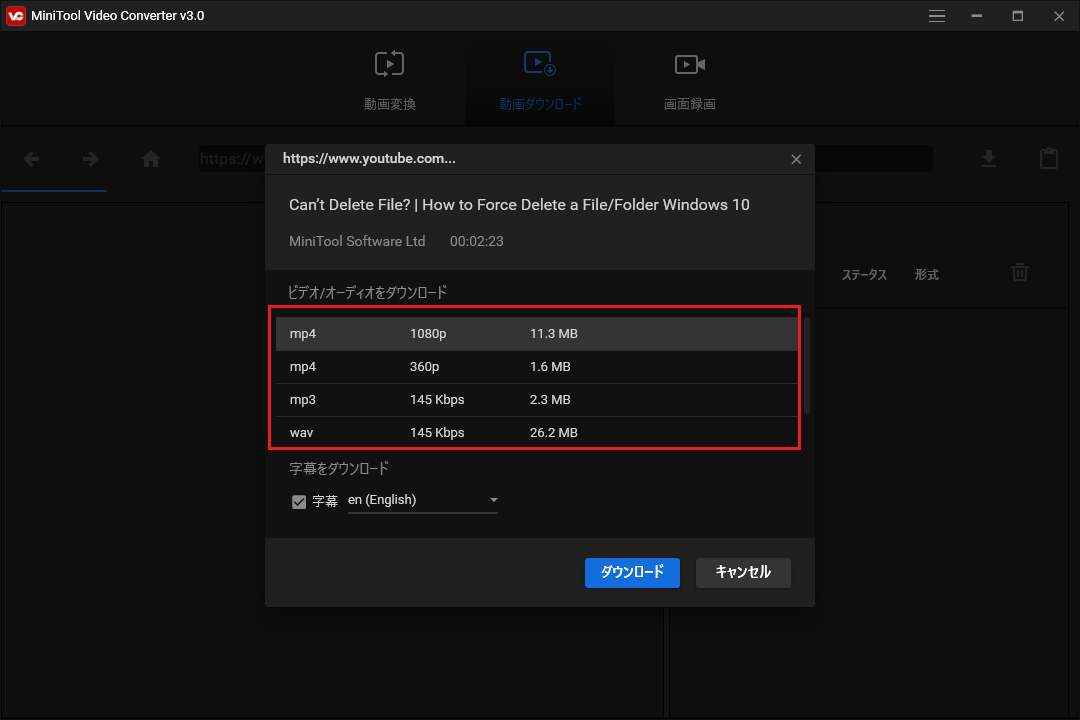
ステップ4.ダウンロードが完了したら、「ファイルに移動する」オプションをクリックしてダウンロードした動画を確認できます。
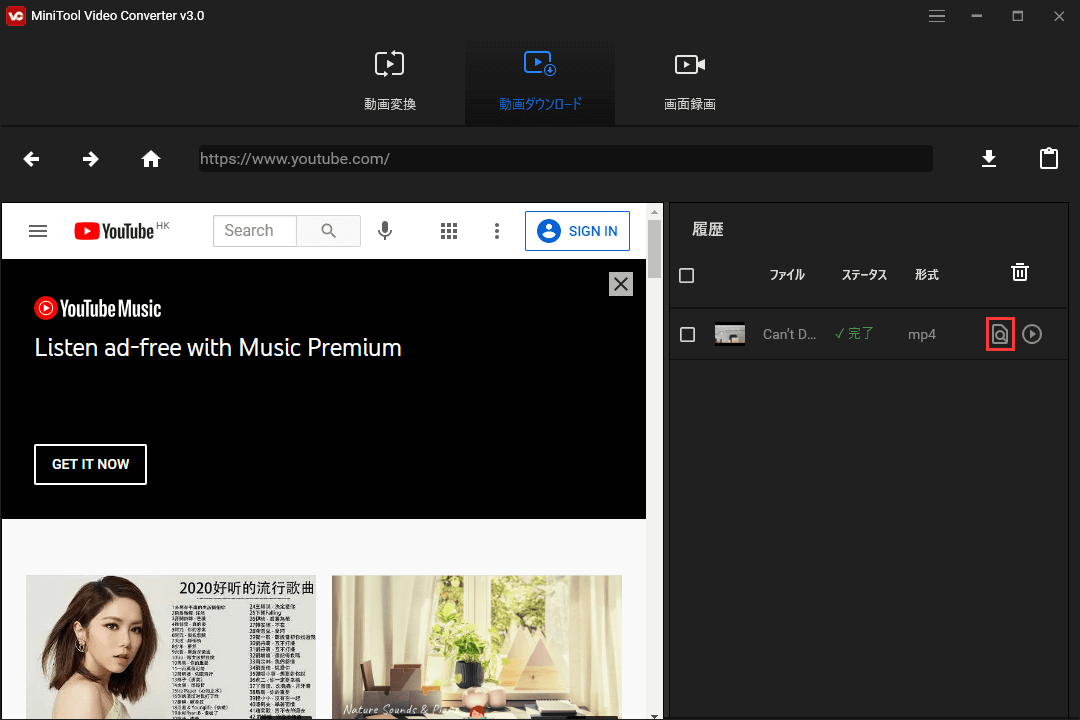
パート2.YouTubeから音楽をダウンロードする方法
MiniTool Video Converterは、YouTubeの音声トラックをダウンロードし、MP3またはWAV形式で保存することができます。
ステップ1.ダウンロードしたい音声トラックを含むYouTube動画のURLをコピーします。
ステップ2.ボックスにYouTubeのURLを貼り付け、「ダウンロード」アイコンをクリックします。または、直接的に「URLを貼り付け」ボタンをクリックしてから、ボックスにリンクを貼り付け、「ダウンロード」をクリックします。
ステップ3.出力形式としてMP3/144 KbpsまたはWAV/144 Kbpsを選択し、「ダウンロード」をタップします。
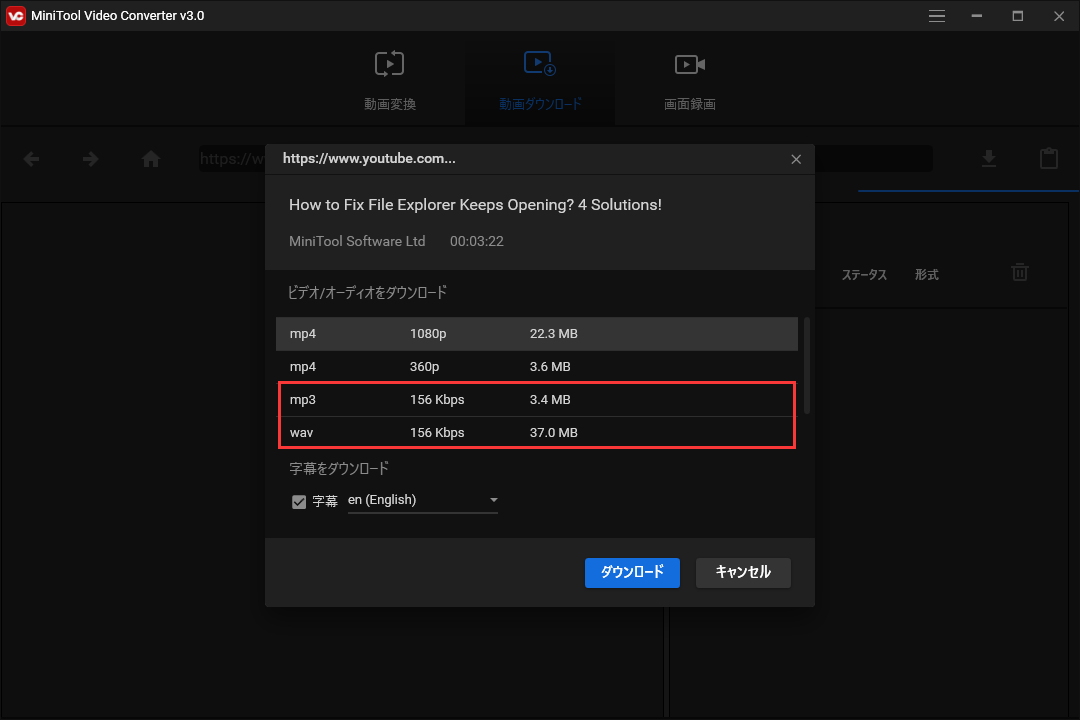
パート3.YouTubeから再生リストをダウンロードする方法
YouTubeの再生リストを無料でダウンロードしたいですか?これもまた、MiniTool Video Converterを介して行うことができます。
ステップ1.ダウンロードしたいYouTube再生リストを見つけ、そのリンクをコピーします。
ステップ2.検索ボックスにYouTube再生リストのURLを貼り付け、「ダウンロード」アイコンをクリックします。あるいは、「URLを貼り付け」ボタンを選択し、URLを入力してから、「ダウンロード」をクリックすることもできます。
ステップ3.再生リスト全体の出力形式を選択し、「ダウンロード」ボタンをクリックします。
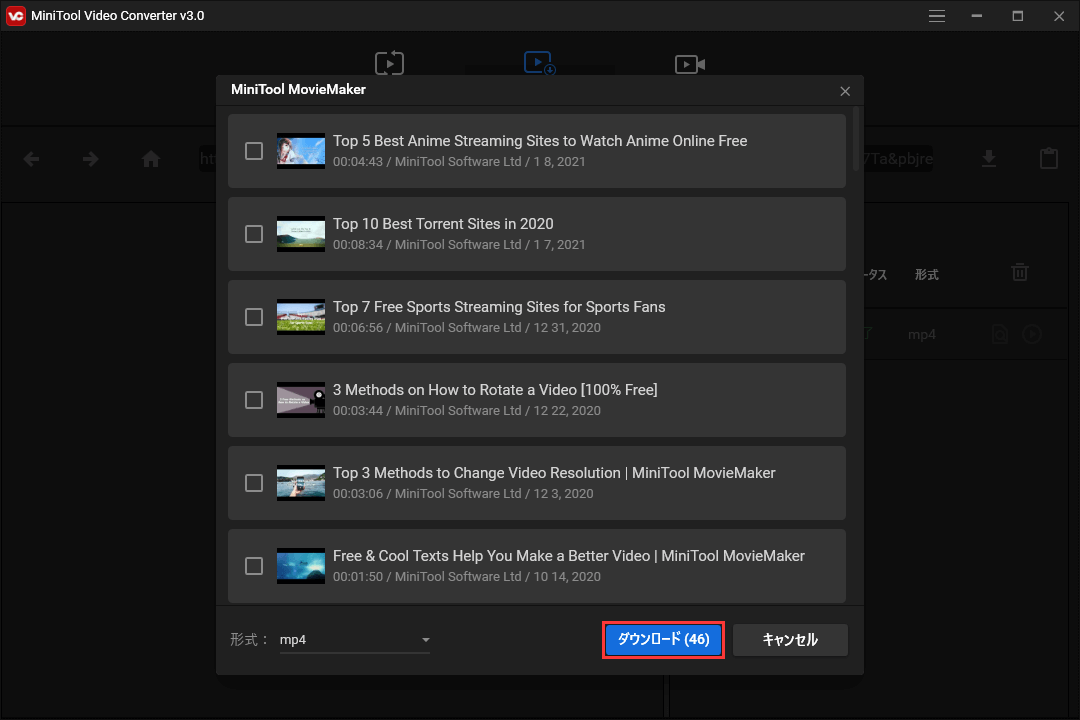
パート4.YouTubeから字幕をダウンロードする方法
MiniTool Video ConverterはYouTubeの字幕をダウンロードするのに役立ちます。
ステップ1.まずはYouTubeのURLをコピーします。
ステップ2.検索ボックスにURLを貼り付け、「ダウンロード」アイコンをクリックします。または、「URL貼り付け」ボタンを選択し、URLを入力してから、「ダウンロード」をクリックします。
ステップ3.リストから任意の形式を選択します。
ステップ4.お好みの言語を選択し、「ダウンロード」をクリックしてファイルを保存します。
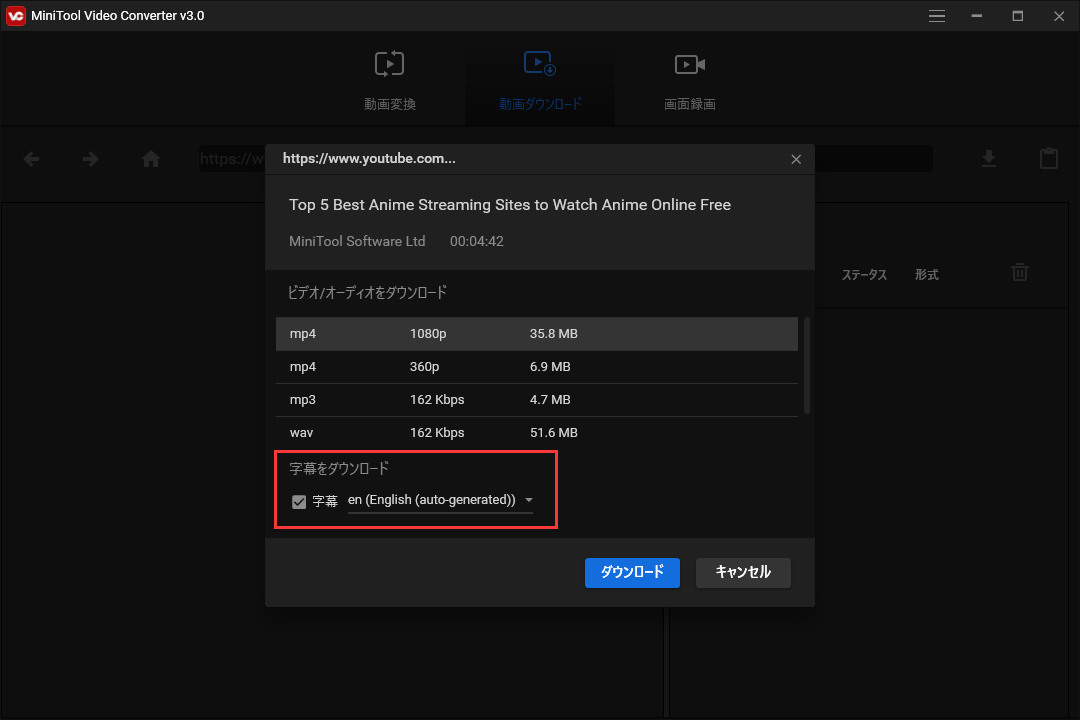
ステップ5.ダウンロードの完了後、「ファイルに移動」アイコンをクリックすると、字幕ファイル(.srt)を確認することができます。
画面録画
メディア ファイルの変換とYouTubeコンテンツのダウンロードに加えて、MiniTool Video Converterは、時間制限や透かしなしでコンピューターの画面上でのアクティビティを記録するのにも役立ちます。
ステップ1.「クリックして画面を録画」のエリアをクリックし、画面録画ウィンドウに入ります。
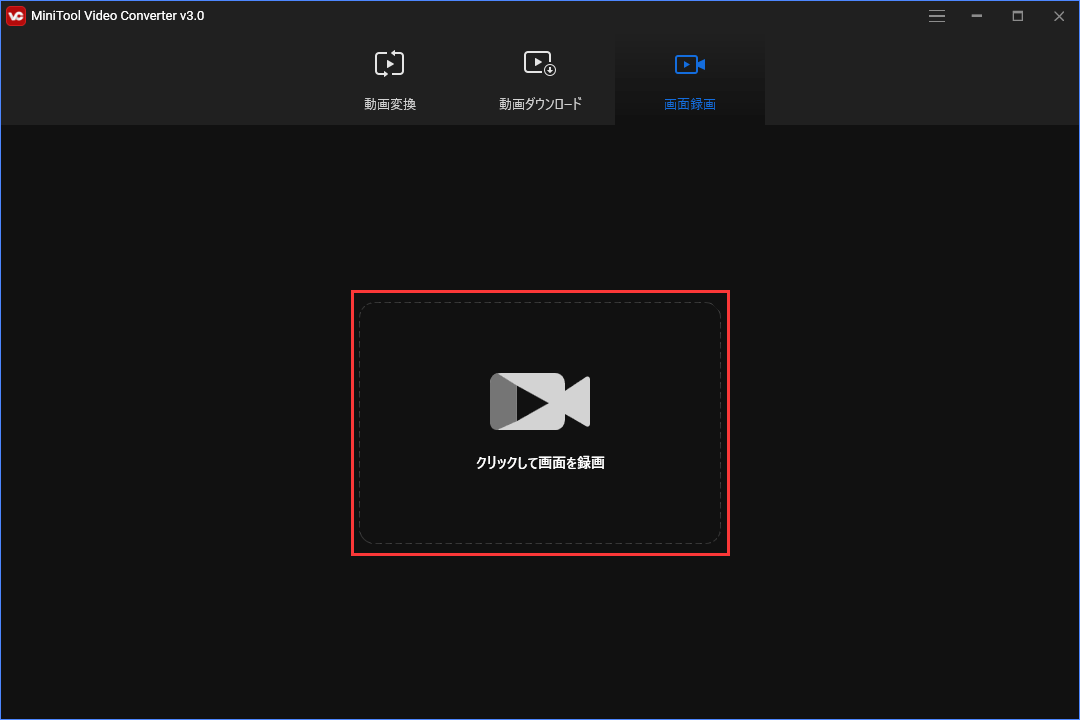
ステップ2.フルスクリーンのドロップダウンリストを開いて、記録する領域を選択します。
ステップ3.システムまたはマイクからの音を録音する場合は、対応するアイコンをクリックするだけで、音のオンとオフを切り替えることができます。
ステップ4.「設定」アイコンをクリックして詳細設定ページに入り、出力先フォルダ、出力形式、動画のフレームレート、動画の品質を変更したり、録画中にフローティング ツールバーを表示するかどうかを選択したりすることができます。設定が完了すると、「OK」をクリックして変更を保存することを忘れないでください。
ステップ5.赤い「録画」ボタンまたはF6を押し、画面のアクティビティのキャプチャを開始します。
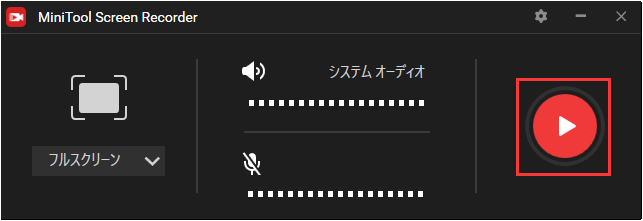
ステップ6.録画中にF9を押して録画を一時停止/再開することができます。
ステップ7.録画が完了したら、F6を押して録画を停止します。
ステップ8.すると、録画した動画がリストに表示されます。それを右クリックし、録画のプレビュー、削除、名前の変更、またはそのフォルダの確認を行うことができます。
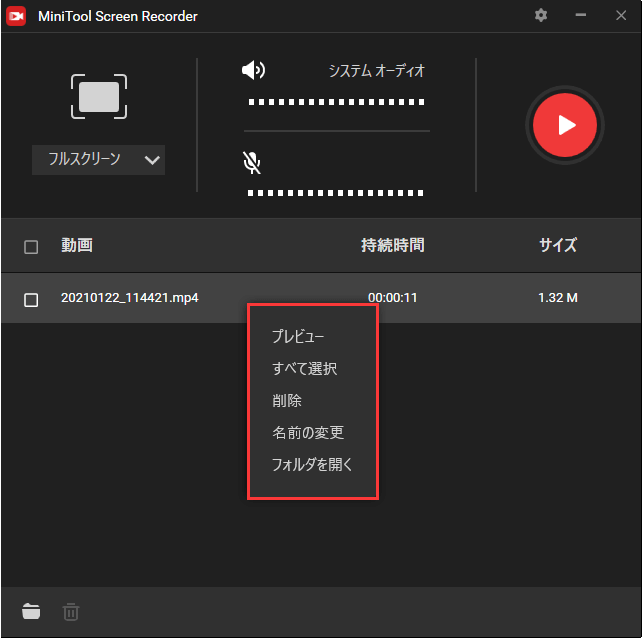
結語
MiniTool Video Converterを使用して、動画と音声ファイル形式を変換したり、お気に入りのYouTubeコンテンツをダウンロードしたり、パソコンの画面をキャプチャしたりする方法をマスターしましたか?
MiniTool Video Converterについてご質問がございましたら、お気軽に[email protected]までお問い合わせください。出来る限り早く返信いたします。


ユーザーコメント :