Do you know how to record YouTube videos? In addition to using a free YouTube video downloader to download the YouTube video, you can also use a YouTube recorder to capture YouTube videos. Besides, you can use MiniTool Video Converter to convert a YouTube video to any format you want to use.
Do You Want to Capture YouTube Videos?
YouTube is a famous online video-sharing platform. You can watch different kinds of videos on it and you can even live stream on YouTube. You can always find the video you want to watch on YouTube.
Perhaps, you want to download YouTube videos and then watch them offline. If it is a YouTube live streaming you like, you will hope you can capture YouTube videos and then watch them anytime and anywhere.
Can you record YouTube videos?
Of course, yes. If it is a video that is published on YouTube, you can consider using a free YouTube video downloader to directly download it to your computer. If you want to screen record YouTube live streaming, you’d better use a YouTube recorder.
In this post, we will introduce a YouTube video downloader and some YouTube video recorders for different operating systems.
* How to Record YouTube Videos? Download Them!
MiniTool uTube Downloader is a free YouTube video downloader that is developed by MiniTool Software. You can use it to download a YouTube video to MP3 or WAV with different audio qualities. You can also use it to convert YouTube videos to MP4 or WebM with different resolutions. Besides, this software supports downloading YouTube subtitles if available.
You can use this software on your Windows computer. Now, you can press the following button to get this software.
MiniTool uTube DownloaderClick to Download100%Clean & Safe
After downloading and installing this software on your computer, you can use it to download YouTube videos:
1. Open MiniTool uTube Downloader.
2. Type the video name you want to download in the search box next to the YouTube icon and press Enter.
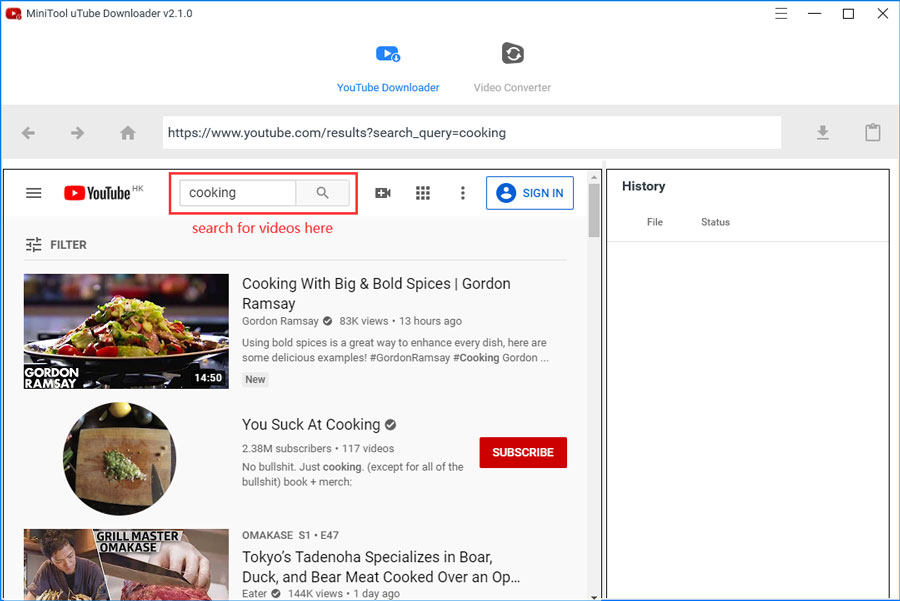
3. Select the YouTube video you want to download and then click the download button to continue.
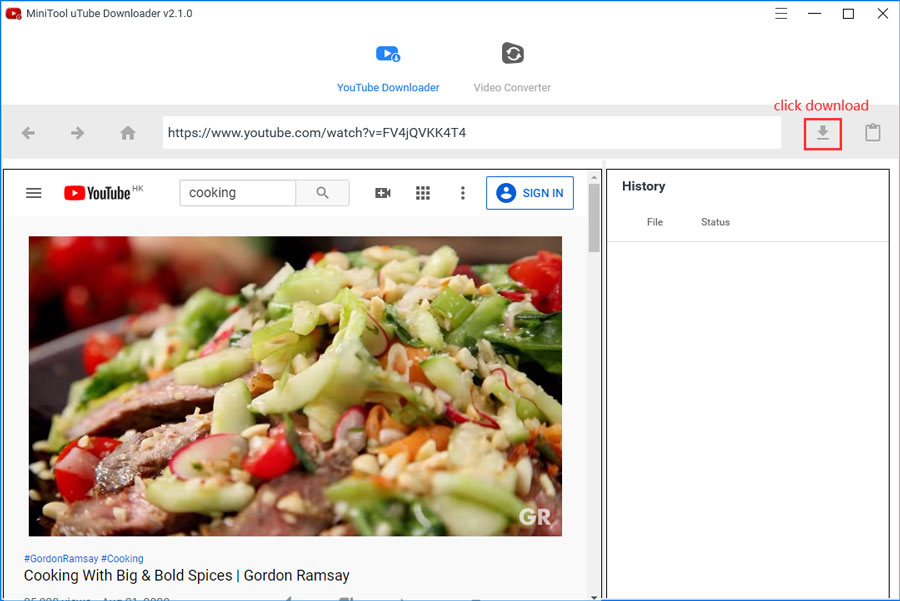
4. There will be a pop-out interface in which you can select the video or audio format you want to download. If there is an available subtitle, you can also select it.
5. Click the DOWNLOAD button to start the download process.
6. The software will begin to download the YouTube video. You should wait until the whole download process ends. Then, you can access the video storage folder to directly watch it.
You Can Capture YouTube Videos with YouTube Recorders
Another way to record a YouTube video is to use a YouTube recorder. We advise you to use such a tool when you want to capture YouTube live streaming.
There are different YouTube recorders for different operating systems like Windows, Mac, Android, and iOS. Besides, you can also use an online YouTube recorder to do the job. In this part, we will show you some choices.
* YouTube Recorders for PC
In this part, we will introduce both desktop and online YouTube video recorders.
YouTube Recorders for PC
- Desktop YouTube recorder for Windows
- Desktop YouTube recorder for Mac
- Online YouTube recorder
Desktop YouTube Recorder for Windows
You can download a YouTube recorder on your computer. Then, you can use it to capture YouTube videos when necessary. You can try Flashback Express.
This software can capture your screen to record short clips. You can even use it to edit the captured videos. It is freeware. You can go to its official site to download and install it on your computer.
After you download and install this software on your computer, you can open it to make it record the YouTube video or live streaming you are watching.
1. When you see the following interface, you can modify the settings according to your requirements and then click the Record button to continue.
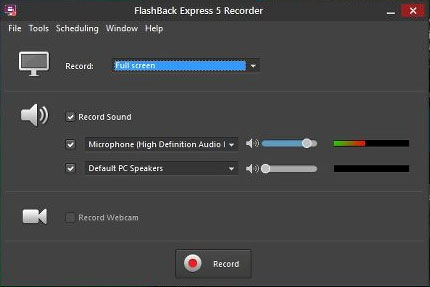
2. This software will show you a countdown. You can use this time to open the YouTube video you want to capture and modify the screen size. The screen recording will automatically begin when the countdown is over.
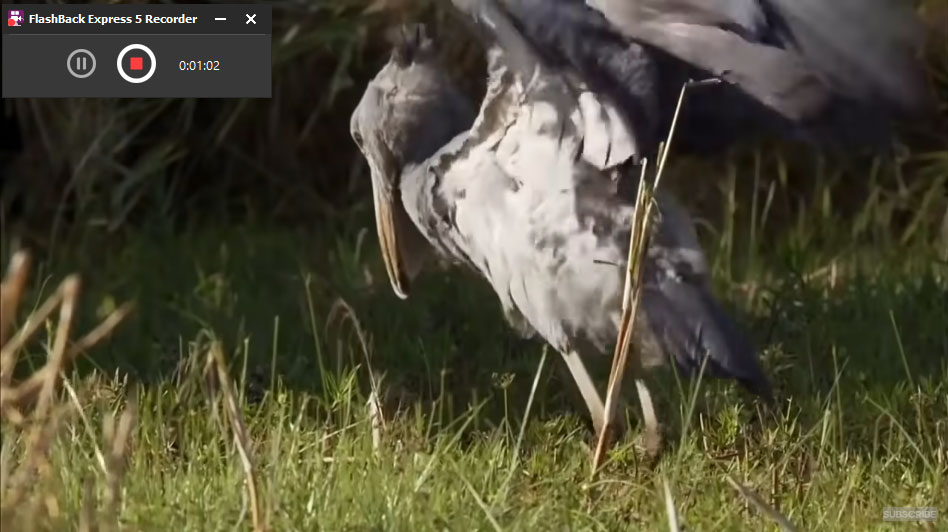
3. When the video ends, you can click the Stop Then, there will be a small pop-out window on which you can click the Save button to select a location to save the captured video.
Desktop YouTube Recorder for Mac
If you are using a Mac computer, the thing will be simple. You can just use the snap-in tool to record a YouTube video. This tool is the QuickTime Player.
QuickTime Player is not merely a video player. You can also use it to record your screen, record the movie you are watching with it, and record an audio.
Here is a guide on how to record YouTube videos using QuickTime Player:
- In QuickTime Player on your Mac computer, you need to go to File > New Screen Recording to open the Screenshot tool.
- The Screenshot tool is as follows. The Record button is on the right side of the tool. There is an Options button next to Record. You can use Options to control what you want to record. For example, you can set the path you want to save the screen recording.
- Then, you can click the Record button to start the screen recording process. If you want to stop the recording process, you can click the Stop Recording
The above are our recommendations of YouTube recorders for Windows and Mac. Of course, you can also use other computer recorders to capture your needed videos. You can search for other tools on the internet. You can also go to MiniTool tips and tricks to select a suitable tool.
Online YouTube Recorder
Can you record YouTube videos online? Of course, you can use an online YouTube Recorder to screen record YouTube videos. Now, we will show you a good choice: Free Online Screen Recorder. This free online screen recorder is available on both Windows and Mac.
Free Online Screen Recorder
Free Online Screen Recorder is a product from Apowersoft. It has both an online screen recorder and a desktop screen recorder. In this part, we only show you how to use the free online screen recorder.
1. Open your web browser and then go to https://www.apowersoft.com/free-online-screen-recorder.
2. Click the Start Recording button and this online tool will prompt you to download the launcher and install it before your use this online screen recorder. Then, click the Download Launcher button from the pop-out window to continue.
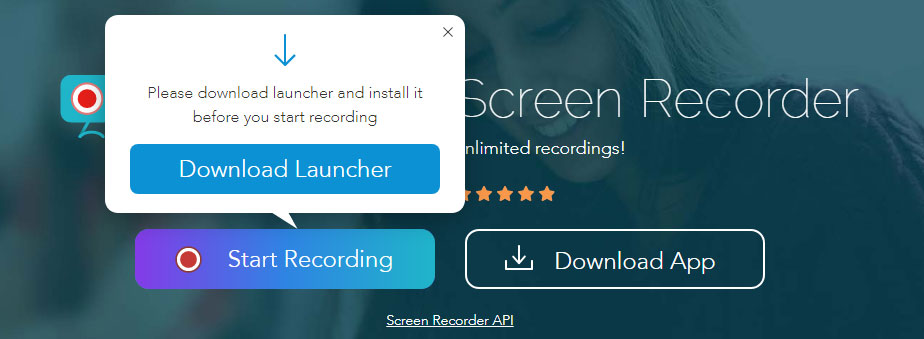
3. When the Launcher is downloaded successfully, you need to click it to install it on your computer.
4. After installation, this online tool will automatically launch after a few seconds. Usually, you can see the tool at the bottom of the screen.
5. Open the YouTube video you want to record and click Free Online Screen Recorder to make it locate at the top of the screen. You will find there are some tools on this screen recorder. You can use them to modify the screen recording region and sound. On the other hand, you can go to More > Settings to modify the output video format and change the output storage location.
6. Click the REC button to start the screen recording process and start playing the YouTube video.
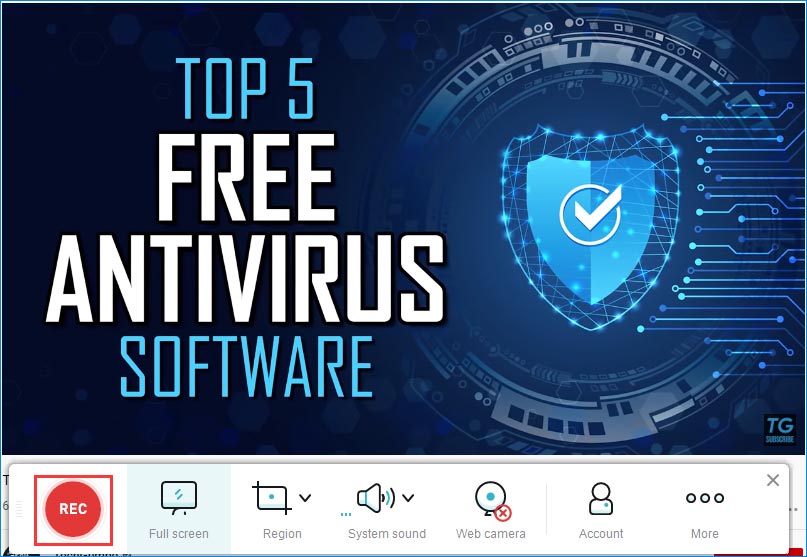
7. When the YouTube video ends or the section you want to record is over, you can click the Stop button of this online screen recorder to stop the screen recording process.
8. A video player will begin to play the recorded video. You need to click the Save video button that is at the right bottom side of the player, select Save as Video File or Save as GIF File according to your needs, and then click Redo to save the video to the specified location.
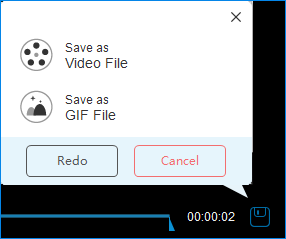
At last, you can go to the specified storage location to directly use the YouTube video.
* YouTube Recorders for Android
Android’s Built-in Screen Recorder
An Android device has a snap-in screen recorder that can help you to capture YouTube videos on your device. You can just do this job with a few tweaks.
- Pull down the notification shade from the top of the screen and then you can see the quick settings options.
- Tap the Screen recorder option to make your device start the screen recording process.
- You may get a three-second countdown. If yes, you need to wait until it ends. Then the screen recording process will automatically start.
- When you want to stop the screen recording process, you can tap the Stop button that is on the top left corner of the screen.
The video will be saved to the Photos app. You can access it to watch the video immediately.
* YouTube Recorders for iPhone
iPhone’s Built-in Screen Recorder
An iPhone device also has a built-in screen recorder and you can use it to screen record YouTube videos when you watch YouTube videos using your iPhone.
This tool is free. You can follow this guide to record YouTube videos on your iPhone:
- Go to Settings > Control Center > Customize Controls.
- Tap the Plus button that is next to Screen Recording to continue.
- If you are using an iOS version that is earlier than iPhone X, you need to swipe up from the bottom edge of any screen. If you are using iPhone X or later, you need to swipe down from the upper-right corner of the screen.
- Press deeply on the gray record icon and tap Microphone to continue.
- Tap the Start Recording button and then wait for the three-second countdown.
- When you want to stop the video recording, you need to go to the Control Center and then tap the red record icon. You can also tap the red status bar at the top of your screen and then tap Stop.
The video will be saved to the Photos app. You can access it to watch it anytime and anywhere.
How to Convert Video Formats?
The video format maybe not the format you want to use or it is not supported by your video player. In a situation like this, you can use a free video converter to convert your video to a supported format.
MiniTool Video Converter is such a tool and it is free. You can press the following button to get it without paying any cent.
MiniTool Video ConverterClick to Download100%Clean & Safe
With this software, you can convert a video to different formats like 4K/FHD/HD MP4, MOV, MKV, AVI, WMV, M4V, and more. You can just try it to perform a video format conversion.
How to Edit the Downloaded or Recorded YouTube Video?
The screen recording process may capture some unnecessary sections and you want to remove them. Or you want to add some effects to the video. If so, you can try a free video editor to do the job. MiniTool MovieMaker is worth trying.
It is also a free program. You can get it by pressing the following button.
MiniTool MovieMakerClick to Download100%Clean & Safe
You can refer to this post to edit your video: How to Edit YouTube Videos (Windows/Mac/Phone).
Bottom Line
Now, you should know how to record YouTube videos using YouTube video recorders. You can also use the free YouTube video download, MiniTool uTube Downloader, to directly download the YouTube video.
MiniTool uTube DownloaderClick to Download100%Clean & Safe
Should you have any related issues, you can let us know in the comment. You can also send an email to [email protected]. We will reply to you as soon as possible.


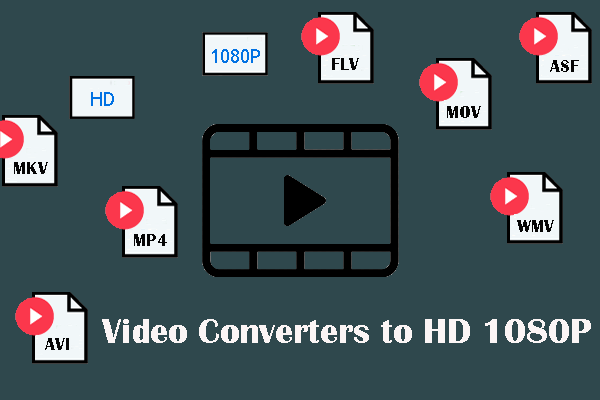
User Comments :