DMG files are Apple Disk Image files used by macOS. Can’t open DMG on Windows? You can convert DMG to ISO. ISO is a format compatible with both Windows and macOS. Read this post and learn how to convert DMG to ISO.
What Is DMG File
A DMG file is an Apple Disk Image file, which can be mounted as a volume on macOS. DMG is a disk image format used to store compressed software installers. When you download Mac programs from the internet, the downloaded programs will be saved in DMG format on your device.
However, the DMG file can be opened directly on Windows. To solve this problem, the following are 2 methods to convert DMG to ISO (Need a video converter? Try MiniTool Video Converter).
Convert DMG to ISO on Windows
Here give you 2 DMG to ISO converters to convert DMG to ISO: AnyBurn and dmg2img.
#1. AnyBurn
AnyBurn is a lightweight CD/ DVD/ Blu-ray burning software that lets you convert DMG to ISO, burn disk image files, rip Audio CD to MP3 and other formats, create Audio CD from MP3 and other audio files, and many more. This tool is available on all Windows operating systems.
Here’s how to convert DMG to ISO.
Step 1. Go to the AnyBurn website and click on Download to download the AnyBurn installer.
Step 2. Open it and complete the installation and launch this software.
Step 3. Once you get the main user interface, click on Convert image file format.
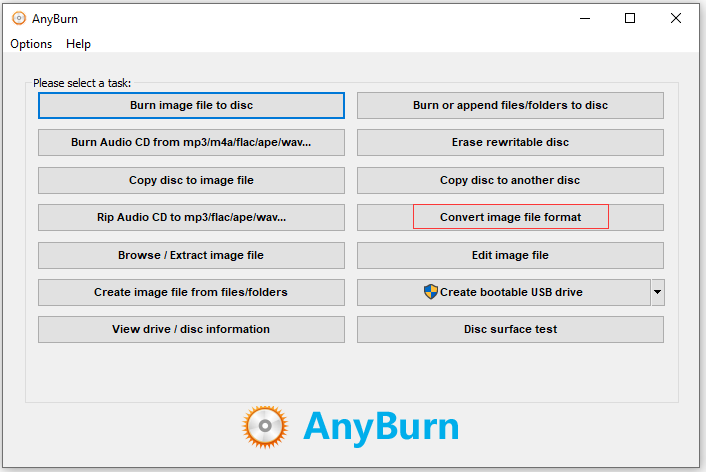
Step 4. Click the folder icon in the Source image file section, and select the DMG file that you want to convert.
Step 5. The default output file format is ISO, but it offers you other choices: CUE and DAA. Then you are able to set a password to protect the ISO file.
Step 6. In the end, press the Convert Now button to start the DMG to ISO conversion.
Related article: Solved – How to Convert ISO to MP4?
#2. Dmg2img
dmg2img is a popular converter for DMG to ISO conversion. Follow this guide to learn how to convert DMG to ISO step by step.
Step 1. Open your web browser and type “dmg2img” in the search bar. Hit the Enter key.
Step 2. Click the first result and download the dmg2img zip file. From the Downloads folder, extract contents of dmg2img zip file to a new folder.
Step 3. Hold down the Shift key and right-click on the Downloads folder. Then choose Open command window here from the context menu.
Step 4. Now, enter the command syntax to convert the DMG file to an ISO file:
dmg2img.exe <source file.dmg> <destination file.iso>
Step 5. After that, hit the Enter key to start the conversion.
Convert DMG to ISO on macOS
Converting DMG to ISO is very simple and easy on Mac. Take the following steps to convert DMG to ISO.
Step 1. Click the search icon in the top right corner of the screen and type “terminal” in the search bar. Open the Terminal window.
Step 2. Next, enter the command:
hdiutil convert /path/to/tragetfile.dmg -format UDTO -o /path/to/targetfile.iso
/path/to/tragetfile.dmg and /path/to/targetfile.iso mean the save paths of the files.
Step 3. After the conversion, find the converted file, click on the file name and delete “.cdr”.
Conclusion
How to convert DMG to ISO on Windows and Mac? You must know how to do that. Try the above ways and turn DMG files into ISO files!


User Comments :