There are some ISO movie files on your computer but you can’t open them. Don’t worry, you can convert ISO files to the most used format – MP4. Then you can play them without problems. This post shows you the 3 best methods to convert ISO to MP4.
What is an ISO file? According to Wikipedia, an ISO file is a disk image of an optical disc with the .iso filename extension. You can directly open ISO files with video players. In doing so, you can choose to convert ISO to MP4. Here I’m going to talk about how to convert ISO to MP4 in 3 different ways. (If you need to convert MP4 to other formats, try MiniTool Video Converter)
Method 1. Convert ISO to MP4 with Handbrake
Handbrake, as a free and open-source video converter, is compatible with many operating systems including Windows, Mac, and Linux. It can convert ISO image files to MP4, MKV to MP4, AVI to MP4, MP4 to WebM, and so on. In addition, this conversion tool also allows you to add subtitle files to video and apply filters to video.
Here’s how to convert ISO to MP4 free with Handbrake.
Step 1. Download Handbrake from the official website and follow the guidance to install it on the computer.
Step 2. Launch the Handbrake software and click on File to load the ISO file from your PC.
Step 3. After adding the ISO file to Handbrake, click on Browse to choose a destination folder and choose MP4 as the output format under the Output Settings tab. Then select the desired preset format.
Step 4. Finally, press the Start Encode button in the toolbar to convert ISO to MP4.
Method 2. Convert ISO to MP4 with Prism Video Converter Software
Another method to convert ISO to MP4 or other formats is to use Prism Video Converter Software. Except for ISO, this tool also accepts other formats like AVI, ASF, AMV, DIVX, FLV, MPEG, VOB, OGM, XVID, etc. Prism Video Converter Software can work on both macOS and Windows.
Below is the detailed guide on how to convert ISO to MP4.
Step 1. Download and install Prism Video Converter Software.
Step 2. Run it after the installation and tap on Add Files to add the ISO file.
Step 3. Go to Save to Folder to choose a new save path.
Step 4. Click the Output Format box and choose MP4 from the list of available output formats.
Step 5. Start the ISO to MP4 conversion by pressing on the Convert button in the lower-right corner. It will take a few minutes to finish the conversion.
You may also like: 2 Ways to Convert MP4 to DVD on Windows/ Mac
Method 3. Convert ISO to MP4 with DVDFab DVD Ripper
DVDFab DVD Ripper is a professional ISO to MP4 converter that can convert ISO to MP4 without losing quality. It supports ripping ISO to MP4, AVI, FLV, M2TS, and many more.
Follow this guide to convert ISO to MP4 with ease.
Step 1. Launch DVDFab DVD Ripper after the installation.
Step 2. Go to Ripper > MP4 and import the ISO file you want to convert.
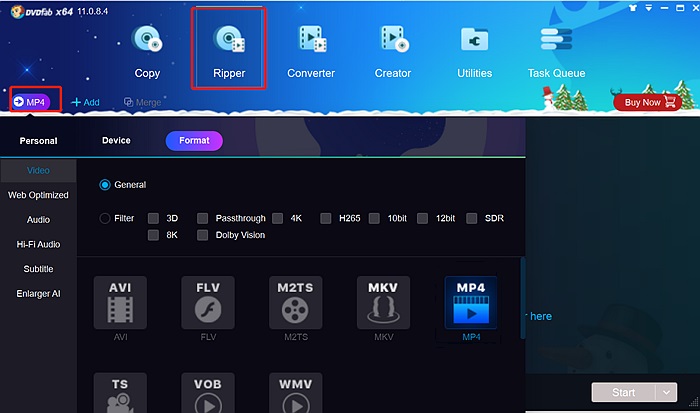
Step 3. Then adjust the output settings like video resolution, frame rate, or bit rates.
Step 4. Choose a folder to save the converted file and tap on Start to process the ISO file.
Conclusion
To sum up, here are 3 best ISO to MP4 converters: Handbrake, Prism Video Converter Software, and DVDFab DVD Ripper. All of them can help you convert ISO to MP4 effortlessly.


User Comments :