Loom can be used to record screens. This post from MiniTool tells you how to use the Loom desktop app and Loom chrome extension. Besides, you can know how to fix the Loom desktop app/Loom chrome extension not working issue.
Loom can record your screen and voice to create an instantly shareable video. If you need to capture a static screenshot, Loom can also do that. It has two versions – Loom desktop app and Loom chrome extension. Loom desktop app has three editions – Loom Education, Business, and Enterprise subscription.
Please keep in mind the Loom Chrome extension will not have all the Loom Education, Business, and Enterprise recording features. Some are only available when recording with the Loom desktop app.
Then, let’s see how to use Loom desktop app and Loom chrome extension.
How to Start with Loom Desktop App
Here is how to use the Loom desktop app with detailed steps:
Step 1: Download the Loom desktop app from its official website and install it on your computer.
Step 2: Enter its main interface and you can be ready to record your screen.
Step 3: Click the Video tab, and you can decide what to capture in your recording. You can choose Screen and camera, or Screen only or Cam only.
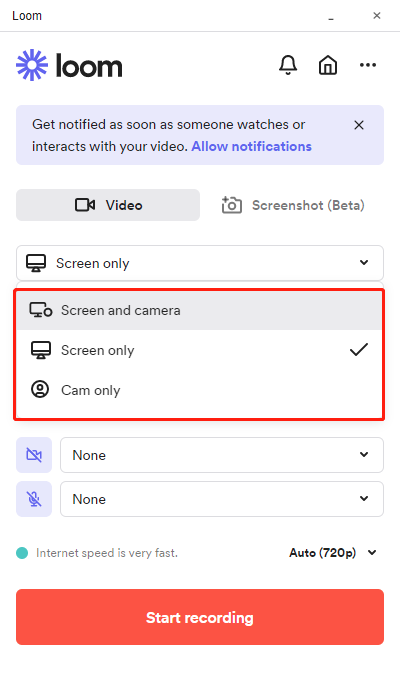
Step 4: Then, you can choose the recording area. There are 3 options – Full screen, Windows, Custom size.
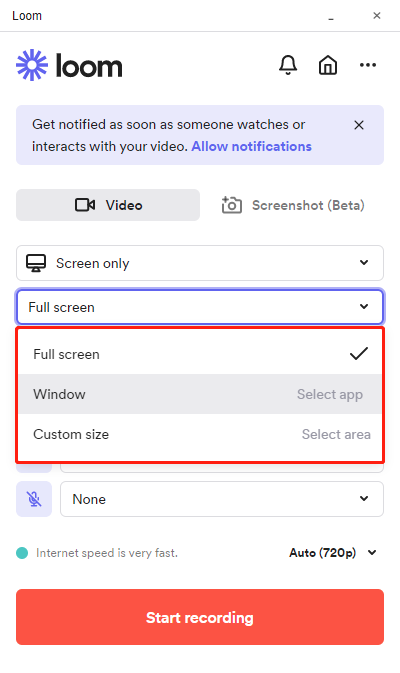
Step 5: Then, you can change the recording settings such as turning on or turning off the camera and microphone. Besides, you can choose the recording resolution – 360p, 480p, 720p, etc.
Step 6: Now, click Start recording to record your screen.
How to Start with Loom Chrome Extension
The following is how to start with Loom Chrome Extention.
Step 1: Go to Chrome web store and search for Loom for Chrome. Then, click the Add to Chrome to add it as an extension. A window pops up and you need to click Add extension.
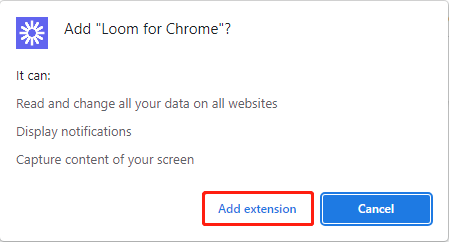
Step 2: You can choose Full Desktop or Current Tab. Then, you can decide what to capture in your recording. You can choose Screen and camera, or Screen only or Cam only
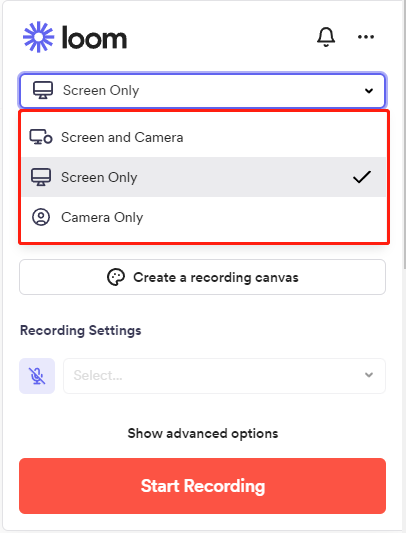
Step 3: Next, you can click Show Advanced options. There are some options and you can choose to turn on or off them.
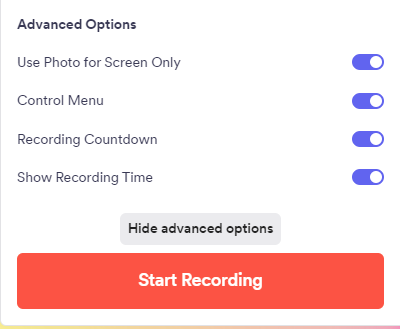
Step 4: Now, you can click the Start Recording button to record your screen.
Sometimes, when you use the Loom desktop app or Loom chrome extension, you may encounter the Loom app not working issue. In the next section, we will discuss how to fix the issue.
Loom Desktop App Not Working
This part is about the Loom desktop app not working issue.
1. Loom Desktop App Not Signing in
The first problem is the Loom desktop app not signing in. This may be due to a poor connection between the system and the Internet and unable to connect to the Loom server. You need to check the Internet connection. You can also try to restart the application or your PC to fix the issue.
2. Loom Desktop App Not Recording
The next issue with the Loom desktop application is that the Loom desktop app not recording. If the recorder cannot start capturing, you may need to modify the recording properties in Windows before you can enable capturing the computer screen.
If you encounter an “encoding error” while transferring or saving to a video record, the problem is usually caused by a firewall application.
3. Loom Desktop App Not Recording Audio
You may also encounter the “Loom desktop app not recording audio” issue. The first thing to do is to check whether the problem is with Loom or your computer itself. One of the easiest ways is to run a diagnostic program on your computer to determine if there are any problems with your integrated device. You can also check your camera or microphone settings to see if anything has been accidentally turned off.
If you are running Loom on a Mac, try opening your computer’s system preferences and find the security and privacy options. Once you find the camera, microphone, and screen recording options, you can make sure that Loom is on the list of allowed apps. If this does not solve the problem, you should reset your computer and reinstall the Loom application.
4. Loom Desktop App Not Launching on Your PC
If you encounter a problem when launching the Loom desktop app on your Windows/Mac, you should try to update the application or reinstall the application. If the methods are not working, you can try the Loom desktop app alternatives.
For Windows Users
Loom desktop app alternative for Windows is MiniTool Video Converter. It is a full-featured desktop video converter, which can handle various video conversions, record screens, and download YouTube videos. It is free to use and only works on Windows.
MiniTool Video Converter lets you capture full screen or specific areas on your computer. The best part of MiniTool Video Converter is that you can set the recording duration. Then it will automatically stop and save the recording when the scheduled duration is reached. It also lets you screen record with keyboard shortcuts.
How to record your screen with MiniTool Video Converter? Take the following steps!
Step 1: Download and Install MiniTool Video Converter.
Download MiniTool Video Converter, run the installer and follow the on-screen instructions to complete the installation. Launch the MiniTool Video Converter.
MiniTool Video ConverterClick to Download100%Clean & Safe
Step 2: Run MiniTool Screen Recorder.
After accessing the main interface, click Screen Record > Click to record screen.
Step 3: Adjust the Recording Settings.
On the MiniTool Screen Recorder window, click the Settings icon in the upper right corner. Then you can change the output folder, output format, video frame rate, video quality, recording duration, hotkeys, etc. Click OK to save the changes.
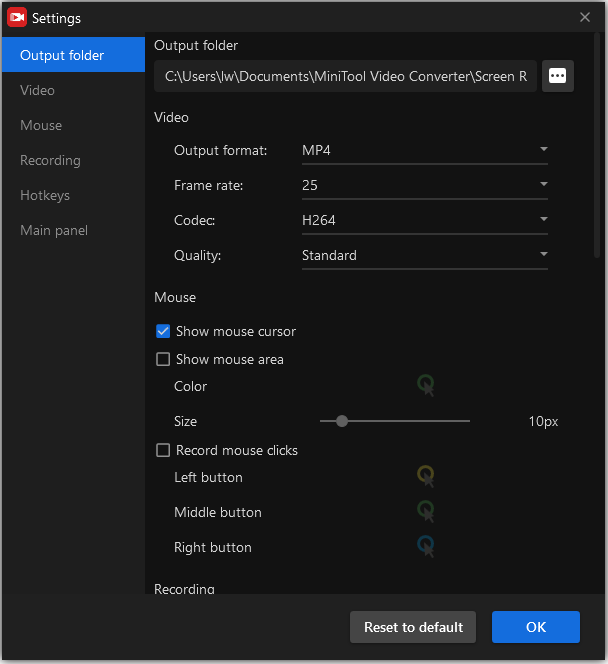
Step 4: Record Your Screen.
Now, open the screen that you want to record, enable the system audio or the microphone and select the recording area. After that, press the F6 key to start recording the screen.
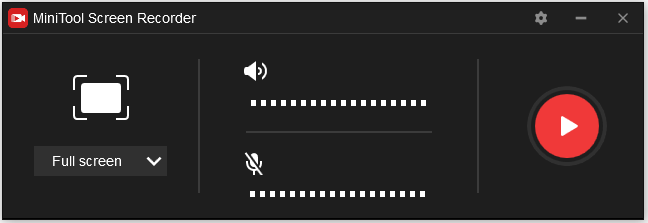
Step 5: View the Recorded Video.
Press the F6 key to end the recording and right-click the recorded file. From the drop-down menu, choose the Open folder option to find the recorded video.
For Mac Users
#QuickTime Player
The Loom desktop app alternative for Mac is QuickTime Player. Now let’ get into the specific steps.
Step 1: Open QuickTime Player on your Mac.
Step 2: Click the File option to open the drop-down menu and choose New Movie Recording.
Step 3: Then the FaceTime webcam will activate and show on the screen, click the red record button to start recording your video.
Step 4: When finished recording, hit the Stop button to end it. Go to the File menu and choose Save or Export.
Step 6: Give the recorded video a name and save the recorded movie to the location of your choice.
Loom Chrome Extension Not Working
This part is about the Loom Chrome extension not working issue. Here are some common issues and fixes.
Issues:
- Loom Chrome Extension Not Recording
- Loom Chrome Extension Not Uploading
- Loom Chrome Extension Video No Sound
- Loom Chrome Extension Stop Button Not Working
- Loom Chrome Extension Camera Not Working
Fixes:
1. Restart Google Chrome
First, you can try to restart Google Chrome to fix the above Loom Chrome extension not working issue. If the method is not working, you can try the next solutions.
2. Reset Google Chrome
Then, it’s recommended to reset Google Chrome. Here are the steps:
Step 1: Open Google Chrome, and then click the Customize and control Google Chrome button.
Step 2: Click Settings on the upper right corner of the main page to open the snapshot.
Step 3: Expand the Settings tab and click Advanced to open the drop-down menu.
Step 4: Navigate to the System tab on the drop-down menu, and turn off the Use hardware acceleration when available setting.
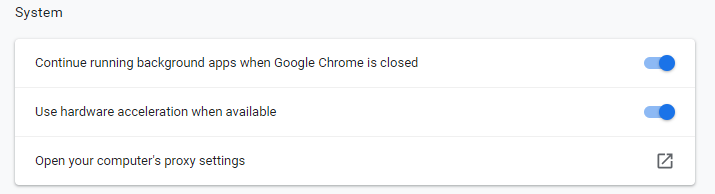
3. Clear Cookies and Data
A large amount of cache and cookies in your browser is one of the reasons for the “Loom Chrome extension not working” issue.
Step 1: Open Google Chrome and click the three-dot button in the upper right corner.
Step 2: Choose More tools and click Clear browsing data.
Step 3: In the pop-up window, set Time range to All time. Check the Cookies and other site data and Cached images and files options. Then click Clear data.
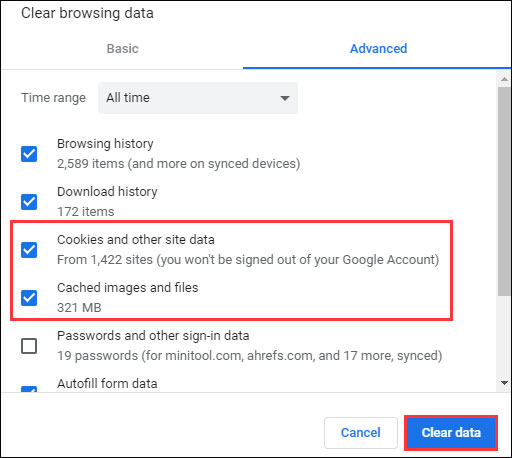
Also see: How to Clear System Cache Windows 10 [2020 Updated]
4. Download the Latest Version of the Loom Extension
If neither of the above solutions helps you solve the problem of Loom not working, please try to delete the extension and download the latest version of the Loom extension.
5. Try Loom Chrome Extension Alternatives
Apowersoft Free Online Screen Recorder is an alternative to the Loom Chrome extension, which is a free web-based screen recorder. Just open it on your web browser, you can easily record your screen. You can capture the entire screen or customize the recording area.
The highlight of this web-based screen recorder is that it does not limit what or how long you record. However, you will be asked to install a launcher if this is your first use.
Step 1: Visit Apowersoft Free Online Screen Recorder on your browser.
Step 2: Tap on the Start Recording button in the middle of the interface.
Step 3: Hit Download Launcher to download a launcher and install it on your PC if prompted.
Step 4: Click Full screen, or click Region to select the area to be recorded.
Step 5: Enable the Microphone option to capture your narration.
Step 6: Go to More > Settings to modify the recording parameters.
Step 7: Click the REC button. Click the red square icon to stop recording, and then click Save video > Save as Video File.
Bottom Line
After reading this post, you must know how to use the Loom desktop app and Loom chrome extension. You can also know how to fix the Loom app not working issue. Besides, if you have questions about this post or encounter problems when using MiniTool Video Converter, please feel free to contact us via [email protected] or leave comments below.


User Comments :