Does Windows Media Player compress video? This free file converter post from MiniTool answers this question and shows you how to compress Windows Media Player video step by step.
Can Windows Media Player compress video? How do you compress windows media player video? Read on for more.
Does Windows Media Player Compress Video
Windows Media Player has been the default media player of the Windows system since its release in 1991. It supports various popular video/audio formats, including MP4, MOV, MP3, etc., allowing you to play videos, music, and images.
Nevertheless, the ability to reduce file size is not available in Windows Media Player, so you can’t reduce the video size by changing its format, bitrate, resolution, etc. If you wish to compress Windows Media Player videos or other types of videos on a PC, you will need to use alternative file compressor software.
How to Compress Windows Media Player Videos on Windows
Can Windows Media Player compress video? Unfortunately, the answer is no. When playing a video on Windows Media Player, how do you compress the video file if you think it is large? Since Windows Media Player can’t meet your video compression requirements, I would like to recommend 3 reliable alternative approaches to compress videos effortlessly in this section. Read on for more.
Option 1: MiniTool Video Converter
MiniTool Video Converter is a professional and robust video compressor that can compress videos with minimal quality loss. It enables you to set the output estimated file size based on your needs.
Plus, you can save compressed videos in different formats, including MP4, MKV, and WEBM. To simplify the compression process, MiniTool Video Converter allows you to compress up to 5 files in bulk.
How to compress Windows Media Player video with MiniTool Video Converter? Just follow the specific steps below.
1: Download and install MiniTool Video Converter.
Download MiniTool Video Converter by clicking the download button below, and then follow the setup instructions to install it on your PC.
MiniTool Video ConverterClick to Download100%Clean & Safe
2: Import the target video.
Launch MiniTool Video Converter, go to Compress Video, and click on the Add Files option to import the video you want to compress.
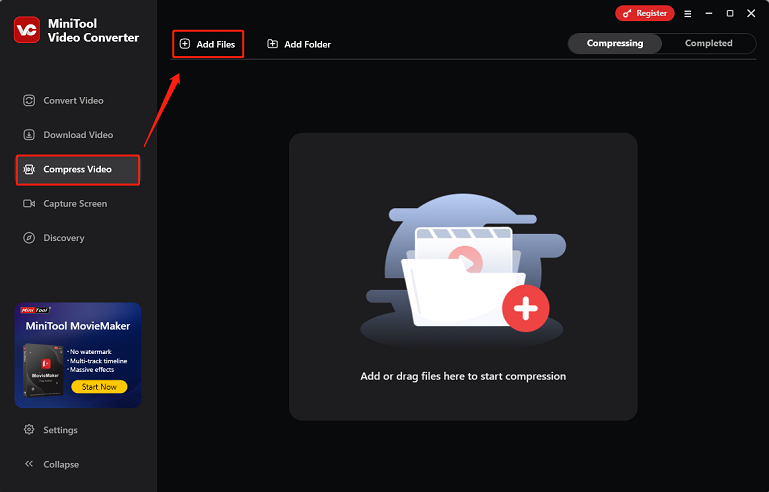
3: Select the estimated file size and format.
Click the Settings icon on the target video to access the Compression Settings window. Next, drag the red dot icon to specify the output estimated file size based on your needs. Then, expand the Format option to select the output format you want. Click on OK to save the changes.
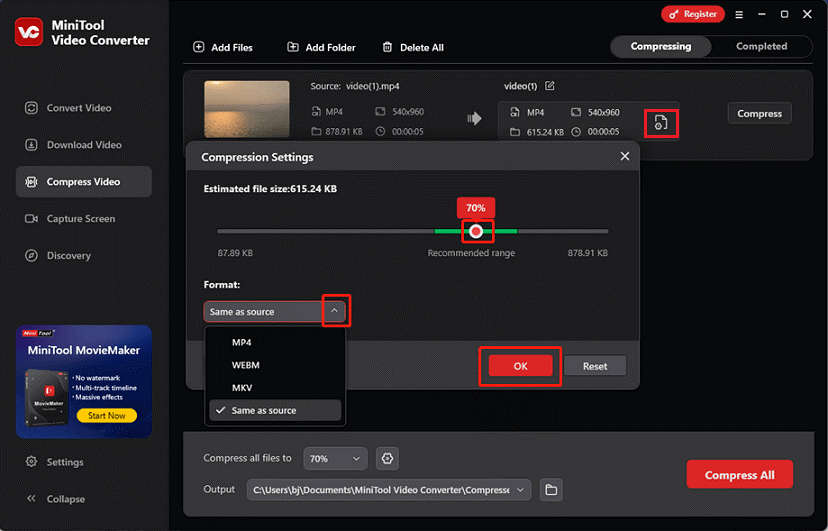
4: Choose an output destination and start compression.
Expand the Output option at the bottom and choose an output save path. Then, click the Compress button to start compression.
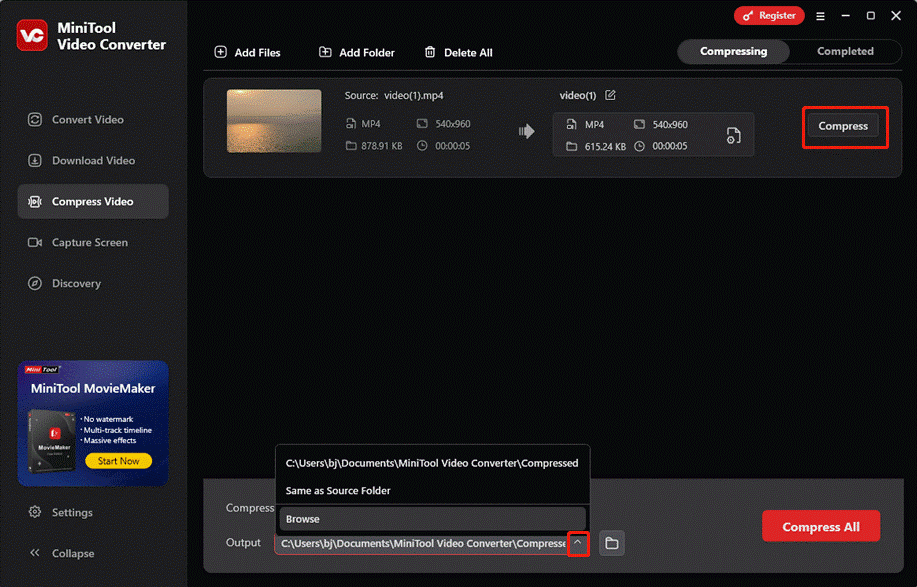
Once the compression completes, MiniTool Video Converter will automatically switch to the Completed section. Click the Play icon to view the video or click the Folder icon to locate it on your computer.
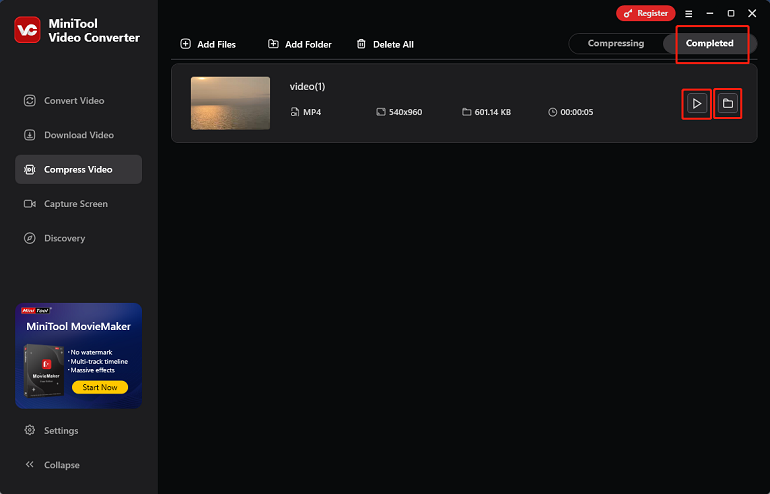
With MiniTool Video Converter, you can compress videos without effort!
Option 2: MiniTool MovieMaker
MiniTool MovieMaker is a free and user-friendly video editor that features multiple functions. Its video compressing function allows you to reduce the file size by trimming videos and changing formats, resolutions, etc. Plus, it is capable of editing videos by splitting, trimming, cropping, adding filters, effects, transitions, and more. Moreover, MiniTool MovieMaker offers multiple output formats, including MP4, MOV, MKV, WebM, MP3, etc.
Click the download button below to try MiniTool MovieMaker!
MiniTool MovieMakerClick to Download100%Clean & Safe
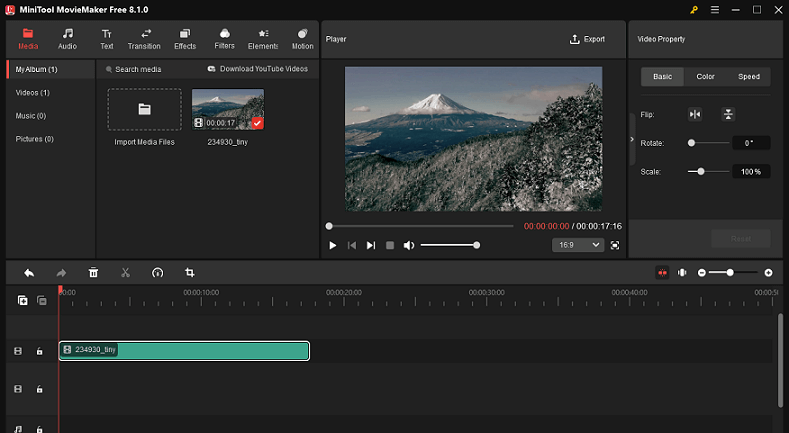
Option 3: VLC Media Player
Known for its versatility in playback, VLC Media Player also offers video compression capabilities. With VLC, users may reduce file sizes without sacrificing video quality by adjusting parameters like bitrate and resolution. Besides, this application supports a wide range of video or audio formats like MP4, TS, OGG, etc.
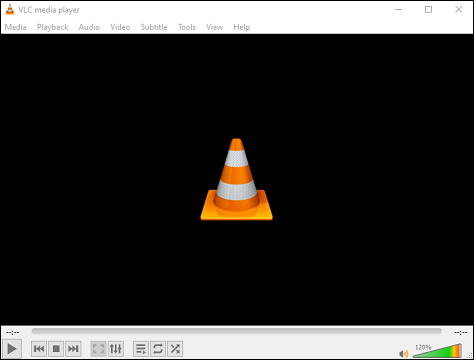
Conclusion
Does Windows Media Player compress video? No, Windows Media Player doesn’t have a compressing function. In that case, this post provides 3 easy-to-use and reliable Windows Media Player alternatives to compress videos with ease. Just feel free to choose the one you prefer. Hope this article can help you a lot!


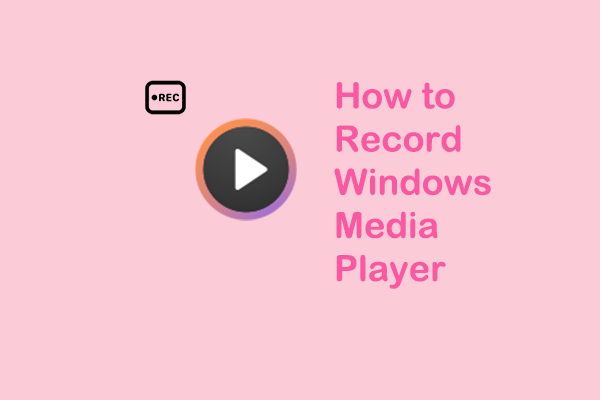
User Comments :