In recent days, a growing number of users reported the TS file not playing in VLC issue. To solve that problem, this post is written here. Please read on for more details.
Understanding TS
Standing for Transport Stream, TS refers to a video file format that plays an important role in the shooting by the Japanese HD camera. Admittedly, it is a vital media format. However, TS is less compatible with popular video formats, such as MP4 and AVI. By the way, the VLC media player theoretically enables you to play your TS files.
How to Play TS with the VLC Media Player
Before fixing the TS file not playing in VLC issue, I will give you an in-depth tutorial on how to play TS files with the VLC media player.
Step 1. Download and install the VLC media player on your PC. Then, run it.
Step 2. Click on upper-left Media to expand the option and choose Open File… to access the file browsing window.
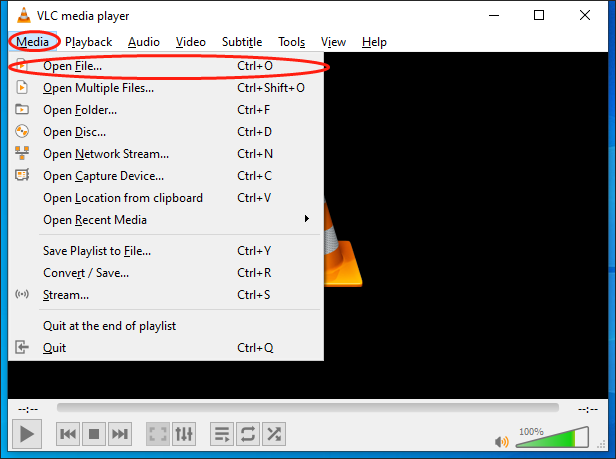
Step 3. Select the TS video file that you want to play.
With the above-detailed steps, it is effortless for you to play TS with the VLC media player. On the other hand, some users are bothered by the TS video file not playing in VLC error. To help you deal with this headache, I will give you a workable method in the following section.
How to Fix TS File Not Playing in VLC
How to fix the TS file not playing in VLC issue? One of the best approaches is to convert your TS files to a more compatible format, like MP4. To accomplish your conversion tasks without hassle, a fantastic file converter is never unimportant. Here, I highly recommend MiniTool Video Converter. In the following paragraphs, I will tell you why I chose this amazing tool.
Why to Use MiniTool Video Converter
As a file converter with an intuitive interface, MiniTool Video Converter allows you to convert your TS files to many formats for free, including MP4, AVI, MKV, MOV, MP3, WAV, AIFF, M4A, and so on. In addition, it also functions as a batch-conversion program, which empowers you to convert up to five files at once.
More importantly, MiniTool Video Converter provides you with a wide range of customization options, enabling you to change the resolution, bitrate, encoder, frame rate, and sample rate of your converted files. Hence, with it, you are capable of compressing large files effortlessly by changing relevant parameters.
How to Convert Your TS Files with MiniTool Video Converter
Although you have a basic understanding of this file conversion application, you may not how to put it into the conversion practice. Given this, I will give you a detailed guide on how to convert TS files using MiniTool Video Converter.
Step 1. Download and Install MiniTool Video Converter on Your PC.
MiniTool Video ConverterClick to Download100%Clean & Safe
Click on the download button above to download and install MiniTool Video Converter on your PC. Then, launch this conversion tool.
Step 2. Upload Your TS Files to This Program.
Import your TS files by clicking on the upper-left Add Files or the big plus icon in the middle part.
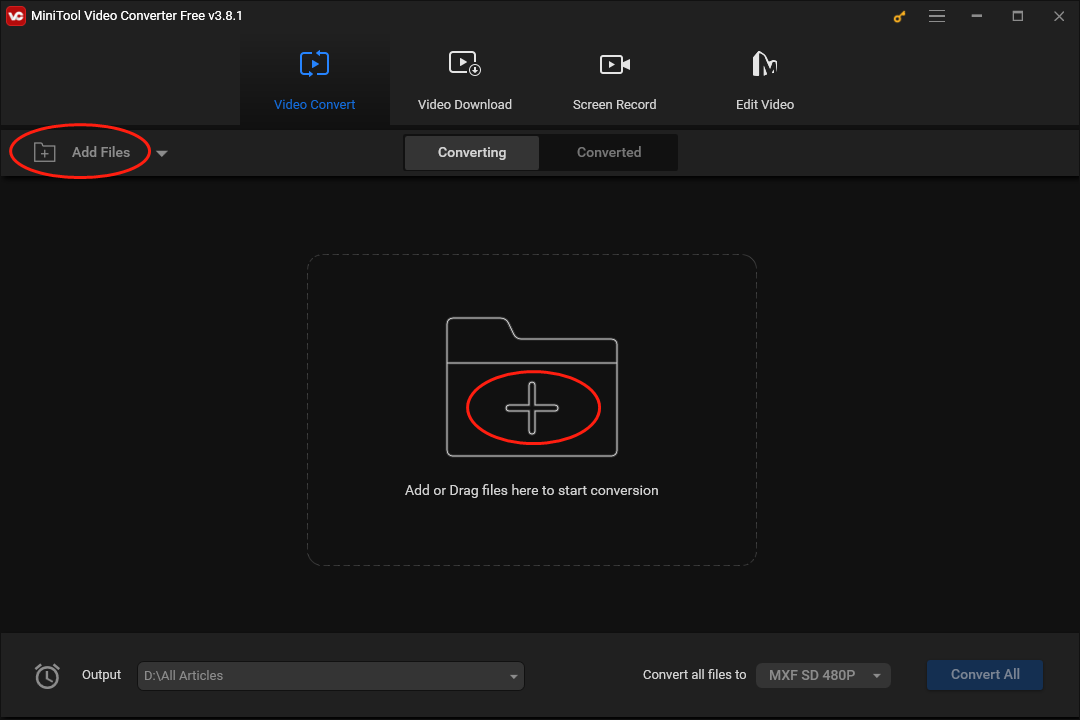
Step 3. Set MP4 as the Output Format of Your TS Files.
Expand the bottom-right Convert all files to option to access the output format window. Next, switch to the Video tab and click on MP4. Here, we take MP4 HD 1080P as an example.
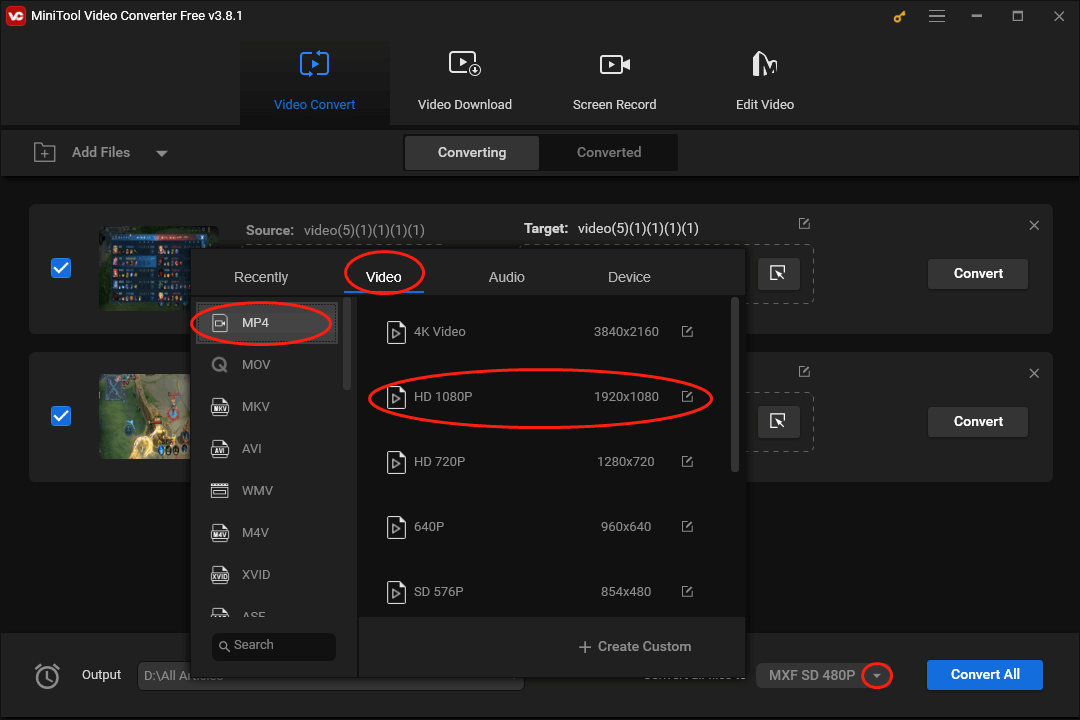
Step 4. Choose a Saving Path for Your Converted Files.
Expand the bottom-left Output option to choose an output location that will keep your converted files.
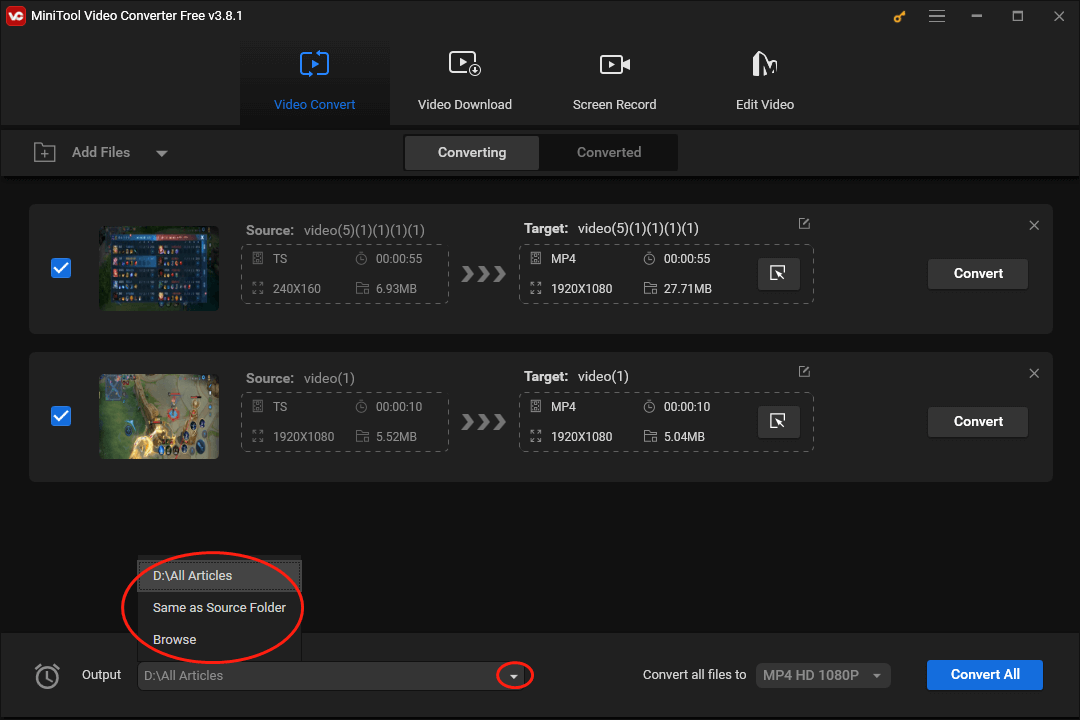
Step 5. Activate Your Conversion Tasks and Check Your Converted Files.
Click on the Convert or Convert All button to begin the conversion from TS to MP4.
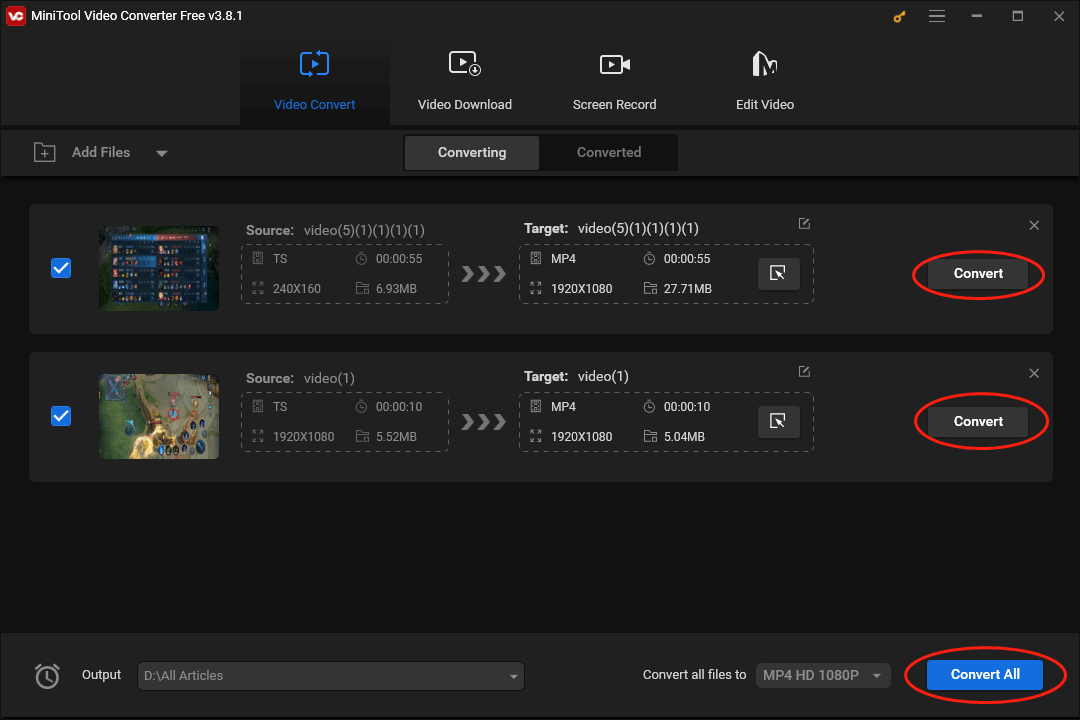
Once the conversion is over, switch to the Converted section and click on Show in folder to locate and check your converted files.
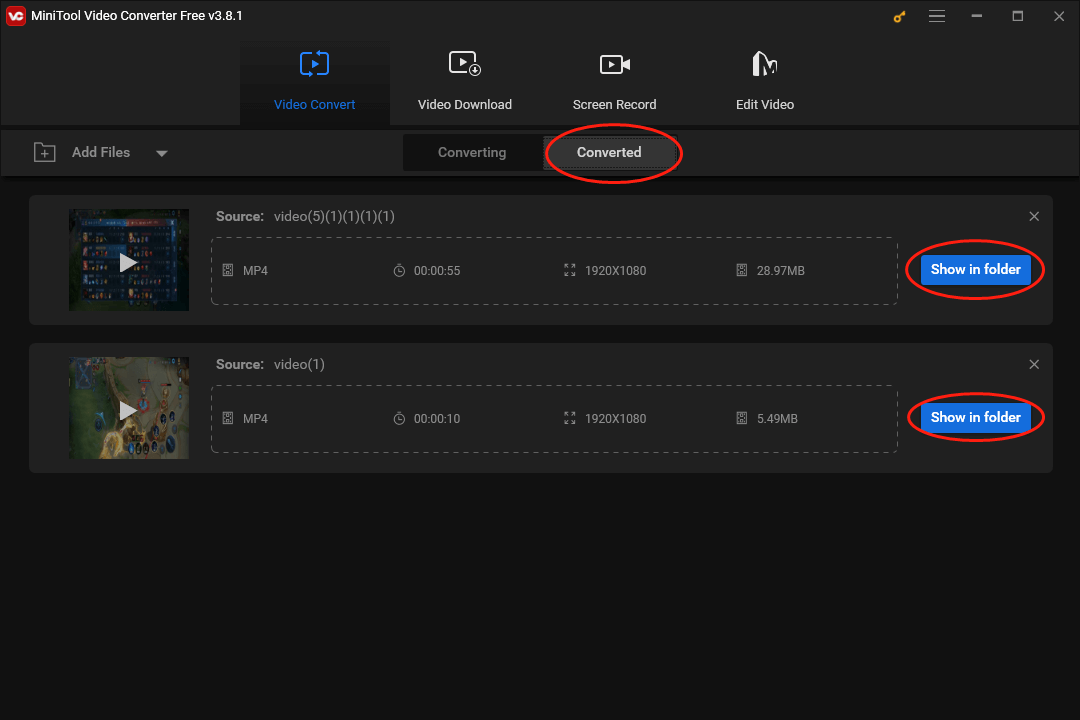
With the detailed instructions above, you will never be beleaguered by the TS file not playing in VLC issue.
Other Functions of MiniTool Video Converter
Undoubtedly, MiniTool Video Converter is a peerless file converter. Meanwhile, it also has other features to satisfy your needs better in the future.
- It allows you to record your screen without time limits or watermarks.
- It enables you download subtitles, playlists, music, Shorts, and videos from YouTube.
- It is capable of making your files compatible with different platforms and devices, including Instagram, Vimeo, Android, Apple, and more.
As you can see, MiniTool Video Converter is really a versatile tool. If you want to have a try, just hit the button below.
MiniTool Video ConverterClick to Download100%Clean & Safe
In Summary
How to fix the TS file not playing in VLC issue? Just use MiniTool Video Converter to convert your TS files to a more VLC-supported format, like MP4. With this method, it is believed that you can cope with the TS video file not playing in VLC issue without hassle.


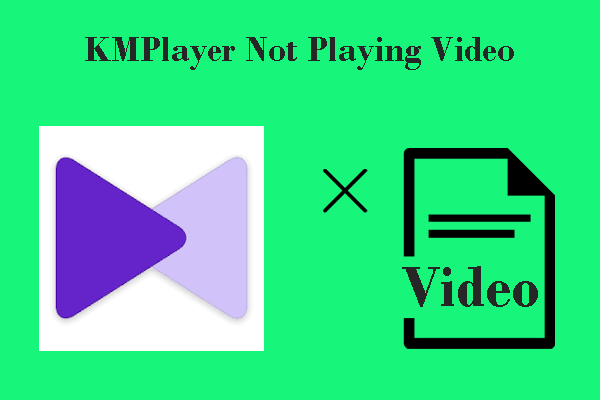
User Comments :