This post released by the best free video converter – MiniTool Video Converter will introduce Diablo to you. At the same time, it will recommend some recording programs to help you record Diablo gameplay.
Diablo
Created by Blizzard North, Diablo refers to a series of video games that are continued by Blizzard Entertainment. Specifically, focusing on the action role-playing of dungeon crawlers, it mainly consists of Diablo I, Diablo II, Diablo III, and Diablo IV. Currently, countless Diablo fans have a passion for regular watching of gameplay videos, which leads to the growing need for recording Diablo gameplay.
Diablo Recorders for Windows Users
In the following paragraphs, several screen recorders will be recommended to help Windows users record Diablo gameplay.
Choice 1: MiniTool Video Converter
Serving as an offline screen recorder, MiniTool Video Converter has much to offer in recording Diablo gameplay. Meanwhile, it is very user-friendly. Even if you are a screen recording beginner, you are capable of recording the Diablo videos successfully. In addition, there are no time limits or watermarks brought by MiniTool Video Converter, which gives you a better recording experience. Finally, MiniTool Video Converter has great compatibility because it can be operated on Windows.
MiniTool Video ConverterClick to Download100%Clean & Safe
MiniTool MovieMakerClick to Download100%Clean & Safe
Choice 2: Aiseesoft Screen Recorder
Aiseesoft Screen Recorder is another Diablo recording program for you. It allows you to capture a wide range of videos such as game videos, tutorial videos, and webcam videos. Meanwhile, Aiseesoft Screen Recorder is compatible with Windows 7/8/10/11 and Mac.
Diablo Recorders for Mac Users
The two screen recorders below will satisfy Mac users’ needs for recording Diablo gameplay.
Choice 1. ScreenFlow
ScreenFlow is a good Diablo gameplay recorder for Mac users. When using it, you can enjoy numerous video editing features such as cropping, trimming, and so on. In other words, ScreenFlow can make your recording of gameplay accessible to growing sharing. Meanwhile, it allows you to control the system and microphone audio according to your needs.
Choice 2. FoneLab Screen Recorder
FoneLab Screen Recorder can help Mac users record Diablo gameplay with ease. Specifically, it enables you to record different types of videos like online tutorials and game videos. At the same time, you can use FoneLab Screen Recorder to edit your video files easily. However, if you want to apply FoneLab Screen Recorder to your Diablo gameplay recording, you have to pay for it.
How to Record Diablo Gameplay with MiniTool Video Converter
You can follow the below step-by-step guidance to use MiniTool Video Converter to record Diablo gameplay.
Step 1. Click on the button below to download and install MiniTool Video Converter on your computer. Then open it.
MiniTool Video ConverterClick to Download100%Clean & Safe
Step 2. Switch to the Screen Record section and click on Click to record screen to enter the MiniTool Screen Recorder interface.
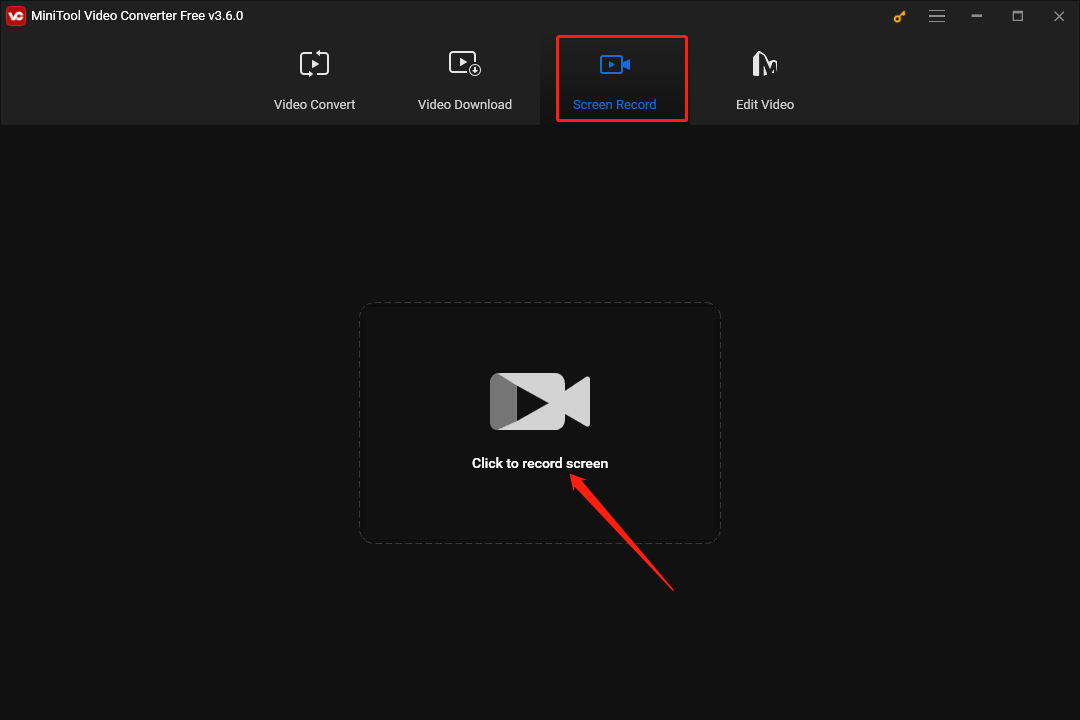
Step 3. Click on the inverted triangle to choose the screen area that you want to record.
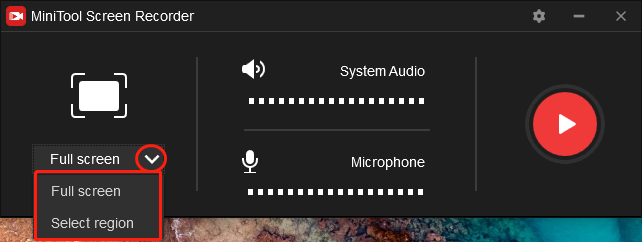
Step 4. Click on the System Audio icon and Microphone icon to control your recording audio.
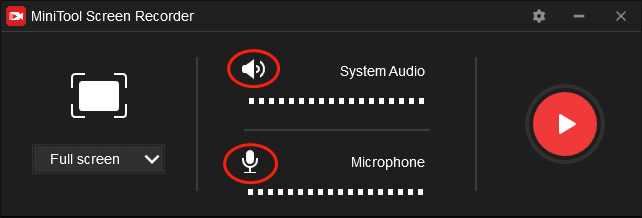
Step 5. Click on the Record button to start the recording and play your Diablo gameplay videos.
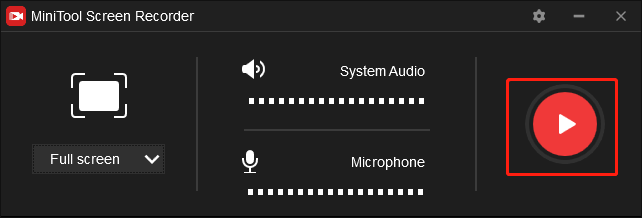
Step 6. Once your recording is over, press the F6 key to stop your recording and go to check your recording file.
In addition, MiniTool Video Converter allows for the conversion of your audio/video files from one format to multiple formats like MP3, MP4, F4V, FLV, and more.
Conclusion
This article has provided you with an overview of Diablo. Meanwhile, it walks you through several screen recorders that help Windows and Mac users record Diablo gameplay.


User Comments :