Want methods to convert Zoom recording to MP3? This article is for you. Please read on for more.
An Online Way to Convert Zoom Recording to MP3
Can you convert Zoom recording online? The answer is positive. What you need is an online MP3 converter. However, some of you may know little about online conversion tools. Given this, I will give you an in-depth conversion guide in the following content.
Which One Is a Great Online MP3 Converter
If you want a reliable online MP3 converter, I highly recommend CloudConvert. CloudConvert allows you to convert various formats such as AVI, WMV, MP4, MOV, and more to MP3. In addition, this online converter has an intuitive interface, which makes CloudConvert an ideal choice for newbies.
How to Convert Zoom Recording with CloudConvert
Below are the detailed instructions on how to convert Zoom recording to MP3 using CloudConvert.
Step 1. Go to https://cloudconvert.com/mp3-converter to access the online MP3 converter.
Step 2. Click on the Select File button to import your Zoom recording files into CloudConvert.
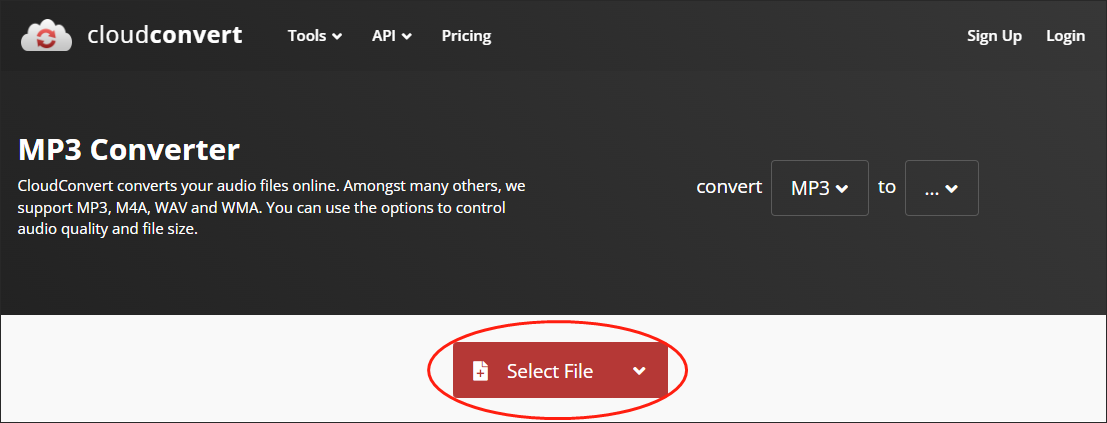
Step 3. Expand the format option and click on the Audio tab. Next, choose MP3 as the output format.
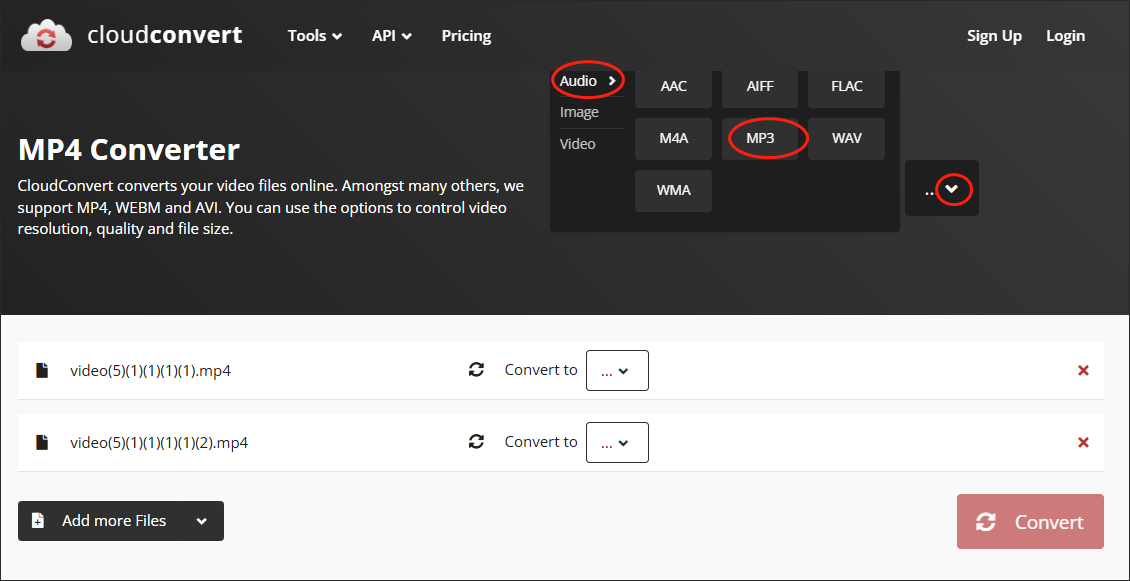
Step 4. Activate the file conversion by clicking on the Convert button.
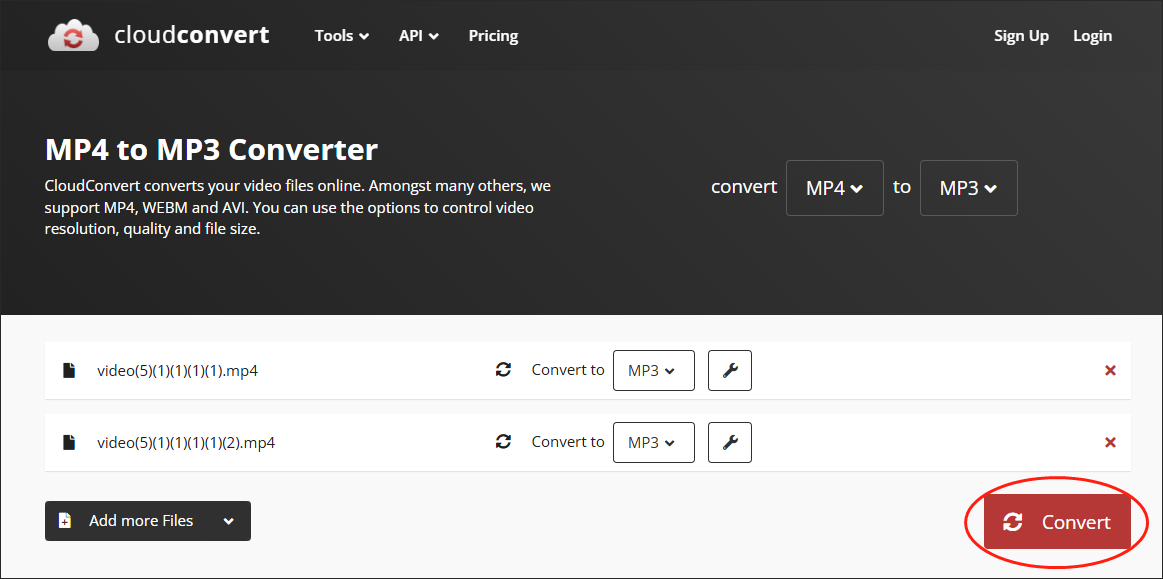
Step 5. Once the conversion is done, download the converted files. Finally, check whether the Zoom recording files have been converted to MP3.
With the above-detailed steps, it is believed that you can convert Zoom recording to MP3 with ease and efficiency.
An Offline Way to Convert Zoom Recording to MP3
If you prefer an offline tool to convert Zoom recording to MP3, I highly recommend MiniTool Video Converter. In the following content, I will walk you through this file converter and show you how to convert your recording files using this program.
About MiniTool Video Converter
MiniTool Video Converter, as a free conversion tool, supports a slew of audio/video formats, including MP3, MKV, WAV, MOV, AIFF, WEBM, OGG, VOB, and more. Apart from that, this application allows for batch conversion, enabling you to convert up to five files at the same time.
Different from some online converters, MiniTool Video Converter doesn’t have a file size limit, which means that you don’t have to pay for the upgrade. Moreover, it offers advanced options that empower you to adjust the encoder, bitrate, audio channel, resolution, frame rate, and sample rate of the converted files.
How to Convert Zoom Recording to MP3 Using MiniTool Video Converter
Below is a specific guide on how to convert Zoom recording to MP3 with MiniTool Video Converter.
Step 1. Download and Install MiniTool Video Converter on Your Computer.
MiniTool Video ConverterClick to Download100%Clean & Safe
Click on the download button above to download and install MiniTool Video Converter on your Windows computer.
Step 2. Upload Your Zoom Recording Files to MiniTool Video Converter.
Import your recording files by clicking on the Add Files button.
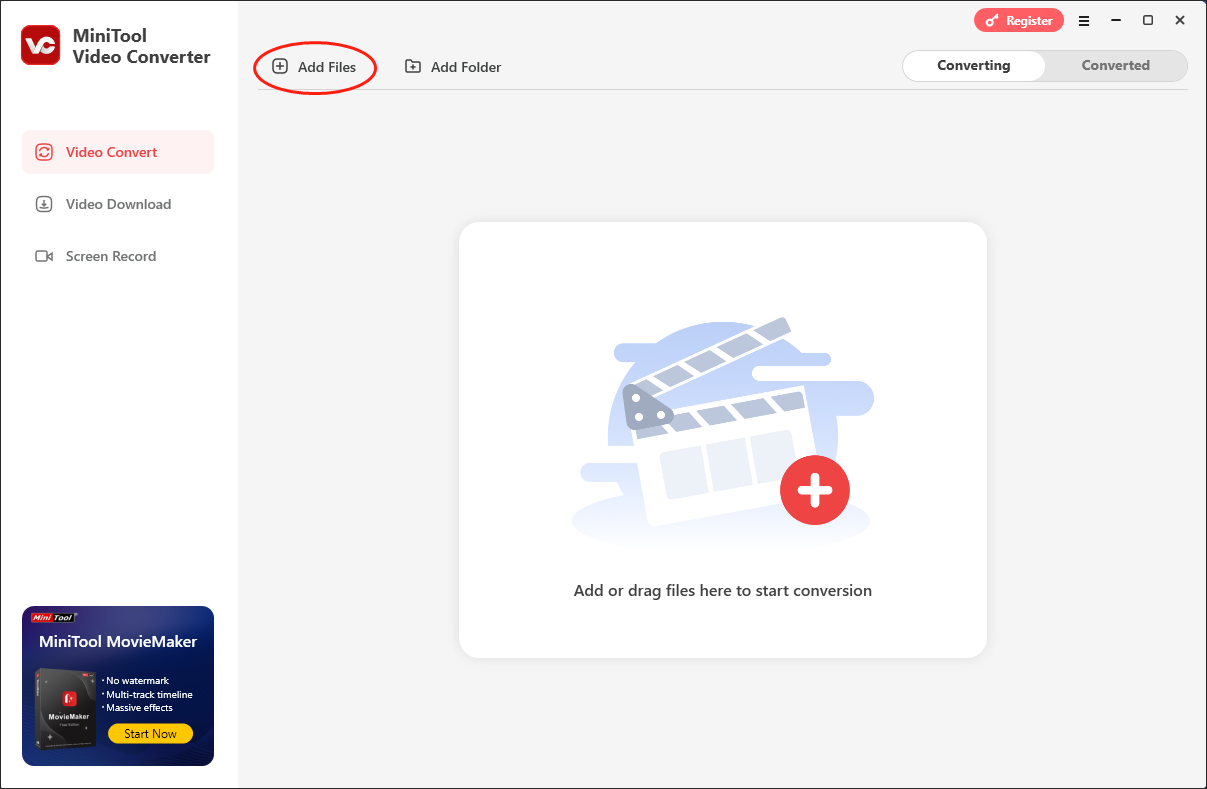
Step 3. Choose MP3 as the Output Format.
Expand the bottom-left Convert all files to option to access the output format window. Next, click on the Audio tab and choose MP3. Here, I take MP3 High Quality as an example.
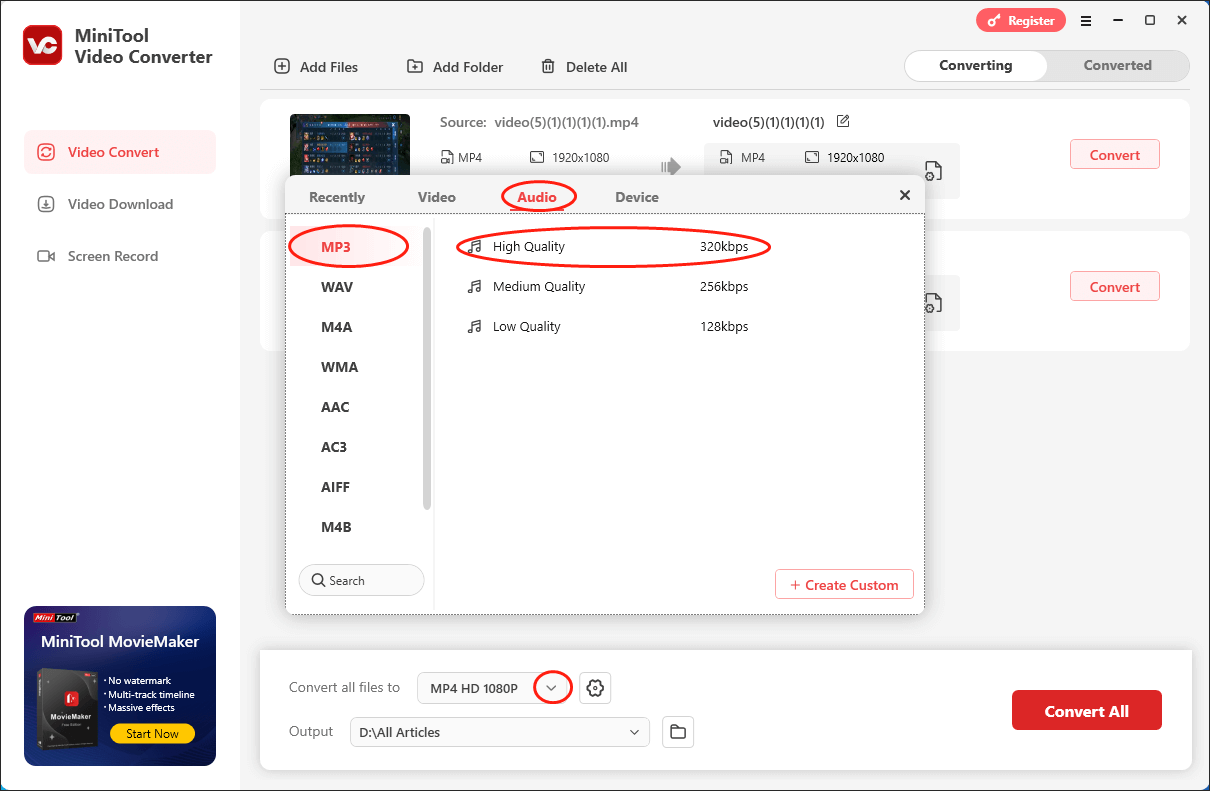
Step 4. Choose a Saving Path for Your Converted Files.
Expand the Output option to choose a destination folder for your output files.
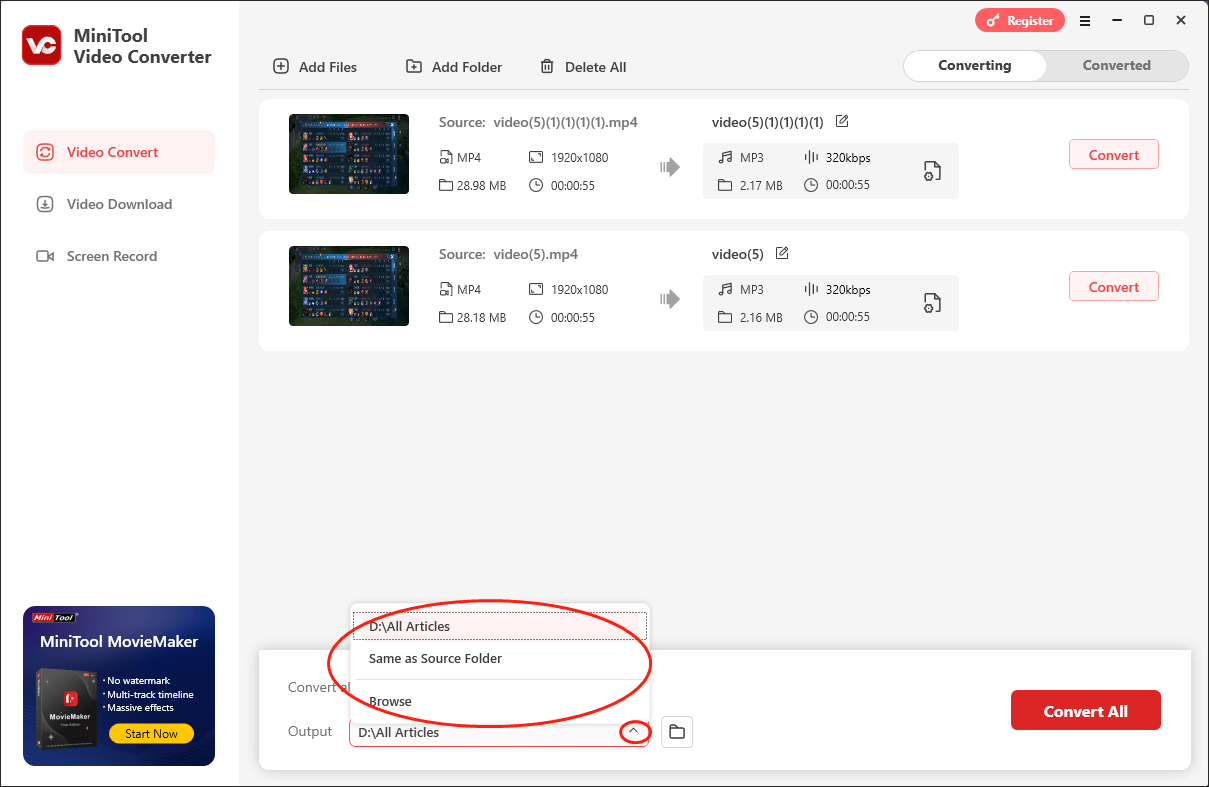
Step 5. Commence the Conversion Tasks.
Click on the Convert or Convert All button to begin the conversion tasks.
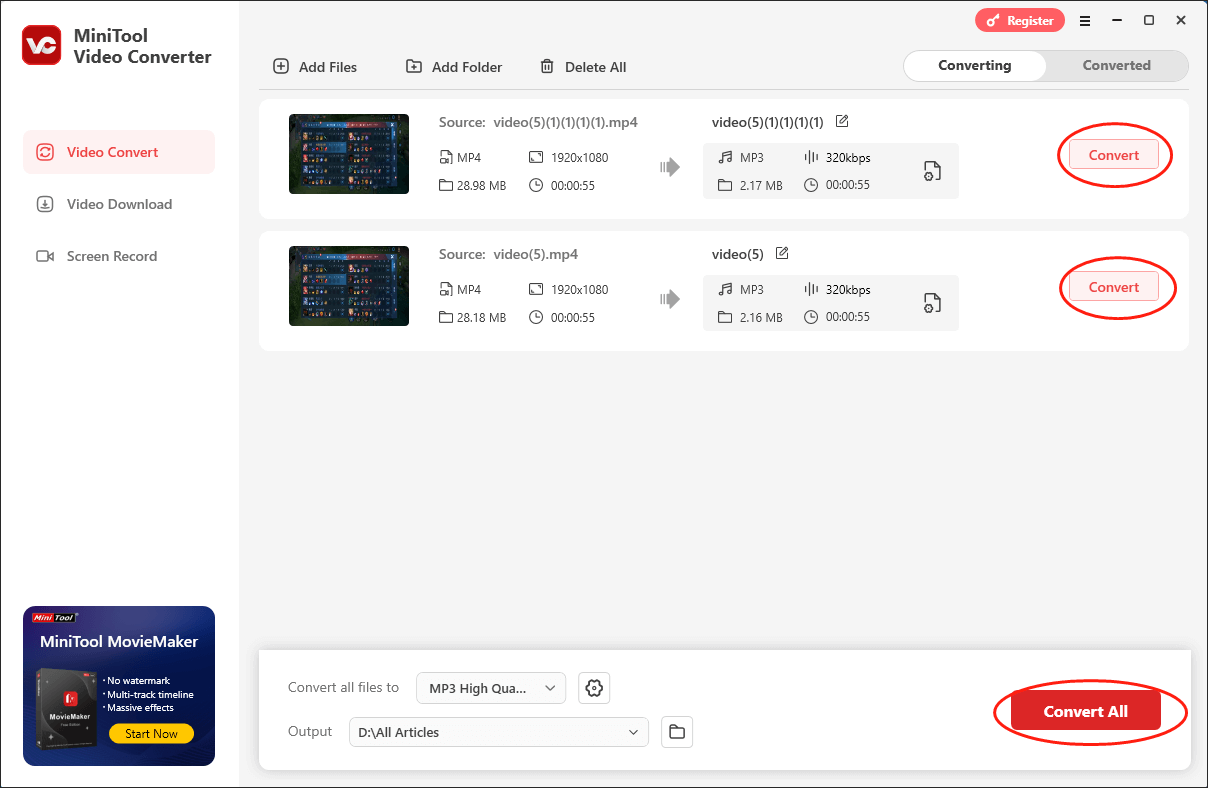
Step 6. Check the Converted Results.
Once the conversion is over, this file converter will automatically switch to the Converted section. Next, click on the Open button to locate and check the converted files.
In one word, MiniTool Video Converter enables you to convert Zoom recordings to MP3 without hassle.
Final Thoughts
If you want an online tool to extract MP3 audio from your Zoom recording files, try CloudConvert. Suppose you want to convert Zoom recording to MP3 offline, never miss MiniTool Video Converter.



User Comments :