Considering that you want methods to convert BRAW to MP4, I wrote this post to meet your satisfaction.
About BRAW
BRAW refers to a video format that enables you to enjoy a high-quality visual experience. Meanwhile, this format is widely used for Blackmagic Design cameras. Moreover, BRAW plays an important role in color grading.
Why Convert BRAW to MP4
The compatibility issue means a lot. Admittedly, BRAW offers high-quality videos to you. This file format has limited compatibility, which means that you can’t watch BRAW videos on any device. In contrast, MP4 is supported by a wide range of media players or devices. Additionally, MP4 brings a smaller file size to you, which saves more storage space.
How to Convert BRAW to MP4 on Windows and Mac
A powerful file converter is indispensable in helping you convert BRAW to MP4 on Windows. Here, I highly recommend Acrok Video Converter Ultimate and will offer you a step-by-step conversion guide in the following paragraphs.
What Is Acrok Video Converter Ultimate
As a professional file converter, Acrok Video Converter Ultimate supports a multitude of formats, like RAW, MP4, MXF, MOV, and more. Meanwhile, it allows you to convert your videos to MP4, AVI, MOV, M4V, and other formats. Hence, Acrook Video Converter Ultimate is a robust BRAW to MP4 converter.
How to Convert BRAW to MP4 with Acrok Video Converter Ultimate
Below are the detailed steps to convert BRAW to MP4 using Acrok Video Converter Ultimate.
Step 1. Go to https://www.acrok.com (the official website of Acrok Video Converter Ultimate). Then, click on the download button to download and install this file converter on your Windows or Mac computer.
Step 2. Launch Acrok Video Converter Ultimate. Next, click on the upper-left Add file(s) button to import your BRAW file into this program. Additionally, you can directly drag your BRAW file to the Drag media files here to start conversion area.
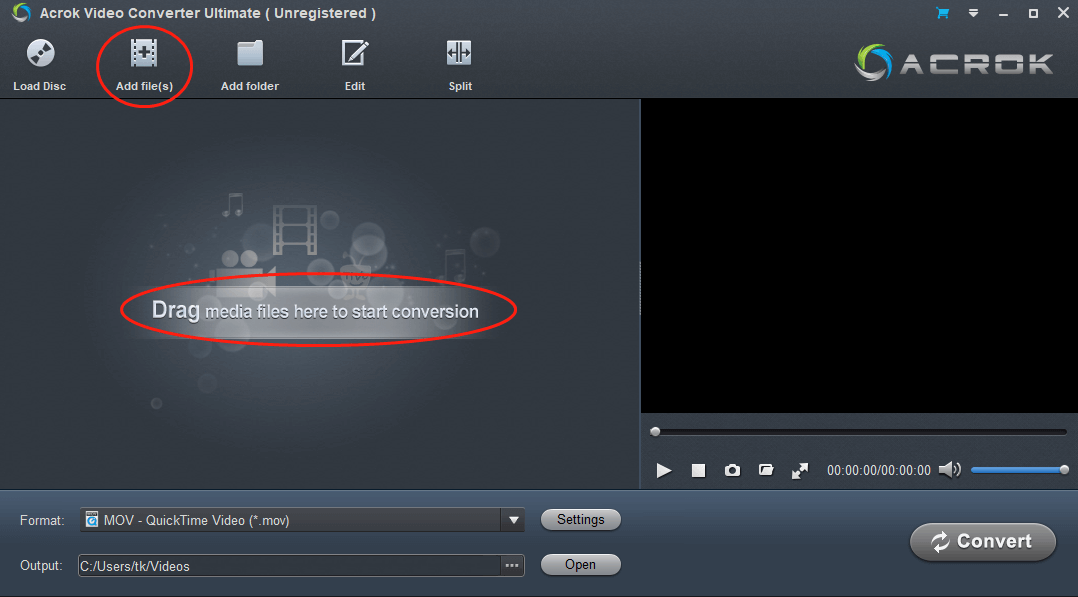
Step 3. Expand the Output option to choose a saving path for your converted file.
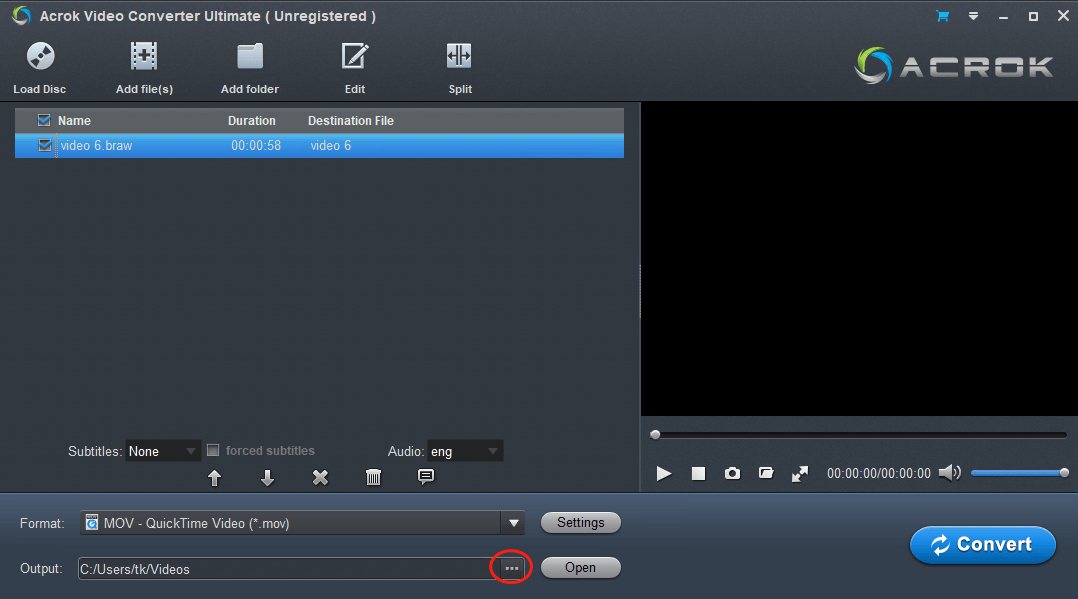
Step 4. Expand the Format option to access the output format window. Then, click on the Common Video tab and choose a specific MP4 format. Here, I take H.264 Video (*.mp4) as an example.
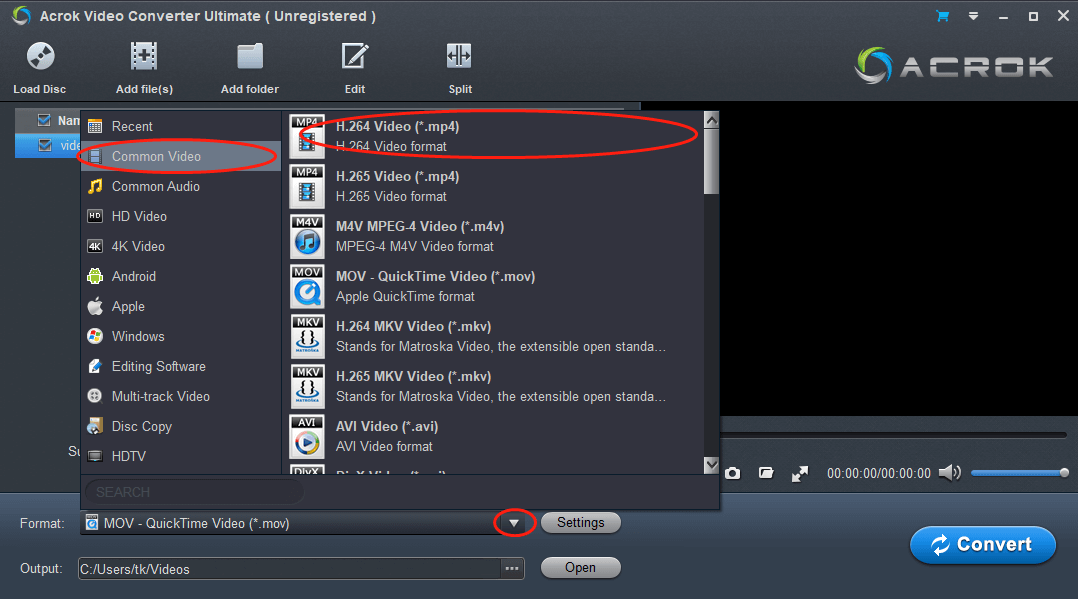
Step 5. Click on the bottom-right Convert button to begin the conversion from BRAW to MP4.
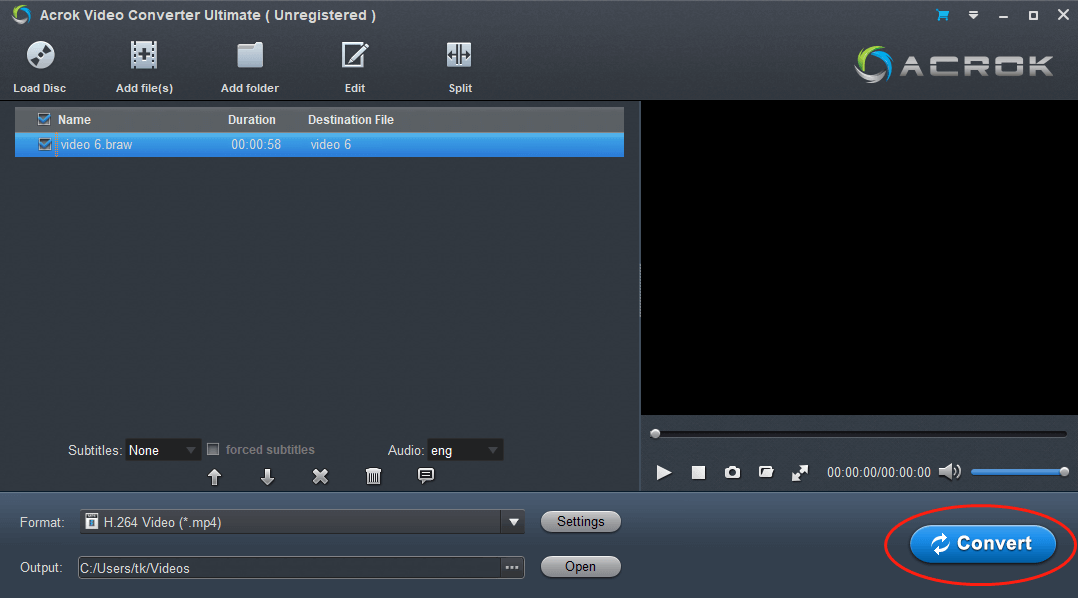
Step 6. Once your conversion task is over, click on the Open button to locate and check your converted file.
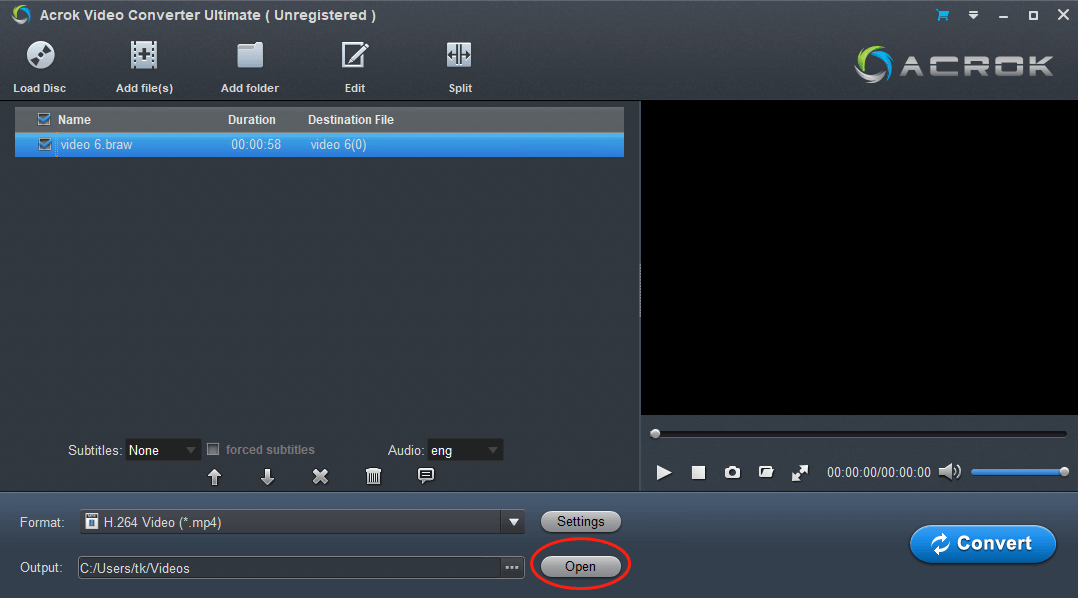
With the above-detailed steps, it will never be problematic for you to convert BRAW to MP4.
How to Convert BRAW to MP4 on Linux
If you are a Linux user and want to convert BRAW to MP4, the DaVinci Resolve can be an ideal choice for you.
About DaVinci Resolve
As a reliable video editor, DaVinci Resolve can satisfy your need for color correction, color grading, and more. Plus, this tool is available on Linux, Windows, and Mac. Developed by Blackmagic Design, DaVinci Resolve allows you to convert BRAW to MP4 effortlessly.
How to Get MP4 from BRAW with DaVinci Resolve
Below is a step-by-step tutorial on how to convert BRAW to MP4 with DaVinci Resolve.
Step 1. Download, install, and launch DaVinci Resolve.
Step 2. Expand the upper-left File option and then click on Import. Next, click on Media… or press the Ctrl + I keys to select your BRAW files and import them into this program.
Step 3. Click on the bottom-right Deliver tab to access the Render Settings window.
Step 4. In the window, adjust the parameters of your converted files based on your needs. Ensure that you set MP4 as the output format and choose a destination folder for your converted files. Once the customization is over, click on the bottom-right Add to Render Queue.
Step 5. Go to the Render Queue section and click on Render All to begin transforming BRAW into MP4.
Step 6. Once the conversion is done, go to the output location to check your converted files.
As you can see, DaVinci Resolve is a fabulous BRAW to MP4 converter.
Extended: A Credible MP4 Converter
Can you convert other formats to MP4 and vice versa? Of course you can! Here, I highly recommend MiniTool Video Converter. As a robust MP4 converter, MiniTool Video Converter to allows you to get MP4 from many formats, like AVI, MKV, MOV, ASF, WMV, and so on.
Furthermore, MiniTool Video Converter allows you to convert your audio/video files for free and without a file size limit. Apart from that, it enables you to convert up to five files at the same time. Besides, MiniTool Video Converter is capable of recording your screen without time limits or watermarks.
MiniTool Video ConverterClick to Download100%Clean & Safe
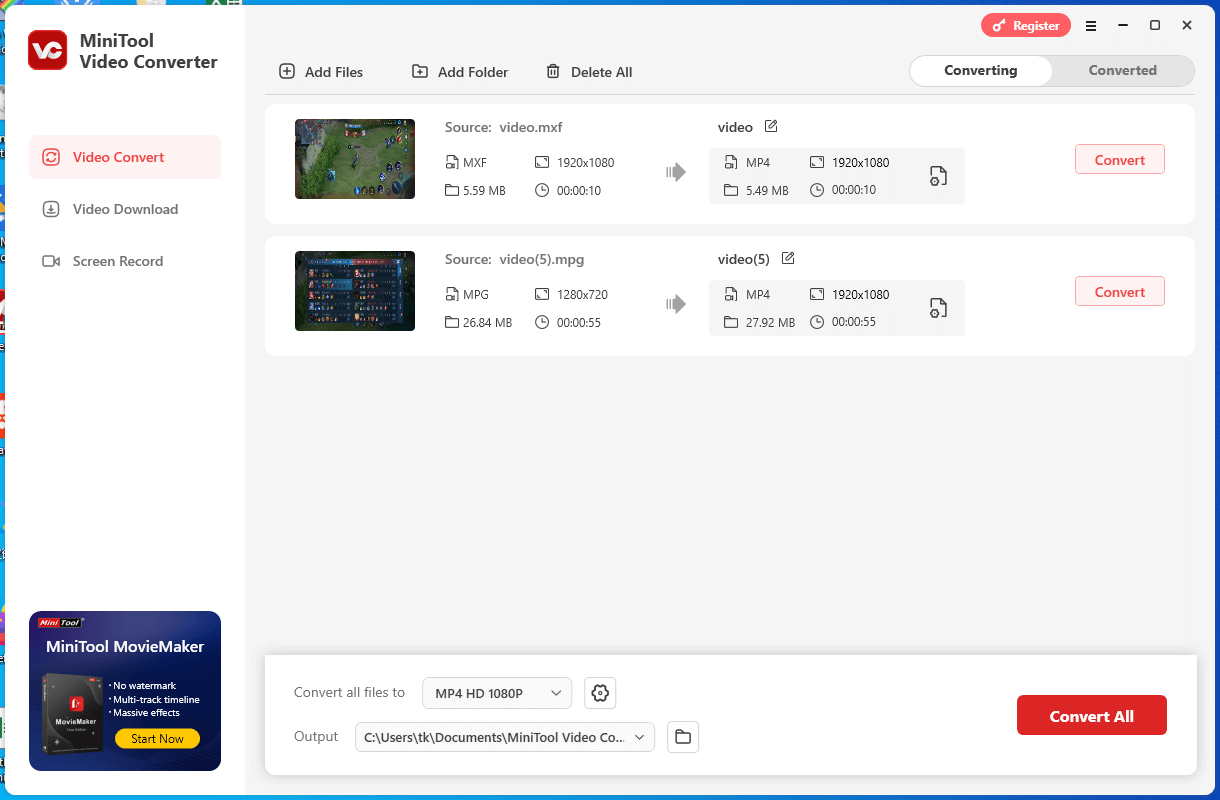
Bottom Line
To conclude, both Acrok Video Converter Ultimate and DaVinci Resolve can help you convert BRAW to MP4. If you want to get MP4 from other formats, try MiniTool Video Converter.


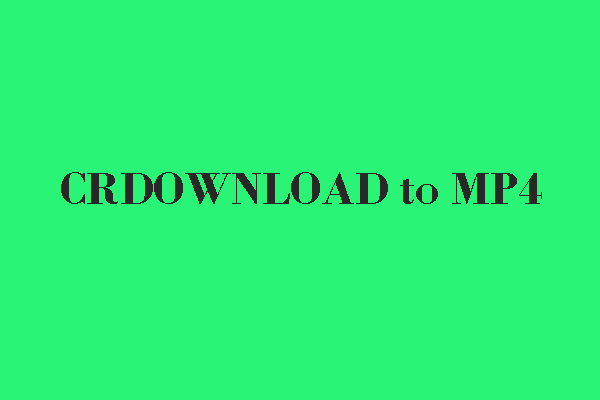

User Comments :