Released by the best free file converter, this post aims to walk you through the bitrate. Meanwhile, it will provide you with an online and offline method to change bitrate of WAV files.
What Is Bitrate
As a widely known parameter for media files, the bitrate can tell you how much data is transferred into audio. Generally speaking, as the bitrate is higher, the quality of your audio files will be better. Specifically, the bitrate has much to offer in determining audio fidelity. Therefore, if users desire a better auditory experience brought by their WAV files, it is necessary for them to change bitrate of WAV files.
How to Change Bitrate of WAV Offline
In the following content, a fabulous WAV bitrate changer will be recommended to help you change bitrate of WAV offline. Simultaneously, it will give you a step-by-step tutorial on your tasks of altering WAV bitrate.
Why to Choose MiniTool Video Converter
As a robust bitrate changer, MiniTool Video Converter enables you to modify the bitrate of a wide range of media files, including WAV, MP3, MP4, AVI, MKV, AIFF, and more. In addition, it supports batch conversion, enabling you to change the bitrate of multiple WAV files more efficiently. More importantly, MiniTool Video Converter has an intuitive interface and is a preferable choice for greenhands.
How to Change Bitrate of WAV with MiniTool Video Converter
Below are the detailed instructions on how to change bitrate of WAV using MiniTool Video Converter.
MiniTool Video ConverterClick to Download100%Clean & Safe
Step 1. Click on the download button above to download and install MiniTool Video Converter on your PC. Then launch it.
Step 2. Upload the WAV files whose bitrate you want to alter by clicking on the Add Files button at the upper left of the interface.
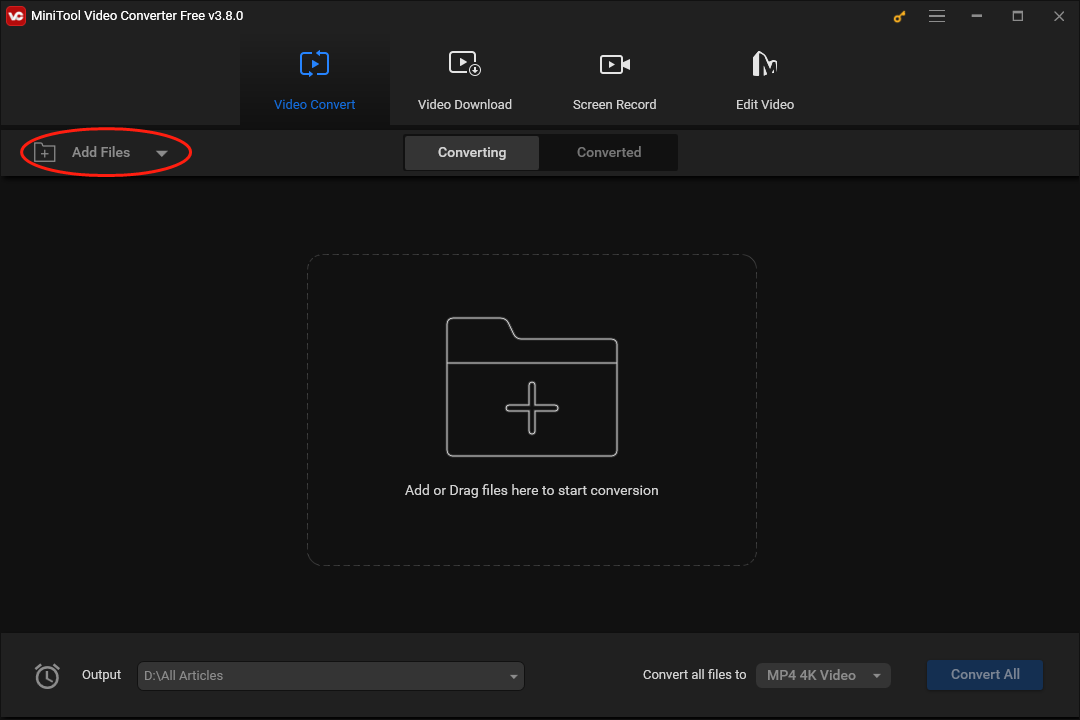
Step 3. Expand the Convert all files to option by clicking on the inverted arrow. In the pop-up output format window, switch to the Audio tab and click on WAV. Then, you will see three preset profiles in the part of the window. Based on your need, choose the quality and click on the responding pen icon to access the Settings window where you can customize the bitrate of WAV.
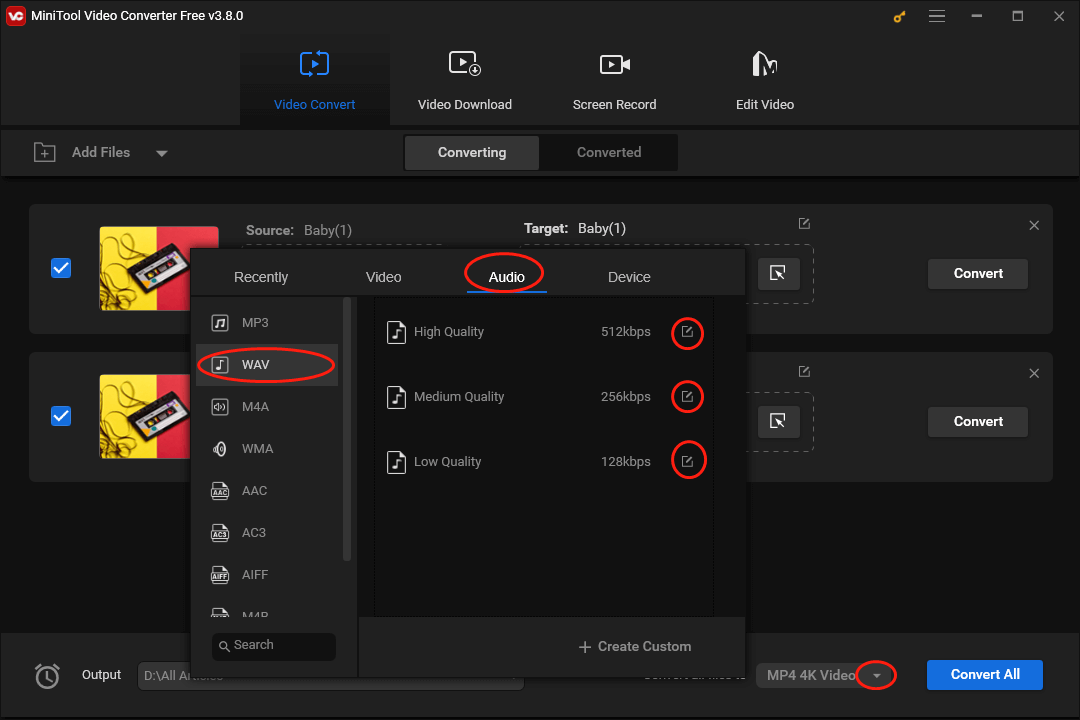
Step 4. Expand the Bitrate option and choose the bitrate that you want. Finally, click on the Create button to confirm the customization.
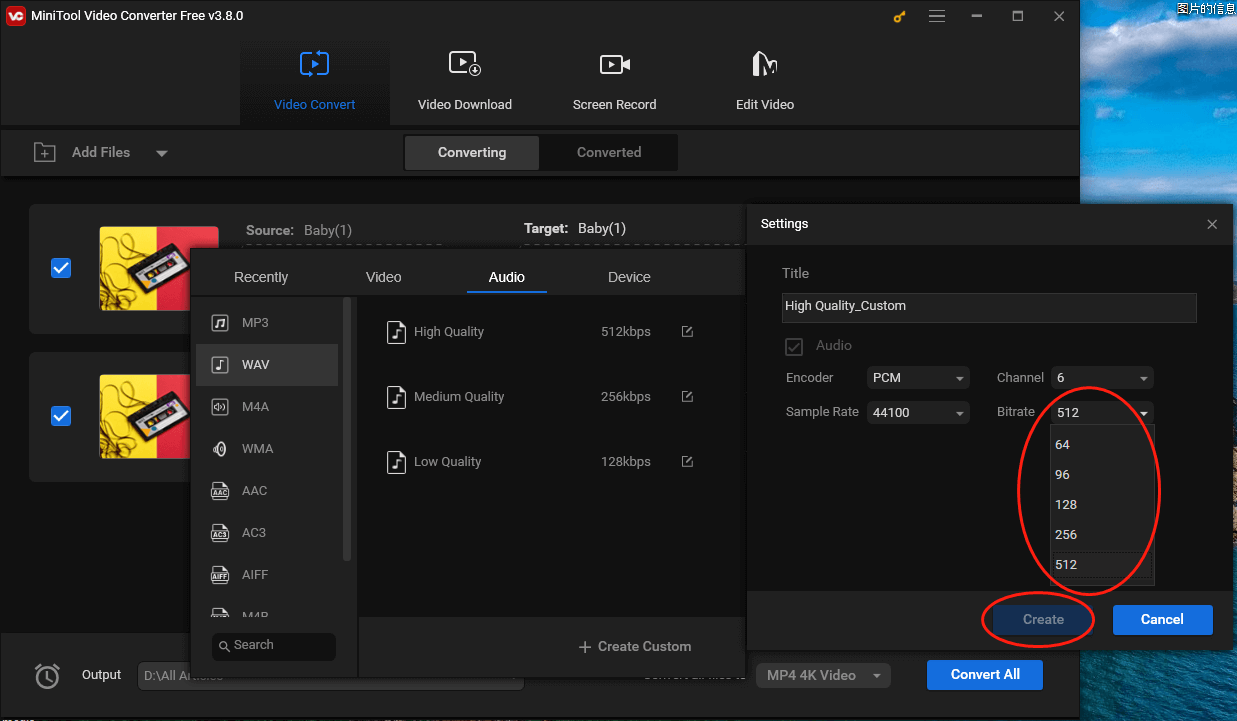
Step 5. Determine the output format by clicking on High Quality_Custom in the output format.
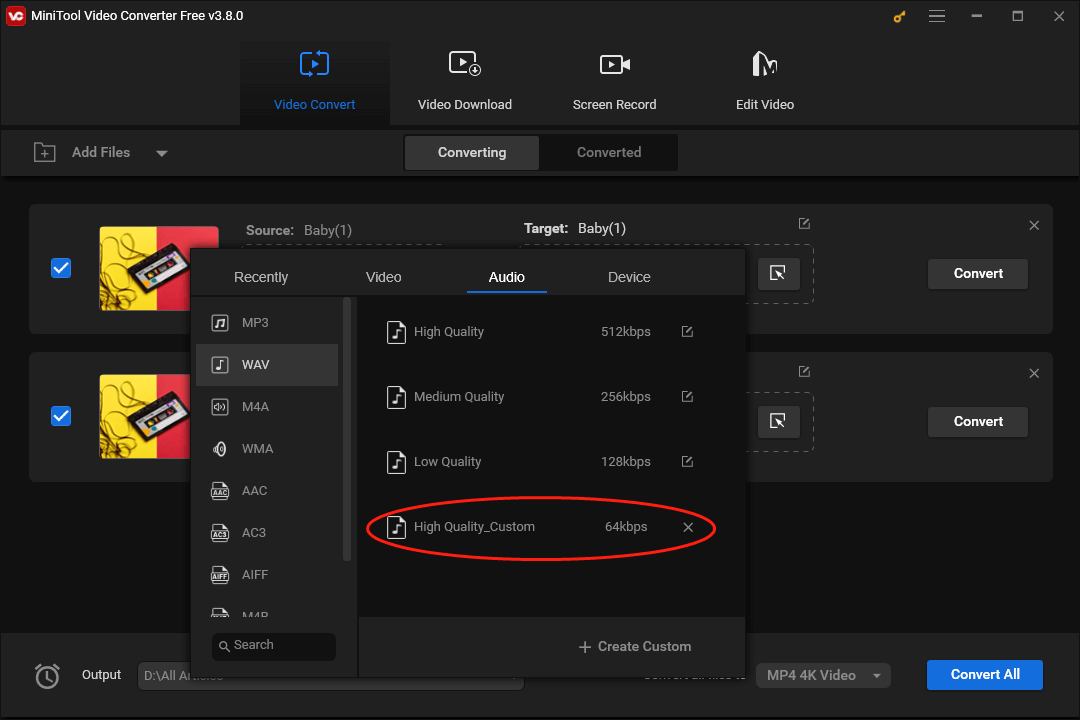
Step 6. Begin changing the bitrate of your WAV files by clicking on the Convert All button.
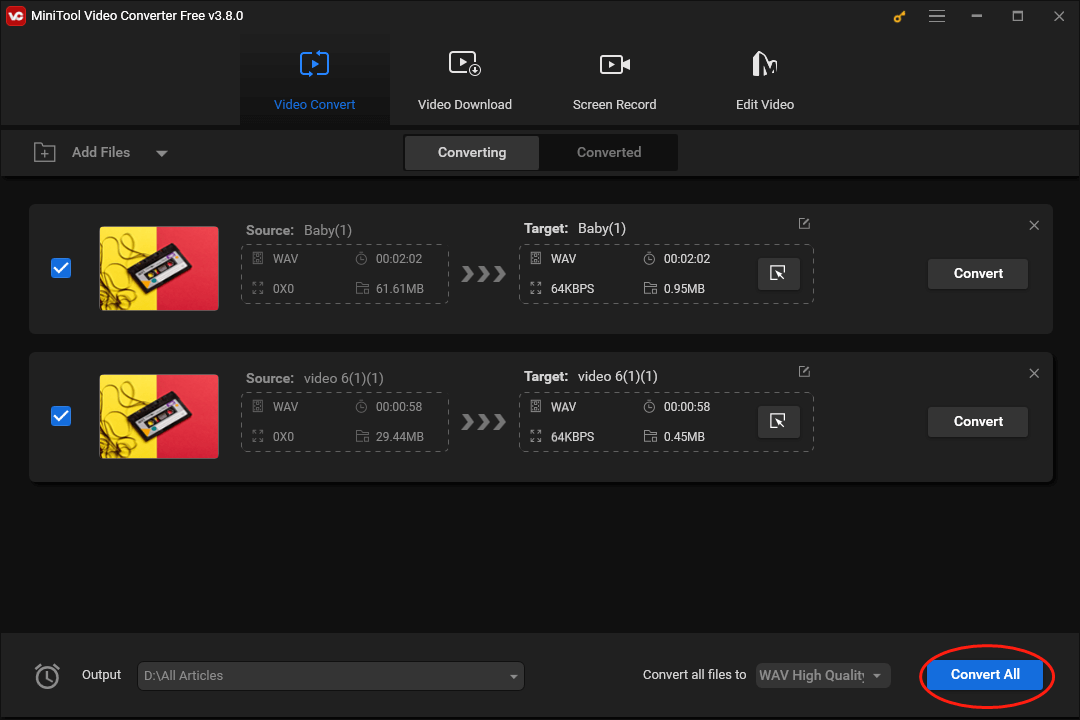
Step 7. Once the conversion is done, go to the Converted section and click on the Show in folder button to locate and check your converted files.
Simply put, with MiniTool Video Converter, it is effortless for you to change bitrate of WAV. In addition, if you want to change other parameters of your WAV files such as resolution, sample rate, and audio channel, I also recommend MinITool Video Converter.
MiniTool Video ConverterClick to Download100%Clean & Safe
How to Change Bitrate of WAV Online
If you want an online way to change bitrate of WAV, the step-by-step tutorial below can do you a favor.
Step 1. Pay a visit to the Aconvert page.
Step 2. Click on the Choose Files button to upload your WAV file.
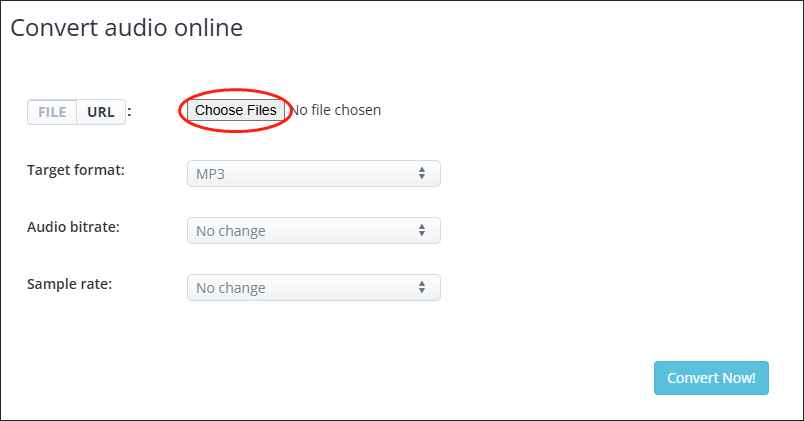
Step 3. Expand the Target format option and choose WAV as the output format.
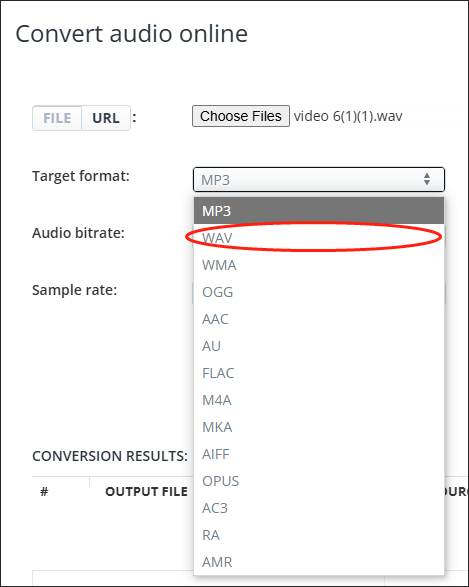
Step 4. Expand the Audio bitrate option and choose the bitrate that you want. Here, we take 128k as an example.
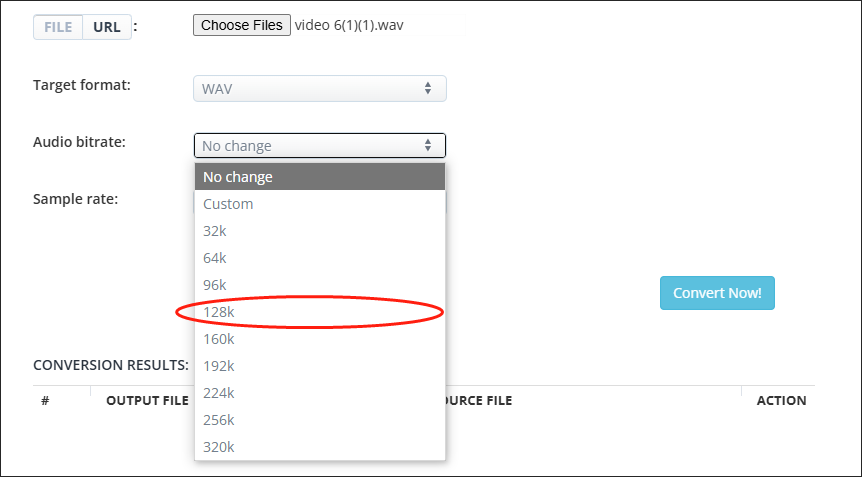
Step 5. Begin changing the bitrate your WAV file by clicking on the Convert Now button.
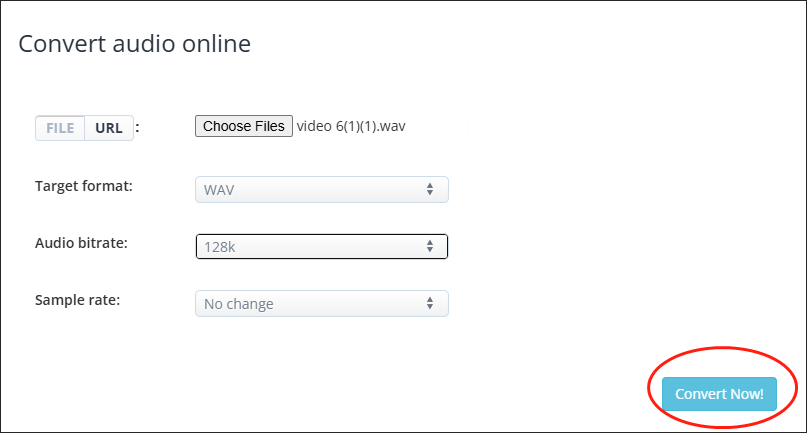
Step 6. Once the conversion is over, move to the CONVERSION RESULTS section below the Convert Now button and click on the download icon to save your converted file.
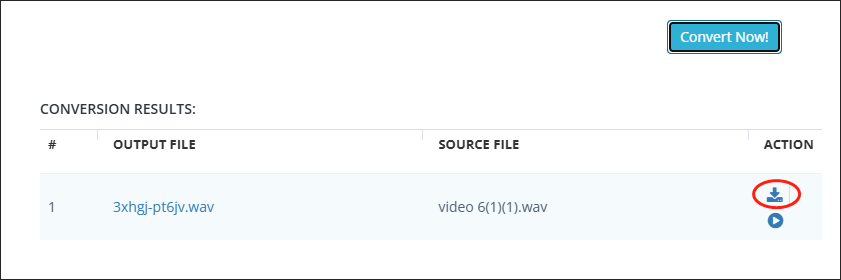
Presently, it is believed that you have grasped how to change bitrate of WAV file online, Congratulations!
MiniTool MovieMakerClick to Download100%Clean & Safe
Final Verdict
How to change the bitrate of WAV files? This article has given you the methods. Bitrate is an influential factor in your auditory experience when listening to WAV files. To optimize your WAV files, you can change bitrate of WAV files using MiniTool Video Converter or Aconvert.


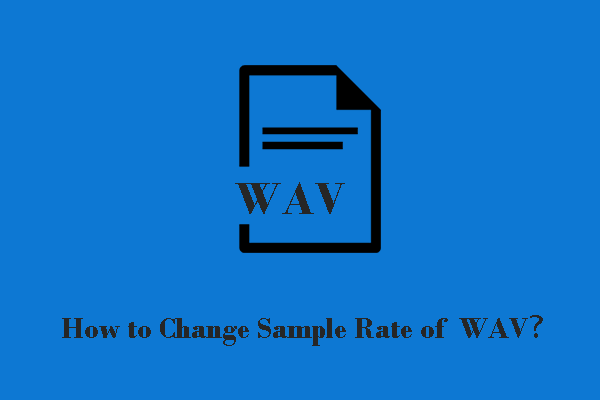
User Comments :