Can I upload FLV to YouTube? Have you ever received messages like “Invalid File Format” while trying to upload the FLV files to YouTube? If so, what should you do? This post from the free video converter will walk you through 2 easy ways to help you deal with it.
Can I Upload FLV to YouTube?
The answer is a solid yes. YouTube supports many file formats.
The following are file formats supported by YouTube:
- FLV
- MOV
- MP4
- AVI
- MPEG4
- WMV
- WebM
- 3GP
- …
Then, why do some people fail to upload their FLV videos to YouTube? Not all FLV videos are supported by YouTube unless encoded with Adobe-FLV1 video codec and MP3 and AAC studio.
Then what should we do when we can’t upload FLV videos to YouTube?
Keep on reading and discover how to fix it.
Can’t Upload FLV to YouTube? How to Fix It
The easiest way to fix it is to convert FLV to MP4, MOV, AVI, or other compatible formats. All you need for this is a video converter. I highly recommend MiniTool Video Converter.
Method 1. MiniTool Video Converter
MiniTool Video Converter is efficient video converter software for Windows users. Here is the list of the main features of the MiniTool Video Converter:
- No fee, no watermarks, and no time limits.
- Simple operation and clean interface.
- Converts audio and videos quickly.
- Supports various import and output formats.
- Supports batch video conversion.
- Supports screen recording.
Below are the steps on how to convert FLV to YouTube with MiniTool Video Converter:
Step 1. Download and install MiniTool Video Converter.
MiniTool Video ConverterClick to Download100%Clean & Safe
Step 2. Open it and click Add Files or Add or Drag files here to start conversion to import your FLV video.
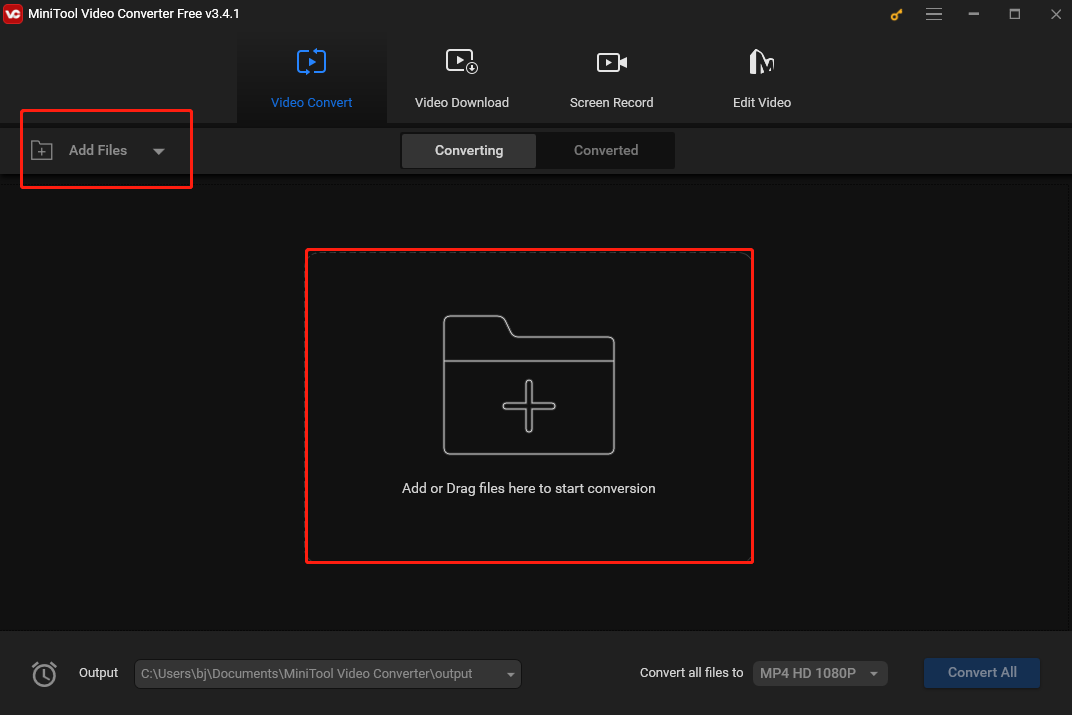
Step 3. Click the folder with an arrow icon. Hit Video, click MP4 or other formats YouTube accepts, and select your preferred resolution. You can also change the file name by clicking the folder with a pen icon. In addition, MiniTool Video Converter offers a YouTube format. You can click YouTube, and then choose your desired resolution.
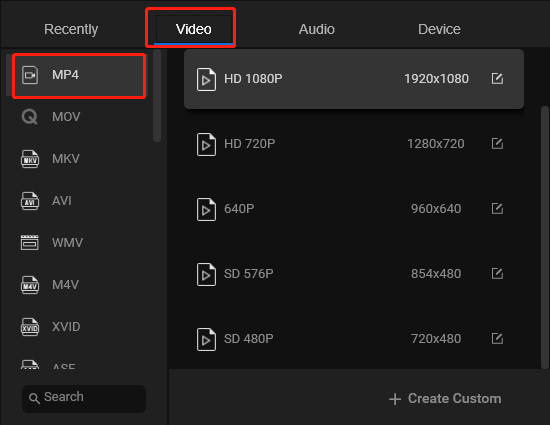
Step 4. Click Convert to start the conversion. Wait until you see Success. It won’t take you long.
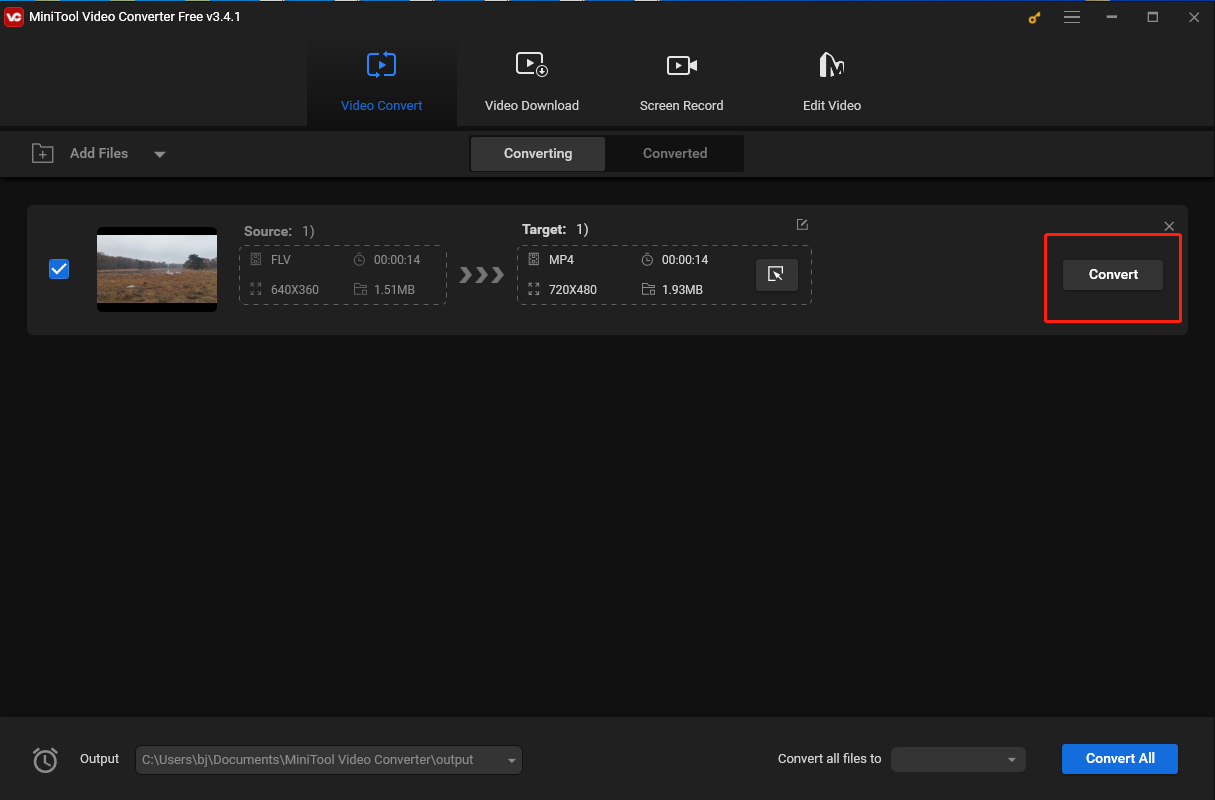
Step 5. Switch to the Converted section, and click Show in folder to locate the converted video.
Method 2. VLC
VLC is an open-source cross-platform multimedia player and framework that plays most multimedia and various streaming protocols. It’s also a good choice to convert FLV to YouTube.
Main features of VLC:
- Free.
- Runs on all platforms.
- Plays everything – Files, Discs, Webcams, Devices and Streams.
Let’s walk through the whole procedure as follows:
Step 1. Download and install VLC on your computer.
Step 2. Launch it. Click Media, and choose Convert/Save… on the down-drop menu.
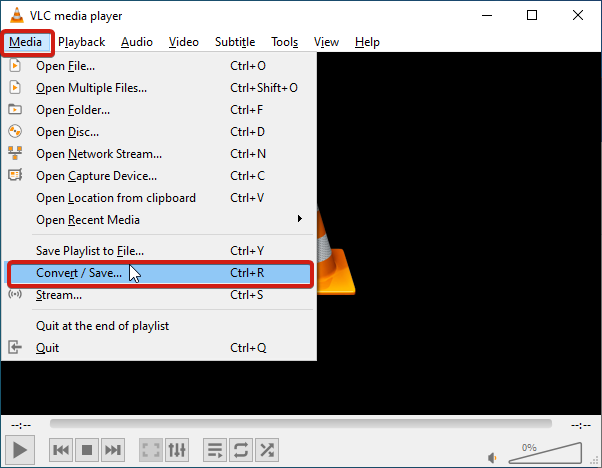
Step 3. Click Add… to add the FLV video.
Step 4. Click Convert/Save… at the right-bottom corner. Click the box next to Profile, and choose Video for YouTube HD or Video for YouTube SD. You can also click Browse to select the output folder to store the converted file.
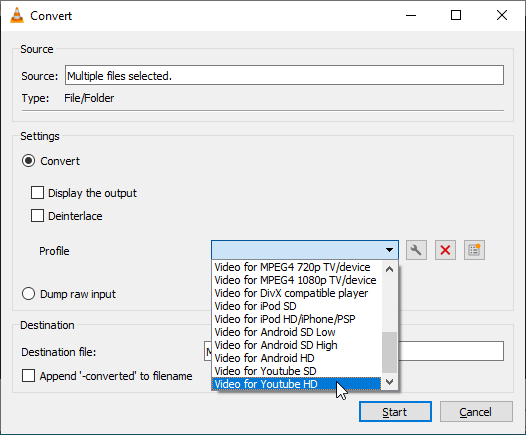
Step 5. Click Start to begin the conversion.
Conclusion
You can upload FLV to YouTube, only if encoded with Adobe-FLV1 video codec and MP3 and AAC studio. The easiest solution to the problem of being unable to upload FLV videos to YouTube is to convert them to other formats supported by YouTube. This post offers 2 methods to convert FLV to YouTube free without any hassle. I hope you find this article helpful.


User Comments :