CDAファイルはCD専用の楽曲ファイルなので、コンピューターで直接再生することはできません。CDAファイルを簡単かつ便利に再生するには、最も人気のあるファイル形式の1つであるMP3に変換することになります。今回、MiniToolはこの点に着目し、CDAをMP3に変換する実用的な方法をご紹介しています。
CDAをMP3に変換する必要性
CDAとは?
CDAは、CD音声ファイルの拡張子「.cda」のことです。Microsoft Windowsでは、CDに保存されている音声トラックを指す言葉として使われていますが、厳密にはCDAは音声ファイルではありません。あくまでもWindowsにおける、CDのインデックスにアクセスする方法のみに対して使われる言葉です。
CDAファイルは、CD専用の楽曲ファイルであり、実際のPCM音波データは含まれていません。その代わり、各トラックがディスクのどこで始まり、どこで止まるかが正確に分かるようになっています。なので、WindowsでCDAファイルを直接再生できないということがあっても不思議ではありません。
一部の音声編集ツールやCD作成ツールでは、CDAファイルを実際の音声データファイルのように読み込むことができると言われていますが、それは事実ではありません。音声トラックを再生するには、CDAを他のファイル形式に変換しなければならないのです。MP3は、ほぼすべてのシステムとプログラムに対応する最も一般的なファイル形式の1つであるため、CDAからMP3への変換はよく話題に上ります。
もちろん、CDAからMP3に変換して、CDプレイヤーの付いていないコンピューターで楽曲トラックを再生することは可能なのですが、MP4からMP3への変換のように簡単にはいきません。
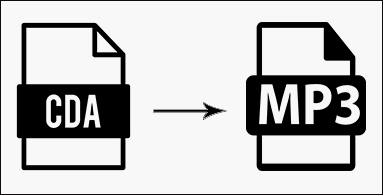
CDAをMP3に変換する方法
CDからCDAファイルをコンピューターにコピー&ペーストして、メディアプレイヤーで再生しようとしても、それだけでは何も起こりません。
では、CDAをMP3に変換するにはどうすれば良いでしょうか?それには4つの方法があります。
- Windows Media Playerを使用する
- iTunesで変換する
- サードパーティ製のメディアファイル変換ソフトを利用する
- オンラインでCDAをMP3に変換する
Windows Media PlayerでのDVD再生がうまくいかない場合は、「Windows Media PlayerでDVDを再生できないときの対処法」をご覧下さい。
方法1: Windows Media PlayerでCDAをMP3に変換
Windows Media Player(WMP)は、Windows OS公式の標準メディアプレイヤーです。使いやすく優秀なツールであることは誰もが知るところです。しかし、CDAをMP3に変換できることについてはあまり知られていません。お使いのコンピューターでWMPが正常に動作するかどうかを確認してから、CDAをMP3に変換しましょう。
[必見!]Windows 10にお勧めのWindows Media Center
WMPでCDAをMP3に変換する方法
Windows Media PlayerはWindows専用のため、この方法はWindowsユーザーのみ利用可能です。
- 変換したいCDAファイルが入ったCDを挿入し、コンピューター上で検出されることを確認します。
- Windows + Sを押す→検索ボックスにWMPと入力→検索結果からWindows Media PlayerクリックまたはEnterを押す など、お好きな方法でWindows Media Playerを開きます。
- ウィンドウ上部のメニューバーで「整理」を選択します。
- 表示されたサブメニューの中から「オプション」を選択します。
- 「プレイヤー」タブから「音楽の取り込み」タブに移動します。
- 変換後のMP3ファイルの保存先を選択します: 「取り込んだ音楽を保存する場所」で変更ボタンをクリック→十分な空き容量がある適切な場所を指定→フォルダの参照ウィンドウでOKボタンをクリックして確定します。
- 出力形式としてMP3を選択します: 「音楽の取り込み」に移動→「形式」の下にある下向きの矢印をクリック→ドロップダウンメニューからMP3を選択します。
- 必要に応じて、「CDの取り込みを自動的に開始する」または「取り込み後にCDを取り出す」にチェックを入れます。
- 下のスライダーをドラッグして、音質を指定します。
- 適用ボタンとOKボタンをクリックします。
- WMPの左サイドバーをご覧下さい。
- リストからCDドライブを右クリックし、コンテキストメニューから「CDをライブラリに取り込む」を選択します。
- 処理が終了するまで待ちます。その後、ステップ6で選択した保存先に移動して、CDAからMP3に変換されたファイルを確認します。
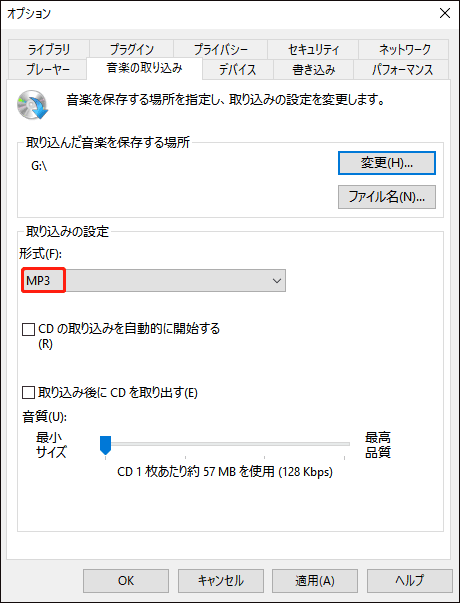
完了後、WMPを閉じて、コンピューターからCDを取り出します。
- CDドライブを使用している可能性のあるアプリをすべて閉じます。
- ファイルエクスプローラー(旧称:Windowsエクスプローラー)を起動します。
- ドライブ一覧からCDドライブを右クリックします。
- コンテキストメニューから「取り出し」を選択します。
関連記事:
Windows Media Playerでファイルを再生できないときの12の対処法
方法2: iTunesでCDAをMP3に変換
ステップ1: CDを挿入し、iTunesを開く
- CDを挿入し、認識されていることを確認します。
- iTunesを起動します。iTunesがスタートアッププログラムに登録されている場合は、この手順を省略します。
ステップ2: MP3エンコーダを有効にする
- WindowsでiTunesを使用している場合は、上部のメニューバーから「編集」をクリックします。Macでは左上の「iTunes」をクリックします。
- ドロップダウンメニューの一番下にある「環境設定」を選択します。
- 「一般」タブの下にある「読み込み設定」ボタンをクリックします。
- 「読み込み方法」の後にある下矢印をクリックすると、エンコーダのドロップダウンリストが表示されます。
- MP3エンコーダを選択し、OKクリックして読み込み設定ウィンドウを閉じます。
- もう1度OKをクリックして、環境設定ウィンドウを閉じます。
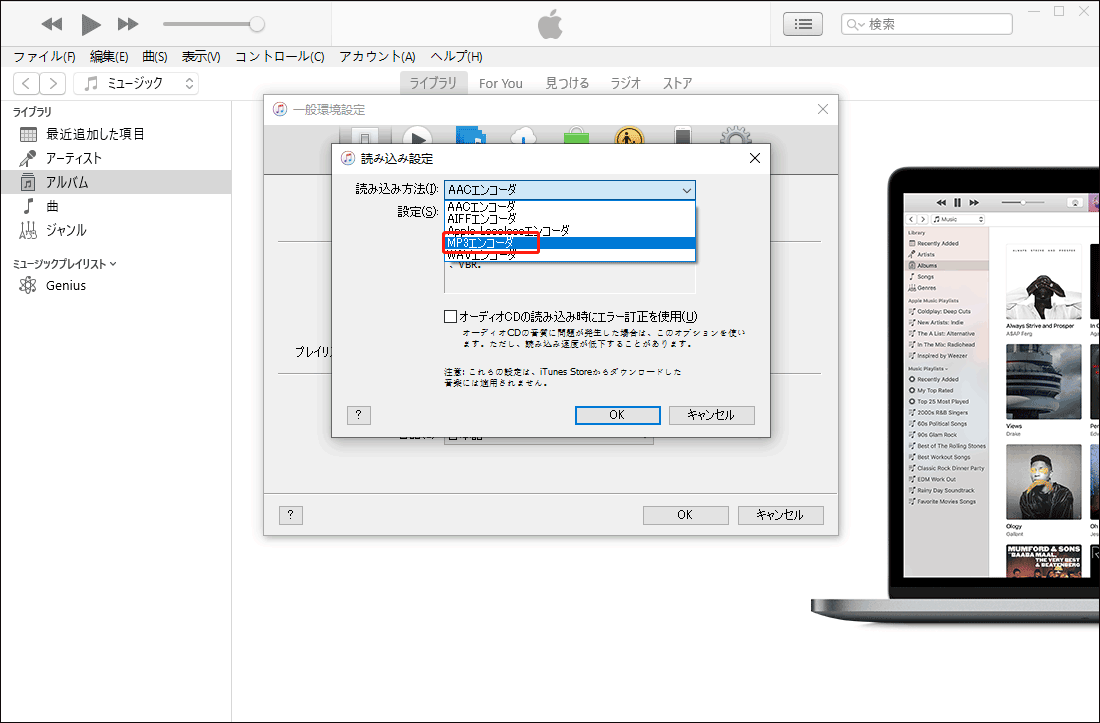
ステップ3: CDAをMP3に変換する
- メニューバーの下、ライブラリの左側にあるCDアイコン(丸い円盤状のアイコン)をクリックします。
- CDが自動的にiTunesに取り込まれます。
- 曲の一覧から、変換したいCDAファイルを選択します。すべての曲を選択することも可能です。
- 左上のファイルメニューをクリックします。
- ドロップダウンメニューから「変換」を選択します。
- ポップアップウィンドウの下にある「MP3バージョンを作成」を選択します。
- CDAからMP3への変換が完了するまで待ちます。
- その後、左サイドバーにある「ライブラリ」の「最近追加した項目」をクリックしてMP3ファイルを表示します。
- ローカルドライブで表示する場合は、MP3ファイルを選択→メニューバーから「ファイル」を選択→「Windowsエクスプローラで表示」をクリックします。
- 変換されたMP3ファイルを保存しているフォルダが開きます。
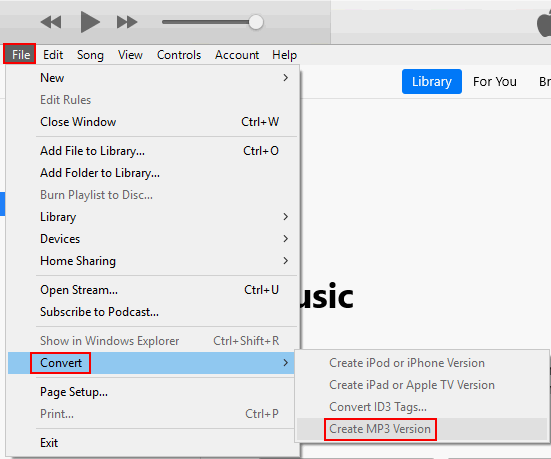
ファイルエクスプローラーが応答しない、または動作が停止したときはどうすれば良いでしょうか?
方法3: ファイル変換ツールでCDAをMP3に変換
ソフトウェアメーカーは多くのユーザーからの需要に応え、CDAからMP3への変換ツールを開発・リリースしました。この記事では、2つのツールを使用してCDAをMP3に変換する方法をご紹介します。
Format Factory
Format Factoryは広告付きフリーウェアで、さまざまな音声・動画・画像ファイルを変換できるマルチメディアコンバーターです。CDやDVDを取り込んで、CDAをMP3などの形式に変換することもできます。
- Format Factoryをダウンロード・インストールします。
- CDAファイルの入ったCDを挿入し、Format Factoryを起動します。
- 左サイドバーの「ROM 機器(DVD/CD/ISO)」をクリックします。
- 「音楽CDからオーディオファイル」を選択すると、プロンプトウィンドウが表示されます。
- CDドライバの下にある下矢印をクリックしてCDを選択します。
- 出力設定としてMP3が選択されていることを確認して下さい。
- 必要に応じて、MP3の右側にある「高品質」ボタンをクリックし、別の音質を選択します。
- 右上の「変換」をクリックします。
- 変換が終了するまで待ちます。
- その後、変換されたファイルを確認します。
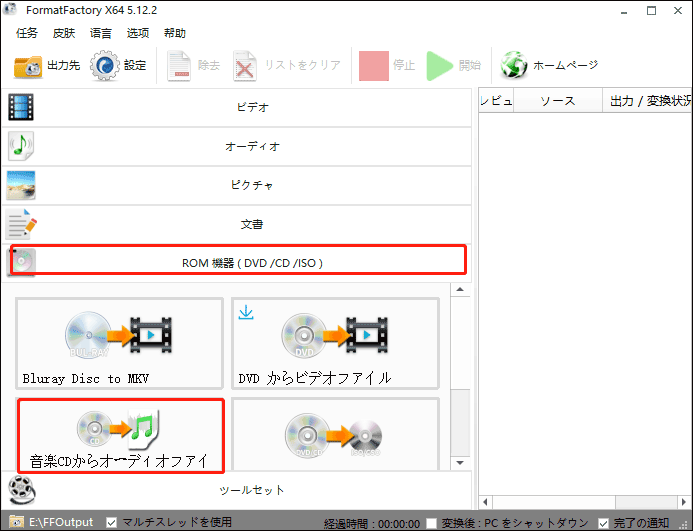
VLC Media Player
VLC Media Player(略称: VLC)は、VideoLANプロジェクトによって開発された、無料・オープンソース・ポータブル・クロスプラットフォームのメディアプレイヤーツールです。ネットワーク上のメディアをストリーミングしてマルチメディアファイルをトランスコードするストリーミングメディアサーバーで、DVDやCDを含むすべての音声・動画形式に対応しています。CDAをMP3に変換することもできます。
- VLC Media Playerをダウンロード・インストールします。
- CDをパソコンに挿入し、VLCを起動します。左上の「メディア」メニューを選択します。
- ドロップダウンメニューから「ディスクを開く」を選択します。
- ディスク選択で「オーディオCD」を選択します。
- 「参照」ボタンをクリックし、CDを選択して開きます。
- 下部の下矢印をクリックし、「再生」を「変換保存」に切り替えます。
- 変換ウィンドウのプロファイルで「オーディオ – MP3」を選択します。
- 右下の「参照」ボタンをクリックして、保存先を選択します。
- 「開始」ボタンをクリックし、変換が完了するまで待ちます。
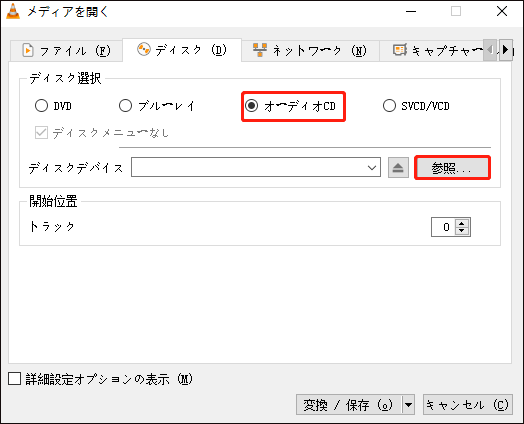
おまけ:あらゆるファイルをMP3に変換
MiniTool Video Converterはオールインワンの動画変換フリーソフトで、3つの簡単な手順で音声や動画を変換できます。特定のデバイスに適した形式に変換することも可能です。現時点ではCDAに対応していませんが、他の一般的な出力形式(1000以上)の音声や動画を変換したいときに最適です。
CDAからMP3への変換の需要が高ければ、ソフトウェア開発者がCDAを対応形式に追加します。
音声や動画をMP3に変換する3ステップ
MiniTool Video Converterをダウンロード・インストールし、起動します。
MiniTool Video Converterクリックしてダウンロード100%クリーン&セーフ
ステップ1: 変換したい音声や動画を追加する
- 左上の「動画変換」→「ファイルを追加」ボタンをクリック→デバイスからファイルを参照・選択→「開く」をクリックしてインポートします。
- あるいは、真ん中の大きな追加アイコン(+)をクリックすることでもファイルを追加できます。
- このソフトの使用経験がある方は、真ん中の点線枠にファイルをドラッグ&ドロップしても構いません。
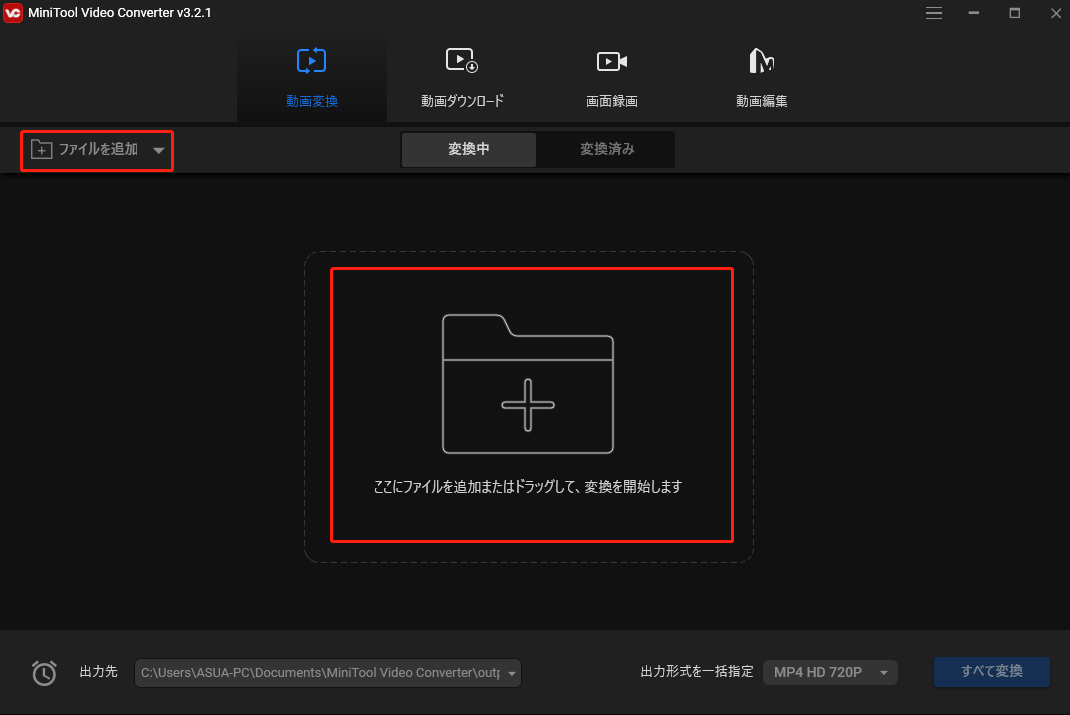
ステップ2: 出力設定の調整
- 左下の「出力先」の後にある下矢印をクリックします。
- ポップアップメニューから「参照」を選択します。
- 変換したMP3ファイルを保存するフォルダを指定し、「フォルダの選択」をクリックします。
- 「出力形式を一括指定」の下矢印をクリックします。
- 「音声」に切り替えて、「MP3」と品質レベルを選択します。
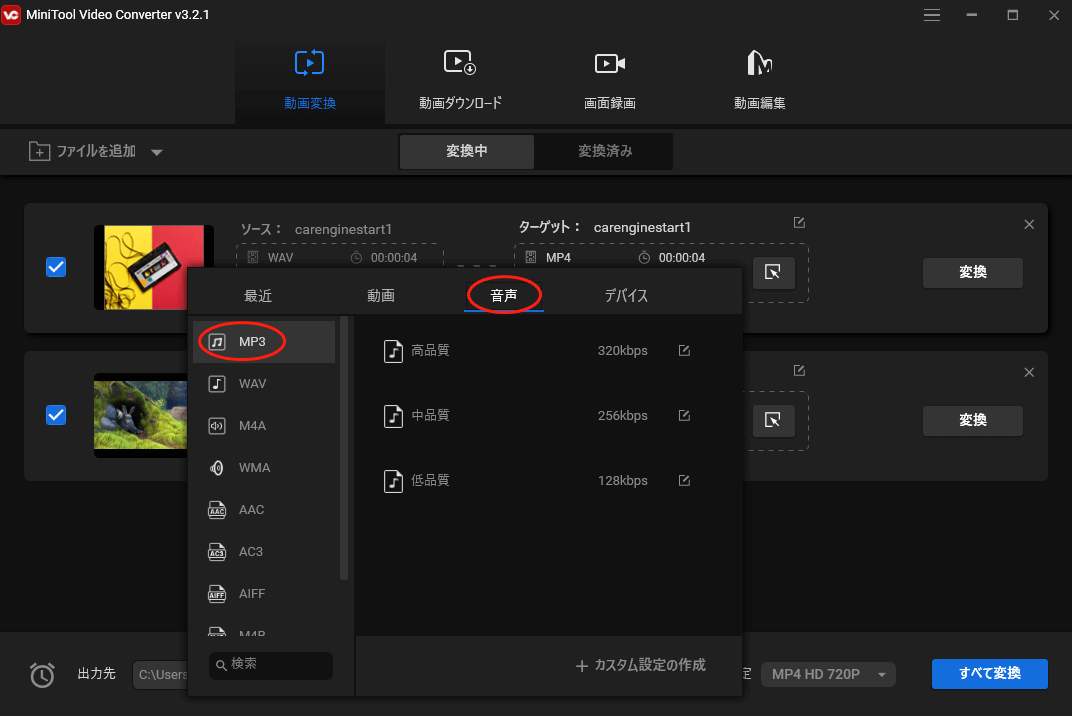
ステップ3: 音声や動画の一括変換
- 右下の青い「すべて変換」ボタンをクリックします。
- 変換処理がすべて終了するまで待ちます。終了すると「成功」と表示されます。
- 「変換済み」タブに切り替え、「フォルダを開く」ボタンをクリックしてMP3に変換されたファイルを確認します。
方法4: オンラインでCDAをMP3に変換
CDAからMP3への変換をオンラインでできる無料サイトがあります。ここでは、そのうちの1つを例に挙げて、変換の手順を簡単に説明します。
Convertio
- リスクを回避するには、必ず公式サイトにアクセスして下さい。
- 「ファイルを選ぶ」をクリックするか、検索フォルダのアイコン(Dropbox、Google Drive、URL)をクリックします。ファイルを直接ドラッグ&ドロップしても構いません。
- 変換したいCDAファイルを選択し、「開く」をクリックします。
- ファイル名と緑色の「準備完了」メッセージの間にある下矢印をクリックします。
- 左ペインで「オーディオ」、右ペインで「MP3」を選択します。
- 赤い「変換」ボタンをクリックします。
- ファイルがアップロード・変換されるまで待ちます。
注意: 最大ファイルサイズは100MBです。
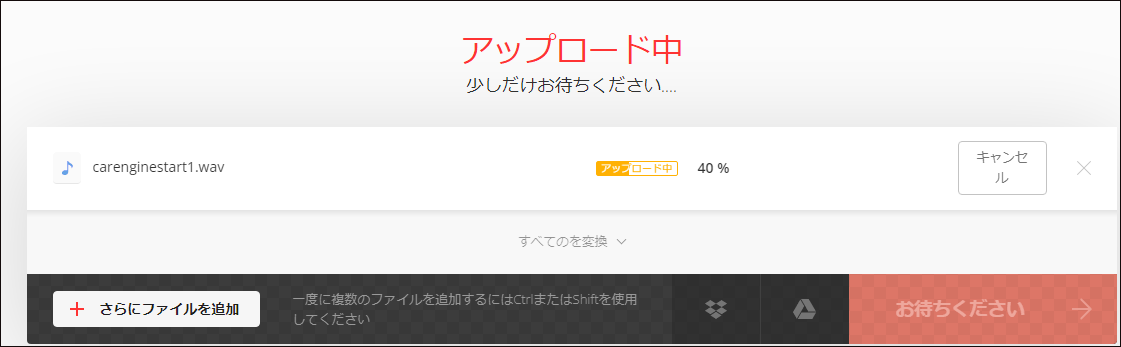
他のサイトでCDAをMP3に変換する場合も、同様の手順で行います。
MiniTool Video Converterクリックしてダウンロード100%クリーン&セーフ
最後に
CDは以前ほど利用されなくなってはいますが、今も大きな需要があります。CDAはCD音源のファイル拡張子ですから、CDAからMP3への変換について質問される方がいても不思議ではありません。こうすることにより、音楽ファイルをコンピューターに保存したり、メディアプレイヤーで再生したり、ファイルサイズを小さくしたりできます。
CDAをMP3に変換するには、この記事にある4つの方法(オンラインでの変換方法を含む)をお試し下さい。



ユーザーコメント :