ハイレゾ音源を扱うサイトの多くは、ALACやFLACを使用しています。ALACは、Appleが開発したロスレス音源で、FLACに代わるものです。FLACとALACの違いについて疑問を持たれている方のために、以下のコンテンツで両者を比較します。
まず、ALACとMP3の基本情報を見ていきましょう。
ALACとは?
ALACは、Appleが開発した音声符号化方式で、デジタル音楽の可逆データ圧縮に使われています。ファイル拡張子は.m4aです。最大8チャンネル、16、20、24、32ビット深度、最大サンプリングレート384kHzです。
ALACの最大の特徴は、Appleで最も人気のある携帯音楽プレイヤーで再生できることです。ALACでのファイル圧縮は、ZIPでテキストファイルを圧縮するようなもので、元のデータを失うことはありません。
FLACとは?
FLACは、デジタル音声をロスレス圧縮する音声符号化方式で、FLACツールを制作するフリーソフトプロジェクトの名称でもあります。認識しやすいMP3ファイルとよく似ていますが、音質や元の音声データを損なわずにファイルサイズを圧縮するため「ロスレス」と呼ばれています。
FLACのファイルサイズはビットパーフェクトのCDの半分程度で、多くの携帯電話、PonoPlayerなどの携帯音楽プレイヤー、Hi-Fiコンポーネントと互換性があります。
ヒント: FLACプレイヤーをお探しの方は、「Windows/Mac/Android/iOS FLACプレイヤー トップ16|2020年版」をご覧下さい。
ALACとFLAC
ここからは、ALACとFLACをさまざまな観点から解説していきます。
ALACとFLAC: ファイル拡張子
ALACはApple Lossless Audio Codecの略で、ファイル拡張子は.alacまたは.m4aです。FLACの正式名称はFree Lossless Audio Codecで、ファイル拡張子は.flacです。
ALACとFLAC: 品質
ALACとFLACは、どちらもロスレス音源なので品質が損なわれることはありません。サンプリングレート、ビット幅、音質はすべて同じです。
ALACとFLAC: ファイルサイズ
ALACファイルは、多くの場合FLACより5~12%ほど小さく、CD品質・ステレオ音声のFLACは1分あたり約5MB程度です。FLACは、ファイルサイズと速度を天秤にかけて設定できます。
関連記事:Windows/Mac/Android/iOSで動画ファイルサイズを圧縮する
ALACとFLAC: 互換性
ALACファイルはAppleが開発したものなので、iTunesやiPhone、iPodなどすべてのiDeviceで開くことができます。PCにもALACファイルを開くプログラムが存在しますが、再生するためには他のプログラムが必要になることがあります。
AppleはiTunesなどのプログラムで実行することを前提にALACファイルタイプを作成したため、FLACへの対応は容易ではなく、iTunesでFLACを再生することはできません。
ALACとFLAC: 入手方法
ALACファイルを入手するには、購入したCDをiTunesでリッピングするか、HD TracksやSociety of Soundから購入します。FLACの場合は、Bluesound VaultでCDをリッピングするか、Merge RecordsやBeggars Groupで購入します。
ALACとFLAC、どちらが良い?
FLACとALACの違いについてお分かりいただいたところで、今度はFLACとALACのどちらが良いのかという疑問を持たれるかもしれません。
どちらのファイル形式も、ハードディスクやストレージデバイスであまり容量を占めることがなく、無劣化で圧縮し、どんなスピーカーでも高音質のHD音楽を楽しめます。
FLACとALACは、ニーズに応じて選択すると良いでしょう。Apple製品が好きで、iPhoneやiTunesで音楽を聴く方にはALACが最適です。PCにはFLACの再生が可能なプログラムが入っているので、PCをお使いの方にはFLACの方が向いています。
FLACをALACに変換する
iTunesはFLACに対応していないため、iTunesで再生する場合はFLACをALACに変換する必要があります。そこで、FLACからALACに変換できる無料ツールをご紹介します。
WindowsでFLACをALACに変換
Format Factory
Format Factoryは、動画、音声、画像、文書を他の形式に無料で変換できるマルチメディア変換ツールです。どんな動画形式でもOGG/MP3/WMA/AAC/WAV/AMRに変換でき、FLACからALACへの変換にも対応しています。また、変換する前にファイルを編集してファイルサイズを縮小すれば、ディスク容量を節約できます。
ステップ1: Format Factoryを公式サイトからダウンロード・インストールし、起動します。
ステップ2: 「オーディオ」からM4Aをクリックして続行します。
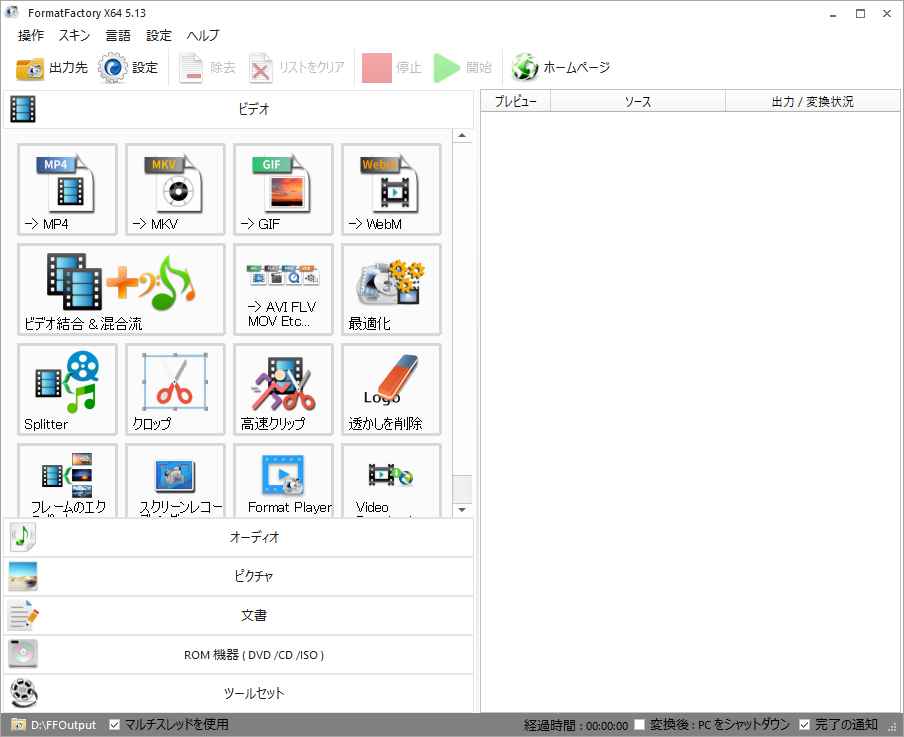
ステップ3: 「ファイルの追加」をクリックしてFLACファイルを追加し、「出力設定」から音質を変更します。その後、「OK」ボタンを押します。
ステップ4: 「スタート」ボタンをクリックしてFLACからALACへの変換を開始します。
主な機能
- ほとんどのマルチメディア形式に対応
- ファイルサイズの縮小が可能
- 破損した動画ファイルの修復が可能
- 対応OSはWindowsのみ
MacでFLACをALACに変換
Macをお使いの方は、Movavi Video ConverterでFLACをALACに変換できます。
Movavi Video Converterは、動画変換・編集が可能な多機能プログラムです。動画変換機能では、180種類以上の形式に変換できます。ただし、体験版では動画の半分の長さしか変換できません。それでも、体験版をダウンロードしてお試しいただくことは可能です。
ステップ1: このソフトウェアをダウンロード・インストールします。
ステップ2: 「メディアの追加」→「オーディオの追加」をクリックし、変換したいFLACファイルを選択します。
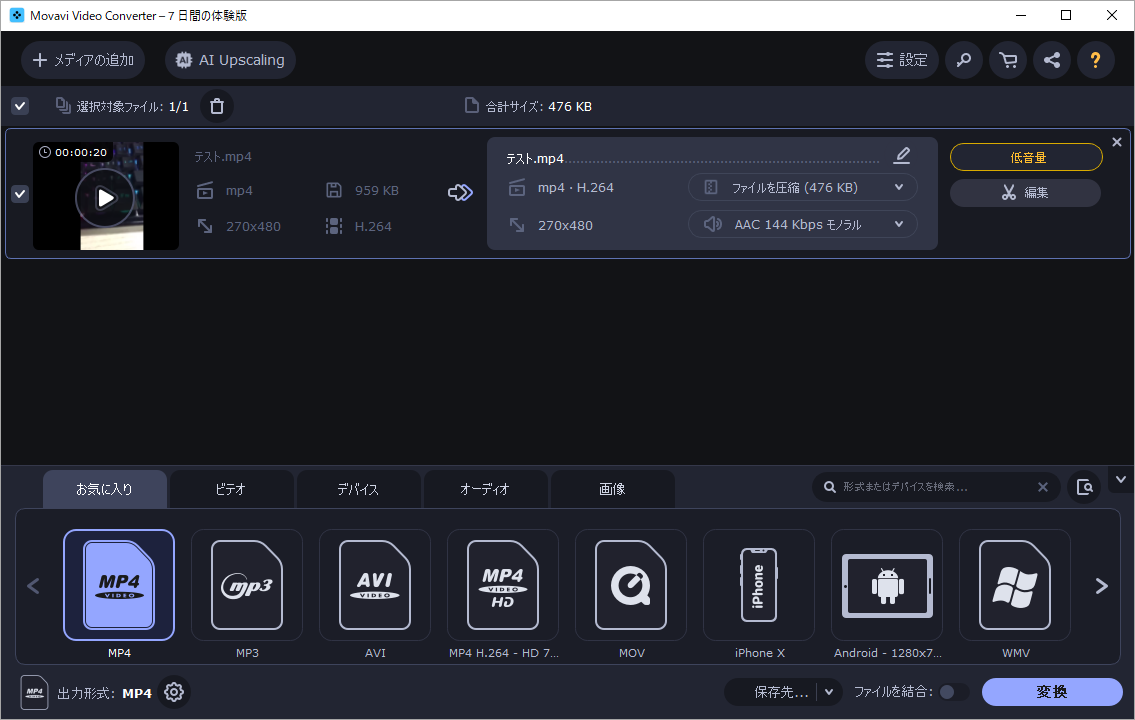
ステップ3: 「オーディオ」をクリックして「Apple用オーディオ」→「M4Aロスレス」を選択します。
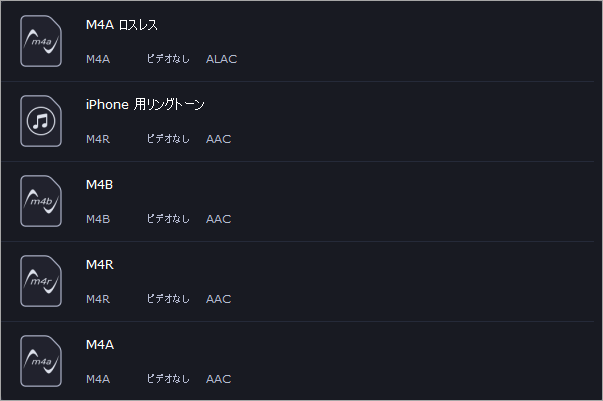
ステップ4: 最後に「変換」をクリックして、変換処理を開始します。
主な機能
- 動画、音声、DVD、画像ファイルを変換する
- 無劣化ですばやく変換
- 変換前に品質の向上、音声の調整、トリミング、ファイルの結合を行える
- 動画・音声クリップを保存して、モバイルで開ける
オンラインでFLACをALACに変換
ソフトウェアをインストールしたくない場合は、オンラインでFLACをALACに変換できます。
これにはFreeConvert.comをお勧めします。動画圧縮やトリミングなども可能なオンラインツールです。ローカルコンピューター、Dropbox、Google Drive、URLからファイルをアップロードできます。
それでは、このツールを使用してFLACをALACに変換する手順を説明します。
ステップ1: FreeConvert.comの公式ウェブサイトを開きます。
ステップ2: 「Choose Files」を選択し、変換したいFLACファイルを追加します。
ステップ3: 出力先の動画形式として「ALAC」を選択し、「Convert To ALAC」をクリックして変換を開始します。
ステップ4: 処理が終了したら、「Download」をクリックしてPCにダウンロードします。
主な機能
- 最大1GBまで変換可能
- 1度に20ファイルまで変換可能
- 画像、動画、文書、音楽、ユニット、電子書籍の変換に対応
- 変換後の音声ファイルを編集
推奨: MiniTool Video Converter
MiniTool Video Converterは特にお勧めの動画変換ツールです。さまざまな動画・音声形式を変換できる他、YouTubeから動画、音声、プレイリスト、字幕をダウンロードすることもできます。
MiniTool Video Converterは現在FLACからALACへの変換に対応していませんが、M2TSからMP4、OGGからWAV、MKVからMP3などのような変換は可能です。今すぐダウンロードボタンをクリックしてこのツールを入手し、ファイル形式の変換を始めましょう。
MiniTool Video Converterクリックしてダウンロード100%クリーン&セーフ
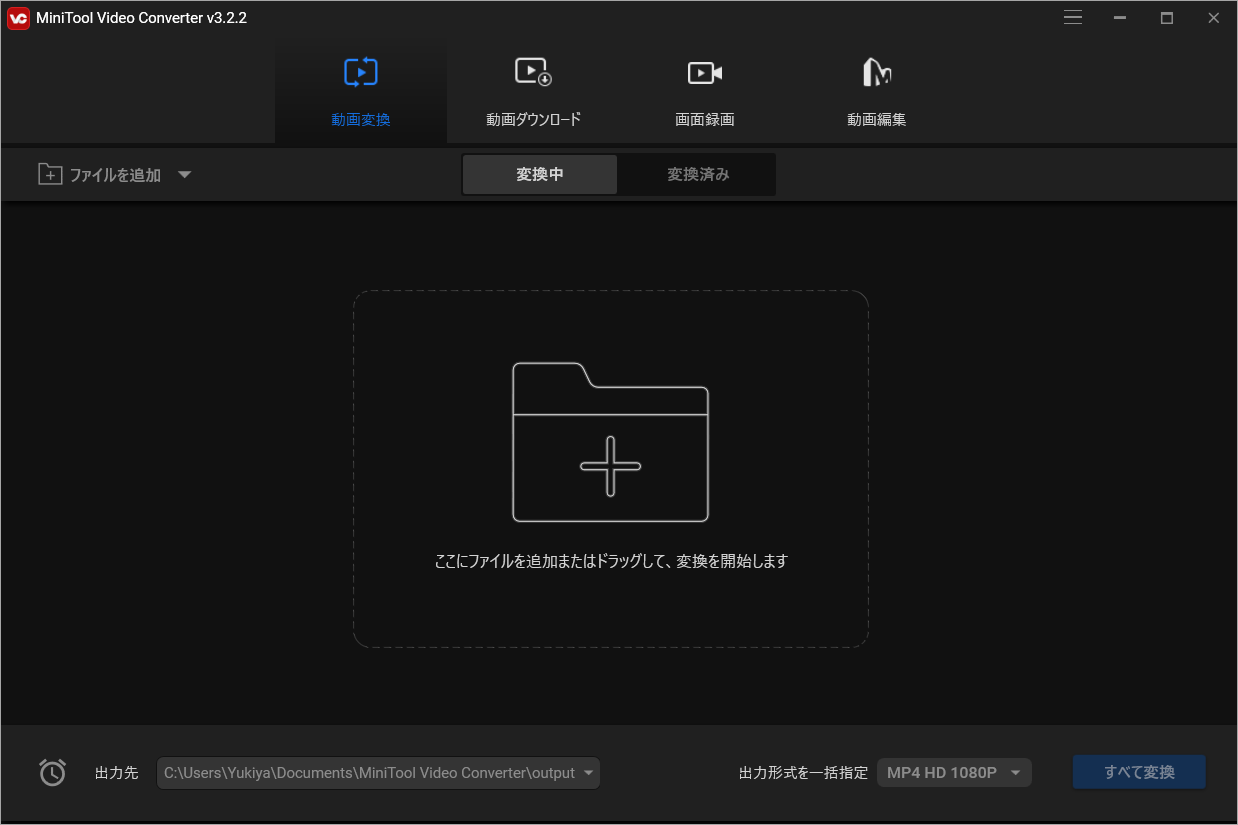
主な機能
- 100%無料、バンドル・広告・透かしなし
- 1000種類以上の一般的な動画形式・音声形式に対応
- 自由に選べる出力形式と高速な変換速度
- モバイルデバイスと互換性のある動画・音声形式に変換
最後に
以上、ALACとFLACの違い、選び方、変換方法についてご紹介しました。実際のニーズに応じて、適切な形式をお選び下さい。
ALACとFLACについて他に情報をご存じの方は、コメント欄にお寄せいただくか、[email protected]までご連絡下さい。
ALACとFLAC よくあるご質問
Apple LosslessからMP3への変換には、MiniTool Video Converterをお勧めします。
- 「ファイルを追加」をクリックしてApple Losslessファイルを追加します。
- 「ターゲット」で出力ファイル名を編集し、出力先を選択します。
- ここでは出力形式としてMP3を選択します。最後に「変換」をクリックします。
FLAC、WAV、AIFFなどのロスレス音声形式は優れた音質を持っており、中でもWAVは最高品質を誇ります。詳しくは「最高品質の音声形式は?知っておきたいすべてのこと」をご覧下さい。
「FLACとWAVの違い」をご覧下さい。
こちらの記事「必見!無料でM4AをMP3に変換する3つの方法」 で、iTunesなしでM4AをMP3に変換する方法をご紹介しています。


ユーザーコメント :