テクノロジーの進歩に伴い、リモート会議のニーズが高まっています。そのため、ZoomやSkypeなどのビデオ通話ソフトがますます増えています。一部のユーザーは、会議のプロセスを録画する必要があるため、専門的な画面録画ツールを探しています。
OBSは最高の画面録画ソフトの一つです。OBS仮想カメラと呼ばれる新機能を提供し、Zoomのようなビデオ通話ソフトに追加して、OBSからカスタムシーンを作成することができます。この記事ではOBS仮想カメラの使い方をご紹介します。
さらに読む:
OBS仮想カメラを設定する方法 Windows/Mac
WindowsでOBS仮想カメラを設定する方法
このパートでは、WindowsでOBS仮想カメラを設定する方法について説明します。
ステップ1:OBS Studioの公式サイトにアクセスし、OBS Studioをダウンロードします。インストール済みの場合は、直接開くことができます。
ステップ2:ソフトを起動してメインインターフェイスに入ります。「ソース」パートで、「+」アイコンをクリックして追加したいソースを選択します。OBS仮想カメラは、現在のモニターディスプレイ、メディアソース、接続されたWebカメラなどをOBS仮想カメラに追加できます。
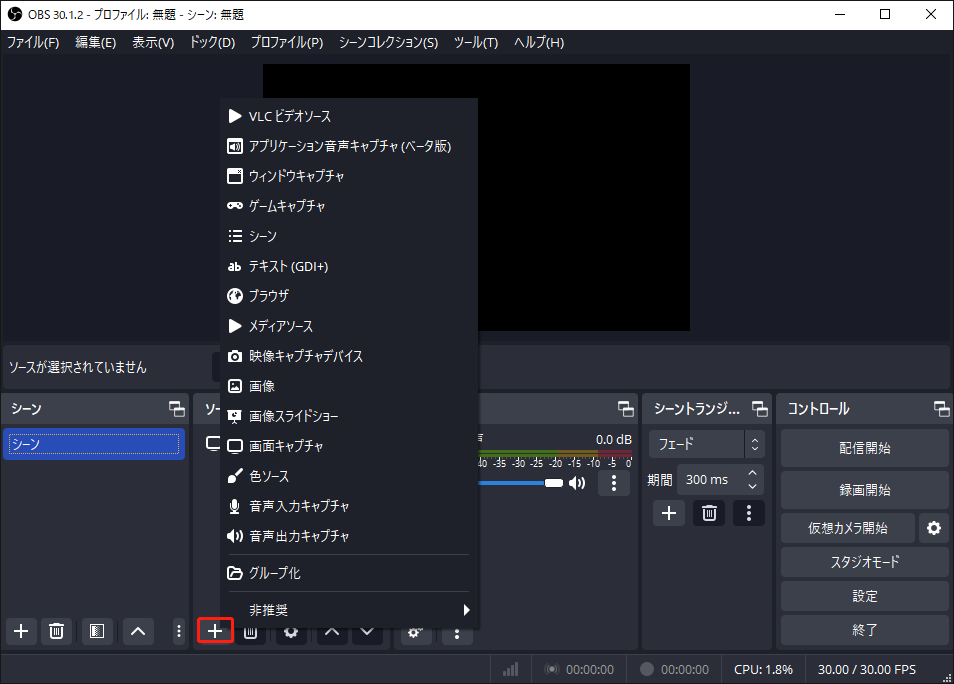
ステップ3:その後、「仮想カメラ開始」をクリックして起動します。
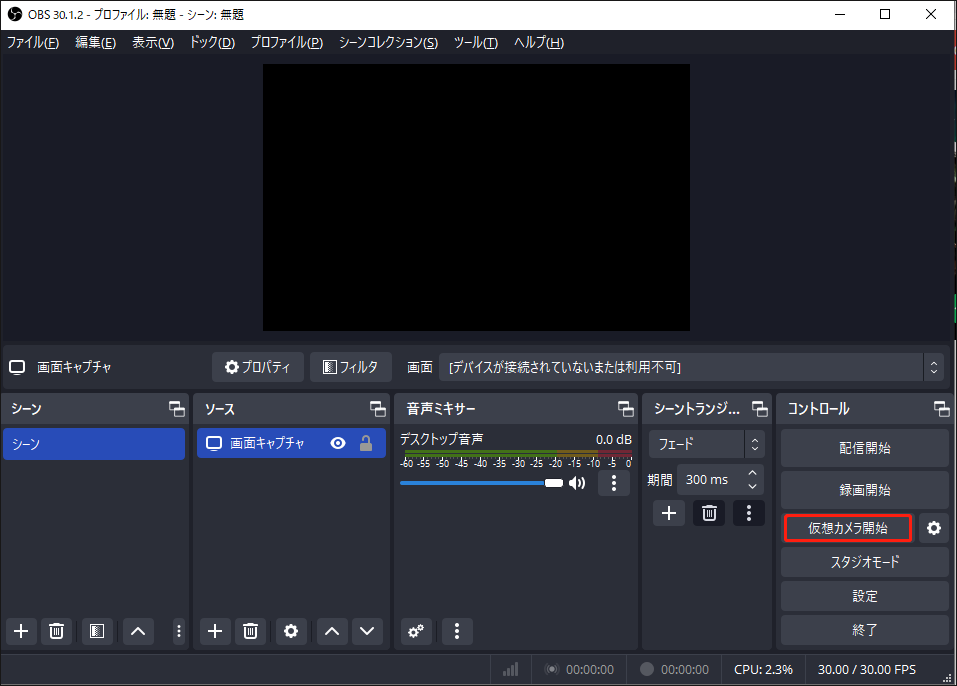
MacでOBS仮想カメラを設定する方法
このパートでは、MacでOBS仮想カメラを設定する方法について説明します。
ステップ1:OBS Studioの公式サイトにアクセスし、OBS StudioをMacパソコンにダウンロードします。インストール済みの場合は、直接開くことができます。
ステップ2:次に、下部にある「ソース」ボックスで「+」をクリックし、「メディアソース」や「ディスプレイキャプチャ」など、追加したいソースを選択します。
ステップ3:設定の構成が完了すると、「仮想カメラ開始」をクリックして有効します。
OBS StudioでWebカメラの画質を良くする方法
OBS StudioでWebカメラの画質を調整する場合は、以下の高度なパラメータを設定できます。
- 「ソース」セクションで、「+」ボタンをクリックします。
- 「映像キャプチャデバイス」を選択します。
- 「新規作成」にチェックを入れて、新しい名前を入力します。
- 「デバイス」ドロップダウンボックスでWebカメラを選択します。
ここで、「OK」をクリックするか、設定を続行するかを選択します。先にOKをクリックした場合は、「ソース」部分でWebカメラを「右クリック」し、「プロパティ」を選択すれば、このメニューをもう一度呼び出すことができます。
変更できる設定はたくさんありますが、その中でも特に重要なものを紹介しましょう。Windowsの場合、まず「解像度」/「FPSタイプでカスタム」を選択し、これらの設定を変更する必要があります:
- 解像度-Webカメラが1080pの解像度をサポートしており、最も鮮明な画像が必要な場合は、それを使用することをお勧めします。
- フレームレート-これはWebカメラに依存します。多くは1080pで30FPSにしか対応しておらず、60FPSを設定するには720pに落とす必要があります。一つずつ試して、その中から選んでください。
ほとんどの場合、他の初期設定はデフォルトのままにすることができます。 次に、カメラのコントロールに入ります。 Windowsシステムの場合、まず「ビデオの構成」ボタンをクリックする必要があります。Linuxシステムの場合、コントロールは同じウィンドウ内にあります。以下の順序でこれらの設定を調整してください:
- 露出-デフォルトでは、Webカメラは露出オーバーになることがあり、その結果、画像が多少露出オーバーになります。手動制御を使用すると、スライダーを調整してより自然な効果を得ることができます。さらに、ゲインと併せて使用することで、最適なバランスを得ることができます。
- ズームとパン-すべてのWebカメラでこの機能が使えるわけではありませんが、実際にはズームではありません。この機能が有効な場合、不要な空白部分を効果的に切り取って、自分自身をより大きく、フレームの中心に配置することで、自分のフレーミングを向上できます。
- フォーカス-Webカメラが常にフォーカスを探している場合は、手動で設定します。これもスライダーにありますが、デモで実際に動いていない限り、フォーカスを手動で設定することで、より鮮明で安定した映像が得られます。
- 明るさ、コントラスト、彩度、ホワイトバランス-すべて個別に設定できますが、いずれかを変更すると、別の設定も変更する必要があることが多いでしょう。この4つの設定はすべて、Webカメラと室内の照明に基づいて画像の見た目を調整することができます。
OBS仮想カメラの使い方
このパートでは、Google Meet、Skype、Teams、ZoomでのOBS仮想カメラの使い方を紹介します。
Google MeetでOBS仮想カメラを使用する方法
Google MeetでOBS仮想カメラを使用したい場合は、この部分を参照してください。
ステップ1:OBS Studioを開きます。
ステップ2:次に、「ソース」ボックスの「+」アイコンをクリックし、各ソースを個別に追加します。例えば、「ディスプレイキャプチャ」を追加して、接続されたディスプレイからのフィードをキャプチャすることができます。
ステップ3:Google Meetを開きます。次に、「設定」メニューに移動します。カメラオプションで、選択したカメラとして「OBS仮想カメラ」をクリックします。すると、現在のOBSウィンドウを示す静止画像がすぐに表示されます。
ステップ4:OBS Studioに戻り、「仮想カメラ開始」ボタンをクリックします。
ステップ5:Google Meetに戻り、友人や同僚と通話またはミーティングを開始すると、仮想Webカメラで選択したものが相手に表示されます。その後、Google Meetの録画が開始されます。
SkypeでOBS仮想カメラを使用する方法
SkypeでOBS仮想カメラを使用したい場合は、この部分を参照してください。
ステップ1:OBSスタジオを開きます。
ステップ2:次に、「ソース」ボックスの「+」アイコンをクリックし、各ソースを個別に追加します。ここで、お友達やご家族、Skypeユーザーなどに見せるソースを追加できます。
ステップ3:次に、Skypeで「設定」をクリックします。その後、「通話」と「詳細設定」をクリックし、「NDIの使用を許可」をクリックします。「設定」メニューの「音声と動画」を開き、「カメラ」メニューから「OBS仮想カメラ」を選択します。
ステップ4:OBS Studioに戻り、「仮想カメラ開始」ボタンをクリックします。後は、Skypeで通話を開始するだけです。通話相手には、仮想カメラを介してあなたが共有するために選択した内容が表示されます。
TeamsでOBS仮想カメラを使用する方法
TeamsでOBS仮想カメラを使用したい場合は、この部分を参照してください。
ステップ1:OBSスタジオを開きます。
ステップ2:次に、「ソース」ボックスの「+」アイコンをクリックし、各ソースを個別に追加します。ここで、お友達やご家族、Teamsユーザーなどに見せるソースを追加できます。
ステップ3:Microsoft Teamsを開き、「設定」>「デバイス」をクリックします。使用するカメラオプションとして「OBS仮想カメラ」を選択します。
ステップ4:次に、OBSに戻り、右下にある「仮想カメラ起動」をクリックします。
ステップ5:Teamsでミーティングを開始します。Teamsミーティングでは、会議メンバー全員にWebカメラではなく仮想カメラのフィードが表示されます。
ZoomでOBS仮想カメラを使用する方法
ZoomでOBS仮想カメラを使用したい場合は、この部分を参照してください。
ステップ1:OBSスタジオを開きます。
ステップ2:次に、「ソース」ボックスの「+」アイコンをクリックし、各ソースを個別に追加します。ここで、お友達やご家族、Zoomユーザーなどに見せるソースを追加できます。
ステップ3:OBSの設定が完了したら、Zoomミーティングを開き、仮想カメラをWebカメラとして設定します。これを行うには、Zoomの「設定」に移動し、「ビデオ」をクリックします。「カメラ」のドロップダウンメニューで、「OBS仮想カメラ」を選択します。
ステップ4:その後、OBSに戻り、右下の「仮想カメラ開始」をクリックします。
ステップ5:これで、ZoomでOBS仮想カメラが使用可能になります。Zoomの通話相手に必要なものを見せることができるようになります。そして、その後、OBSウィンドウを使用してソースを切り替え、同僚や友人に様々な内容やメディアを表示することができます。
OBS仮想カメラの代替ソフト
Google Meet、Teams、Skype、Zoomを録画するために、OBS仮想Webカメラに代わる録画ツールをお探しなら、MiniTool Video Converterが最適です。MiniTool Video Converterは無料のスクリーンレコーダー、ビデオコンバーター、ビデオダウンローダーで、Windowsで利用可能です。
- 画面録画-MiniTool Video Converterを使用すれば、時間制限や透かしなしで、パソコン画面上のすべての活動を録画することができます。
- 動画変換-このプログラムを使えば、どんな動画や音声ファイルでも簡単に無料で好きな形式に変換できます。この最高の無料動画変換ソフトは1000以上の動画と音声形式をサポートします。また、非常に直感的なインターフェイス、高速な変換速度、高い出力品質を備えています。
- 動画ダウンロード-オフラインでYouTube動画を見たり、YouTube音楽を聴いたりするように、このソフトを使ってYouTube動画を無料でダウンロードすることができます。MP4、WebM、MP3、WAV形式でYouTube動画をダウンロードできます。
MiniTool Video Converterクリックしてダウンロード100%クリーン&セーフ
それでは、MiniTool Video Converterで画面を録画する方法を説明します。
ステップ1:MiniTool Video Converterをダウンロードしてインストールします。
ステップ2:「スクリーンレコーダー」タブに移動し、「クリックして画面を録画」エリアをクリックして、スクリーン録画ウィンドウに入ります。
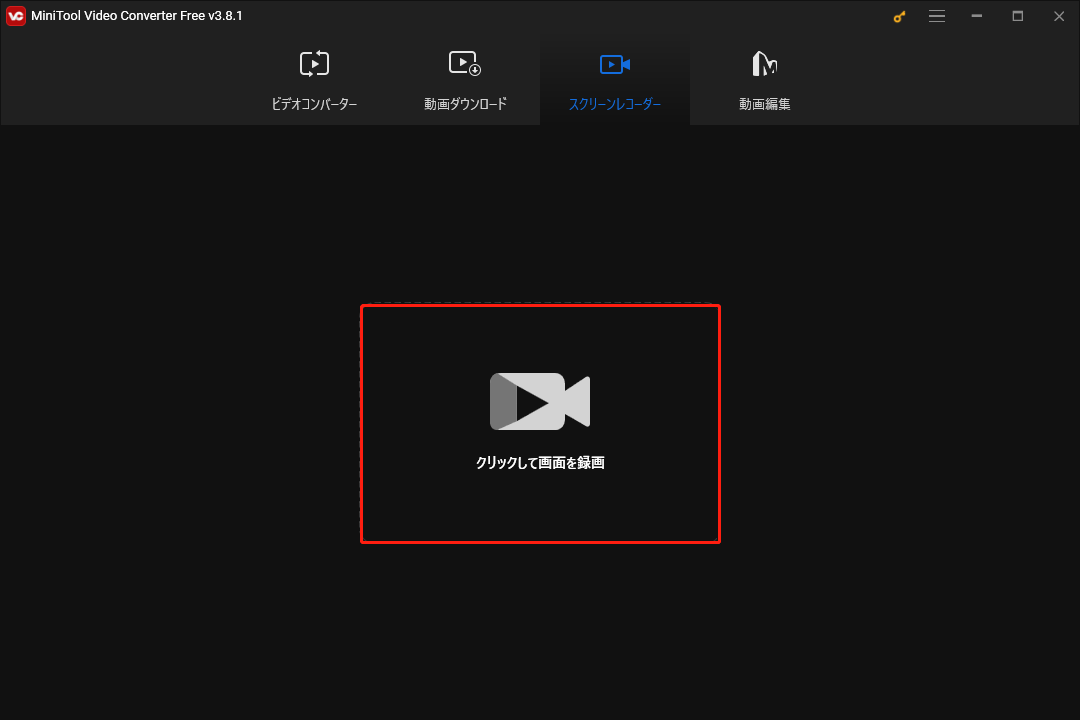
ステップ3:フルスクリーンのドロップダウンリストを開き、録画する範囲を選択します。「フルスクリーン」または「範囲を選択」を選びます。
ステップ4:システムまたはマイクからのサウンドを録音するかどうかを決定します。アイコンをクリックして、サウンドをオンまたはオフにするだけです。
ステップ5:「設定」アイコンをクリックして詳細設定ページに入り、出力フォルダ、出力形式、動画フレームレート、動画品質、録画時にフローティングツールバーを表示するかどうかなどを変更できます。そして、「OK」をクリックして変更を保存します。
ステップ6:その後、赤い「録画」ボタンまたは「F6」キーを押して、画面のキャプチャを開始します。
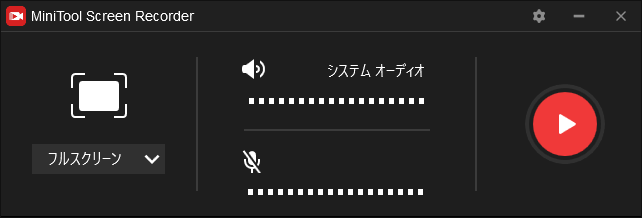
ステップ7:画面録画中に「F9」を押すと、録画を一時停止/再開できます。録画が終わったら、「F6」キーを押して録画を停止します。
ステップ8:すると、録画した動画がリストに表示されます。右クリックしてプレビュー、削除、名前の変更、フォルダの確認ができます。
メリット
- 100%クリーンで無料
- 透かしなし
- 簡単な操作
- 高い録画品質
デメリット
- 動画編集機能はありません。しかし、別の100%安全で無料のプログラム-MiniTool MovieMakerを使用して動画を編集することができます。
結語
OBS仮想カメラの使い方は?本記事は完全なガイドを提供しました。また、MiniToolソフトウェアに関するご質問やご意見がございましたら、[email protected]までお気軽にお問い合わせください。できるだけ早く返事いたします。



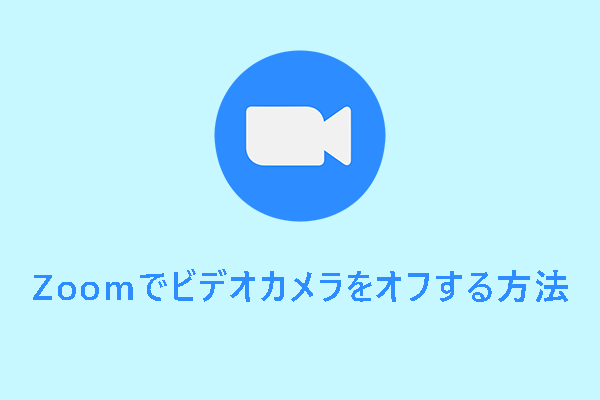
ユーザーコメント :