Googleマップ(Google Map)はGoogleによって提供されるウェブマッピングプラットフォームです。Googleマップのスクリーンショットを撮る方法は?MiniTool Video Converterが提供するこの記事では、Googleマップの画像を保存する方法をいくつかご紹介します。
Googleマップを使えば、衛星画像、航空写真、市街地図、リアルタイムの交通状況、および交通ルート計画を得ることができます。Googleマップは、ルートを計画し、旅行ガイドを作成するのに役立ちます。ただし、インターネットに接続している場合にのみ使用できます。オフラインで見たい場合は、Googleマップのスクリーンショットを撮るのが良い方法です。以下の内容では、Windows、Mac、携帯電話でのGoogleマップのスクリーンショットの撮り方についてご説明します。それでは、始めましょう。
WindowsでGoogleマップのスクリーンショットを撮る方法
このパートでは、2つの簡単な方法を使用して、Windows上でGoogleマップを画像で保存する方法をご説明します。
#1.Snipping Toolを使う
Snipping ToolはWindows標準ツールで、4つのスクリーンショットモードがあり、画面の録画もサポートしています。Googleマップでスクリーンショットを撮る方法については、以下のガイドをご覧ください。
ステップ1.検索ボックスにSnipping Toolと入力して検索し、「開く」をクリックして実行します。
ステップ2.GoogleマップのWebサイトにアクセスし、スクリーンショットを撮りたいルートや場所を見つけます。
ステップ3.キーボードの「Windowsロゴ」キー、「Shift」キーと「S」キーを同時に押して、切り取りを開始します。
ステップ4.すると、「長方形モード」「自由形式モード」「ウィンドウモード」および「全画面表示モード」を含む4つのモードが表示されます。Googleマップの画像保存に必要なモードを選択します。
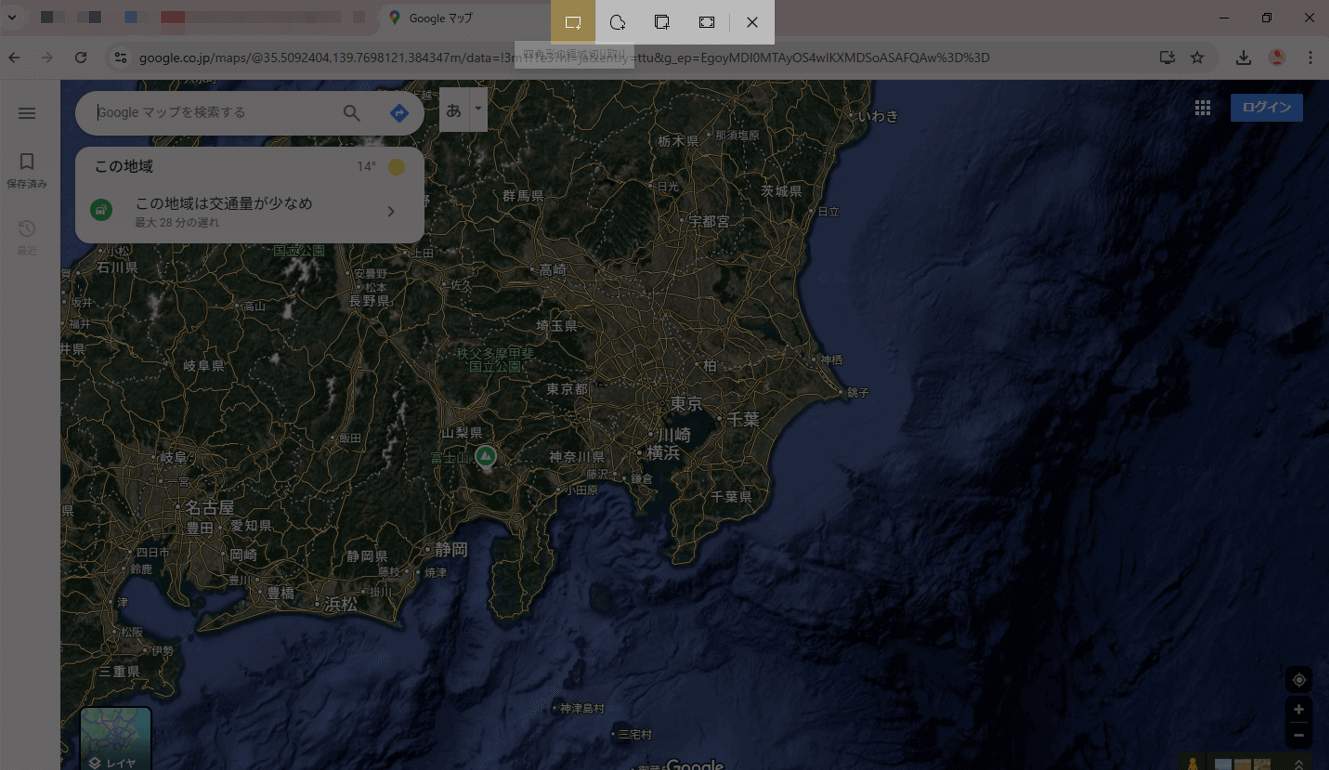
ステップ4.クリーンショットを撮った後、それをダブルクリックして、蛍光ペン、ボールペン、切り抜きツールなどを使用してスクリーンショットを編集できます。その後、「名前を付けて保存」アイコンをクリックしてパソコンに保存します。または、スクリーンショットを撮った後、キーボードのCtrlとVキーを同時に押して、スクリーンショットをパソコンに貼り付けることもできます。
#2.キーボードのホットキーを使用する
これは、Googleマップでスクリーンショットを撮る最速の方法です。Googleマップにアクセスし、スクリーンショットを撮りたいページを見つけます。次に、キーボードの「PrintScreen」キーを押して、スクリーンショットを撮りたい範囲を選択します。または、「Alt + PrintScreen」キーを同時に押して、単一のアクティブなウィンドウのスクリーンショットを撮ります。その後、「Ctrl + V」キーを押してスクリーンショットをクリップボードに貼り付けます。
MacでGoogleマップのスクリーンショットを撮る方法
このパートでは、Macでスクリーンショットを撮る2つの方法をご紹介します。
#1.プレビューを使用する
プレビューはMacにプリインストールされているアプリです。このアプリを使ってGoogleマップを画像で保存することができます。具体的な操作手順は以下の通りです:
ステップ1.まず、Googleマップにアクセスします。次にFinderを開き、左側の「アプリケーション」を選択し、「プレビュー」をダブルクリックして開きます。
ステップ2.上部メニューバーの「ファイル」タブをクリックし、「スクリーンショット」オプションの上にマウスを移動し、「選択部分」「ウィンドウ」、または「画面全体」オプションからスクリーンショットモードを選択します。スクリーンショットが撮影されると、画像は自動的にMacに保存されます。
#2.ホットキーを使用する
Windows同様、Macでもホットキーを使ってスクリーンショットを撮ることができます。キーボードの「Command + Shift + 3」キーを同時に押すと、全画面でGoogleマップのスクリーンショットを撮ることができます。また、特定の範囲のスクリーンショットを撮りたい場合は、キーボードの「Command + Shift + 4」を押します。ウィンドウをスクリーンショットしたい場合は、キーボードの「Command +Shift + 4」と「スペース」キーを同時に押します。その後、デスクトップまたはFinderでスクリーンショットを確認できます。
ヒント
オフラインでGoogleマップを見るには、スクリーンショットを撮る以外に、Googleマップを画面録画することもできます。MiniTool Video Converterは透かしのない無料動画変換ソフトで、試してみる価値があります。ニーズに応じて、フルスクリーンまたは選択した領域の録画をサポートし、ホットキーで録画の開始と終了もサポートします。
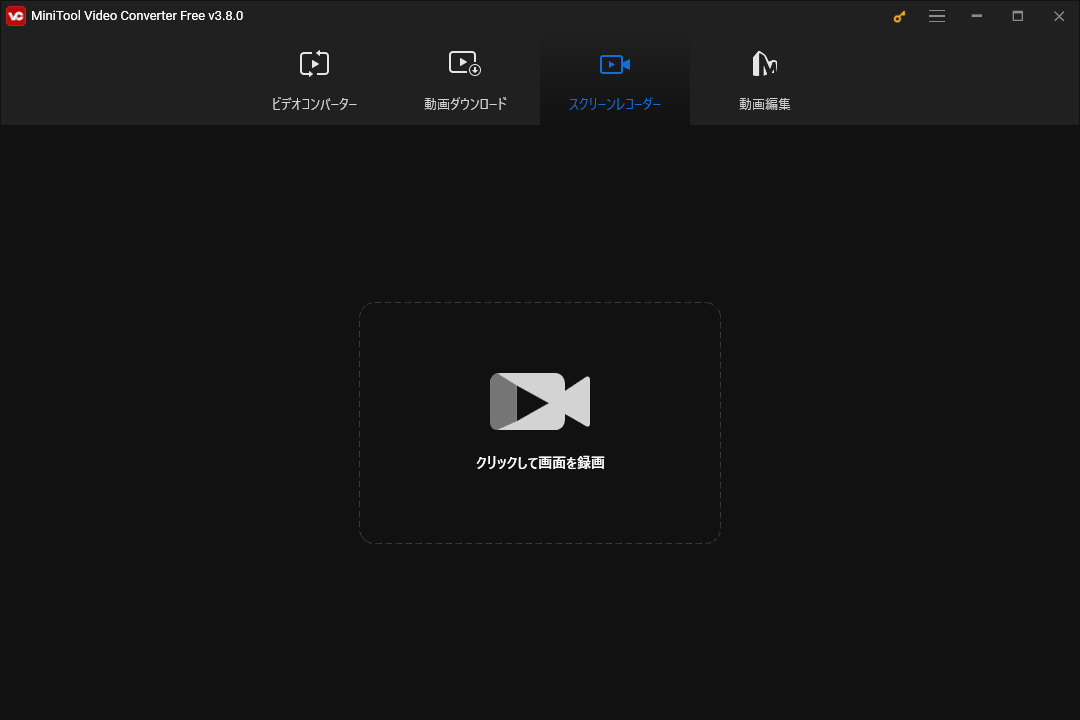
さらに読む:
Webカメラから動画を録画|無料のWebカメラ録画ソフト トップ10
結語
以上、WindowsとMacでGoogleマップのスクリーンショットを撮る方法を紹介しました。また、MiniTool Video Converterを利用して画面を録画することもできます。この記事がお役に立てれば幸いです。



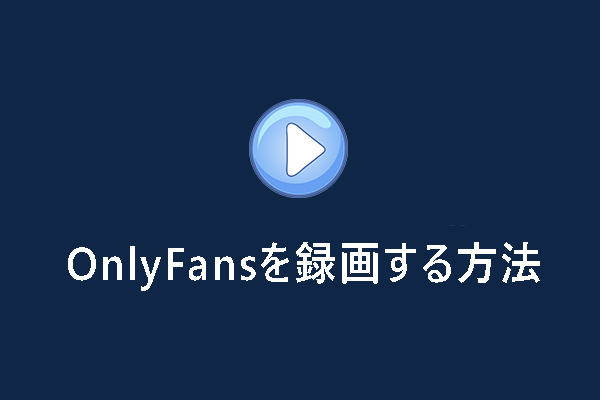
ユーザーコメント :