MiniTool Video Converter features a user-friendly interface for effortless video conversion. Its intuitive dashboard allows quick addition and conversion of video files, with essential functions accessible via straightforward toolbars. Read this tutorial to learn its main interface.
MiniTool Video ConverterClick to Download100%Clean & Safe
After launching the free video converter on your PC, the main interface will appear on the screen. There are 4 table options and one menu. Let’s have a look at their respective components.
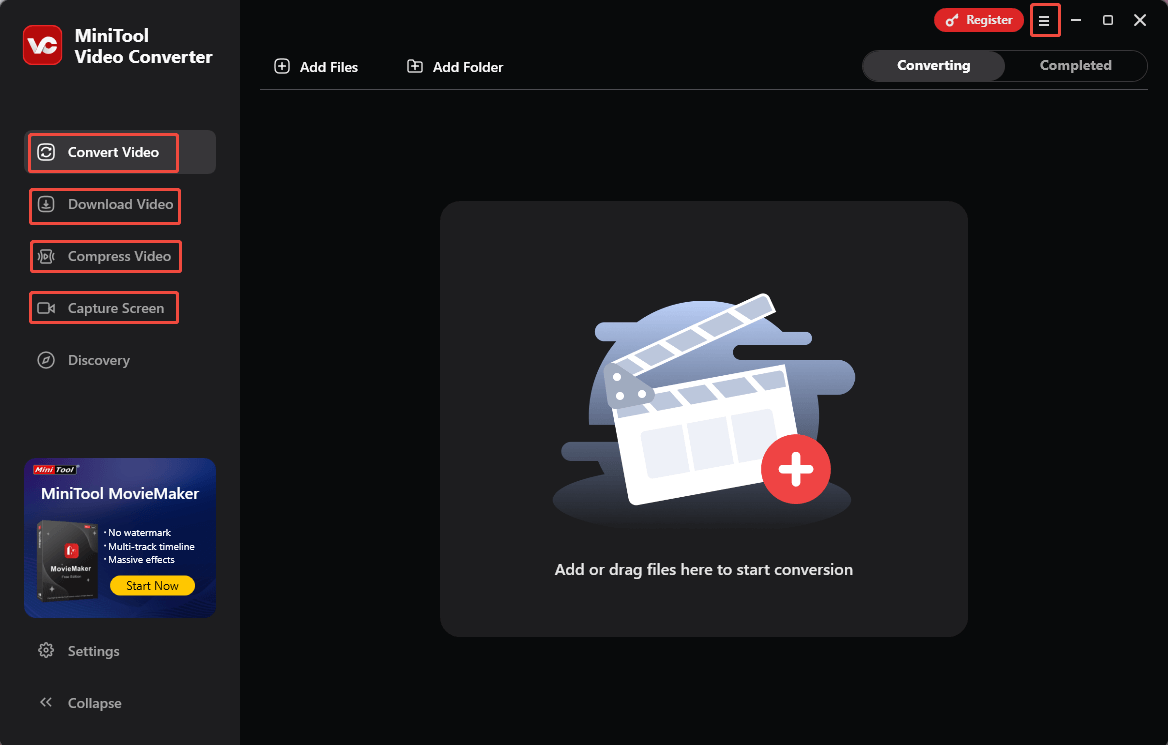
Section 1. Video Convert
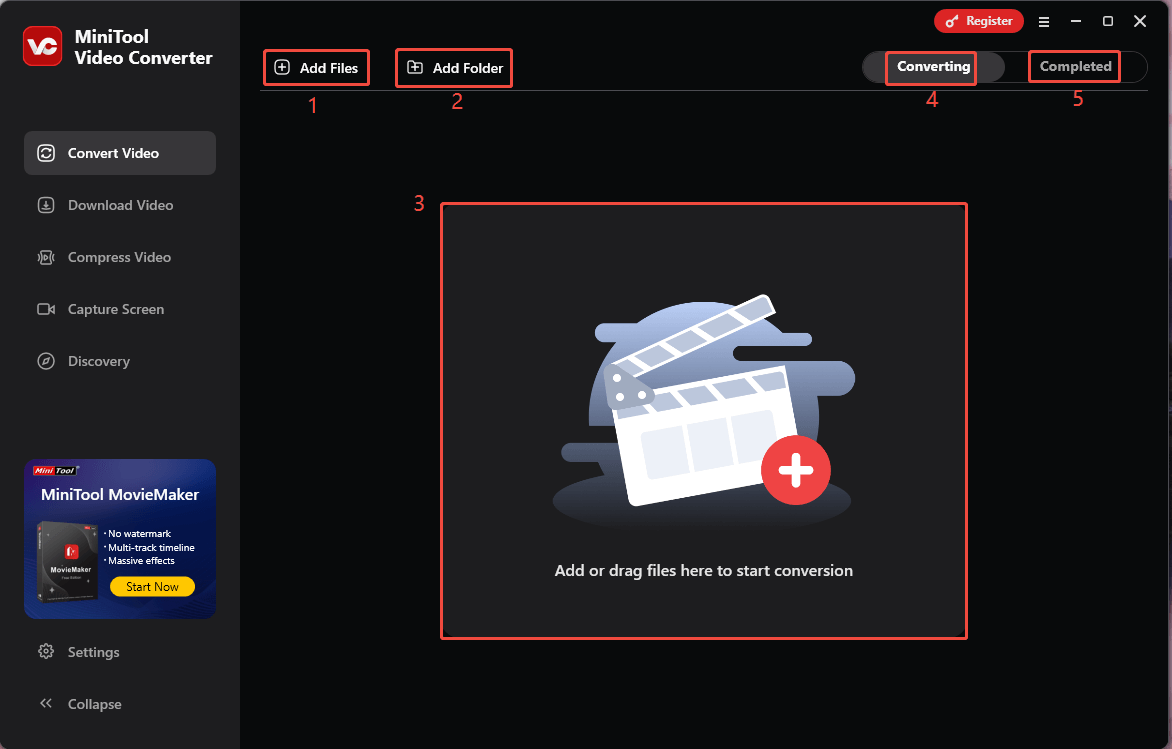
1. Add Files: Select to add files.
2. Add Folder: Select to add a folder.
3. Add or Drag files here to start conversion: Add files by clicking or dragging. Once the file is uploaded, this section will disappear and the file will be listed here.
4. Converting: Display all media files to be converted.
5. Completed: Check all converted media files.
Section 2. Video Download
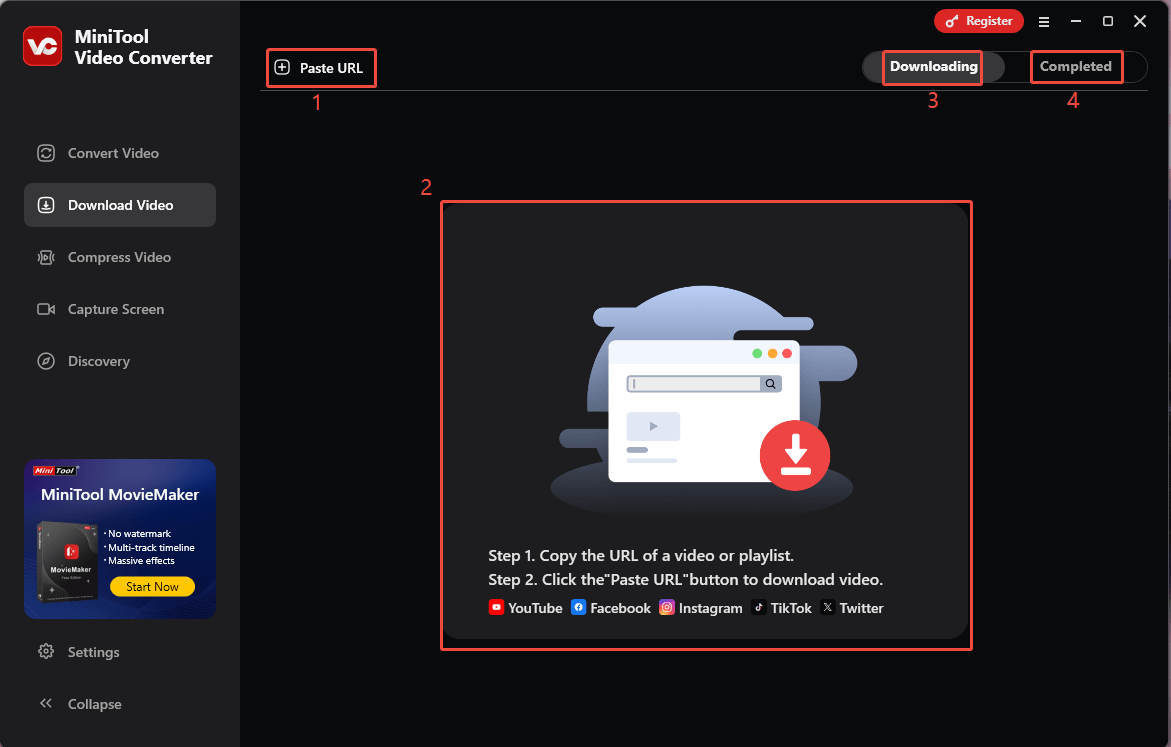
1. Past URL: Click this option to trigger the Paste URL popup.
2. Square Area: Click anywhere within the square area to trigger the Paste URL popup.
3. Downloading: Display all media files to be downloaded.
4. Completed: Check all downloaded media files.
Section 3. Compress Video
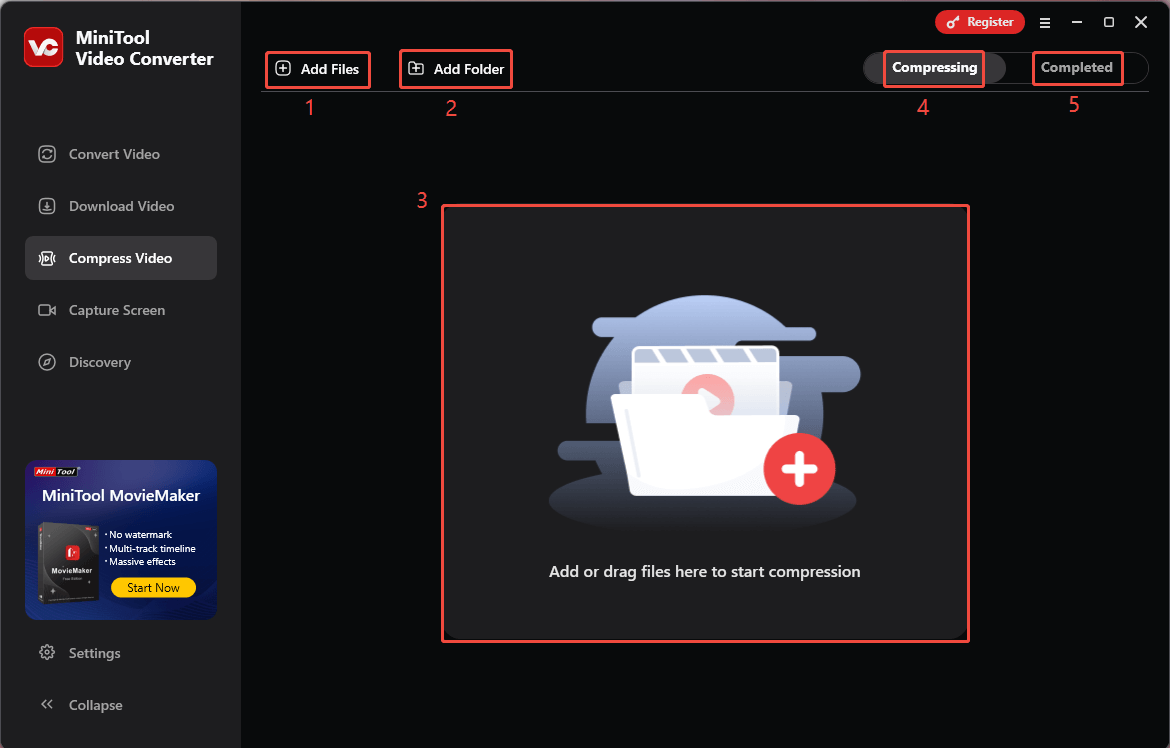
1. Add Files: Select to add files.
2. Add Folder: Select to add a folder.
3. Add or Drag files here to start compression: Add files by clicking or dragging. Once the file is uploaded, this section will disappear and the file will be listed here.
4. Compressing: Display all media files to be compressed.
5. Completed: Check all compressed media files.
Section 4. Capture Screen
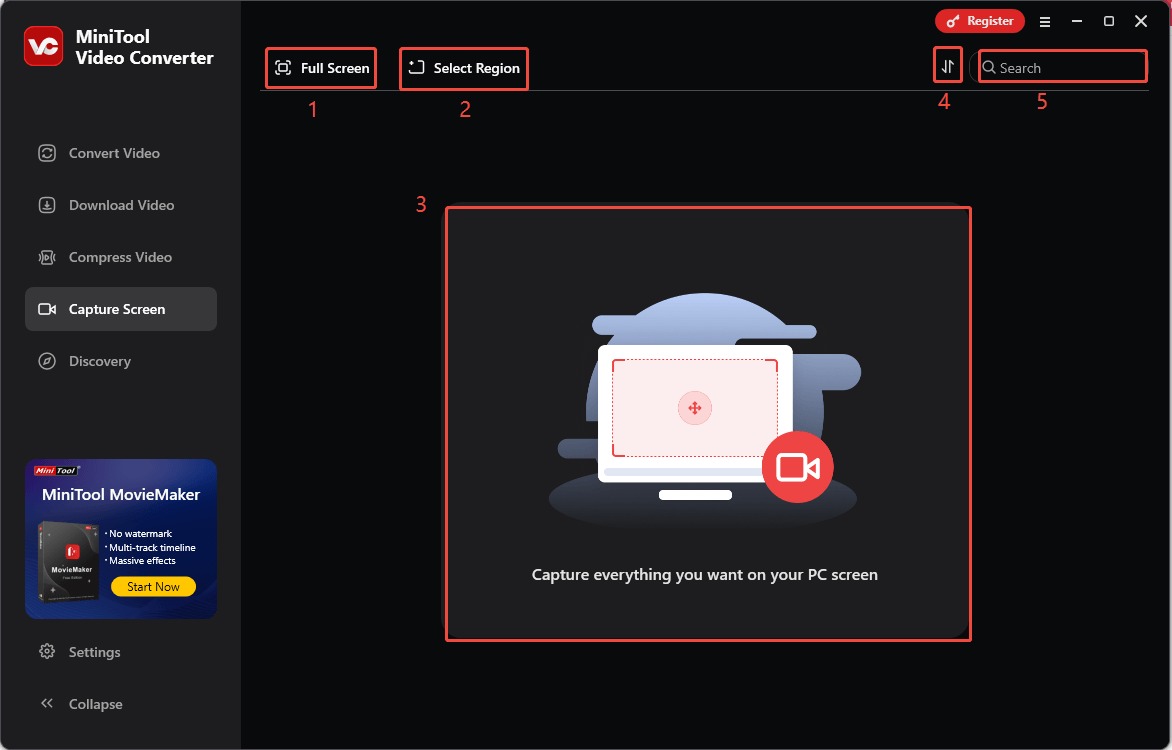
1. Full Screen: Record the full PC screen.
2. Select Region: Record the screen region you select.
3. Capture everything you want on your PC screen: Click anywhere within the square area to enter the screen recording window.
4. Sorting Icon: Select sorting criteria for all recorded videos.
5. Search: Search for a specific recorded video by its file name.
Section 5. Menu
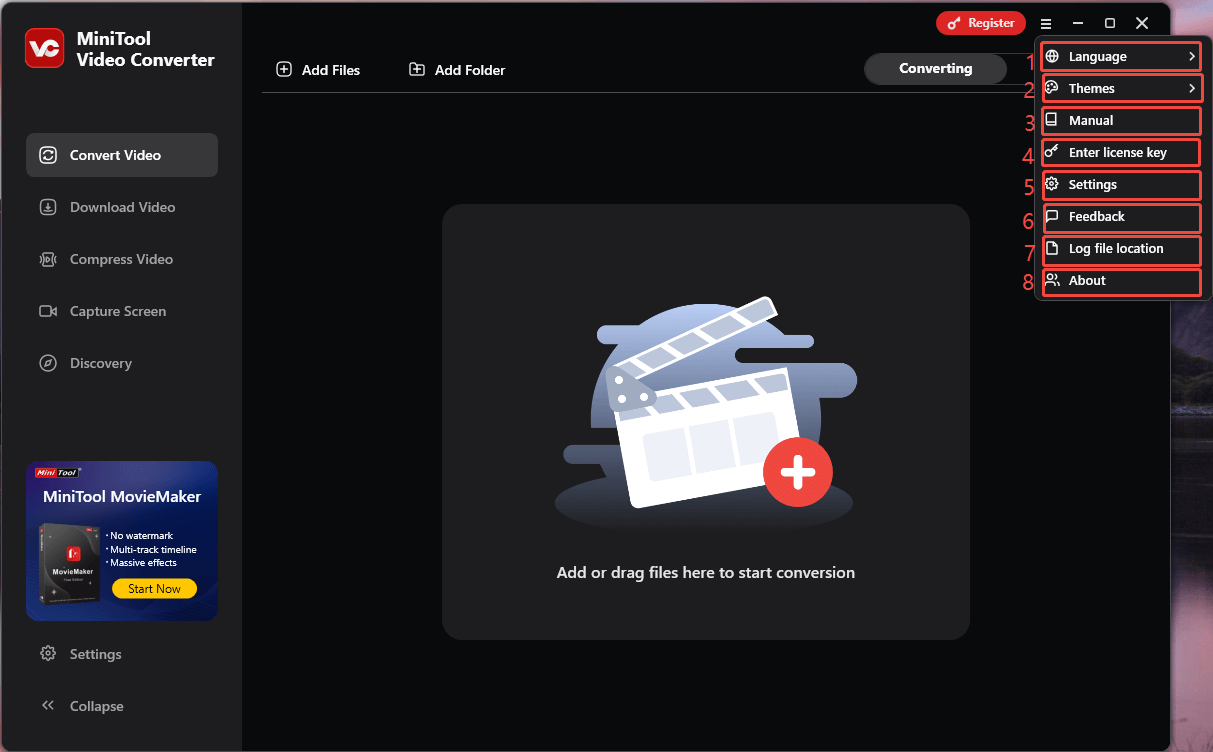
1. Language: MiniTool Video Converter is available in both English and Japanese, and you can change the language of the program here.
2. Themes: Change the theme mode of MiniTool Video Converter.
3. Manual: Learn how to use the software.
4. Enter license key: Input your purchased license key to register MiniTool Video Converter for advanced features.
5. Settings: For Video Convert, determine whether to remove the source file(s) from the converting list after conversion, set the maximum convert tasks, and determine the next step when the task is completed; for Video Download, specify where to save the downloaded files and set the maximum current downloads; for Screen Record, specify where to save the recorded files.
6. Feedback: Tell us what you think about the software.
7. Log file location: Locate the log file of the software.
8. About: Know more information about the software.


User Comments :