MiniTool Video Converterは、簡単に動画を変換できるユーザーフレンドリーなインターフェイスを備えています。直感的なダッシュボードにより、動画ファイルをすばやく追加および変換でき、重要な機能はわかりやすいツールバーからアクセスできます。このチュートリアルを読んで、メインインターフェイスを学習してください。
MiniTool Video Converterクリックしてダウンロード100%クリーン&セーフ
ご使用のPCでこの無料の動画コンバーターを起動したら、メインインターフェイスが画面に表示されます。ここで、4つのテーブルオプションと1つのメニューがあります。それぞれのコンポーネントを見てみましょう。
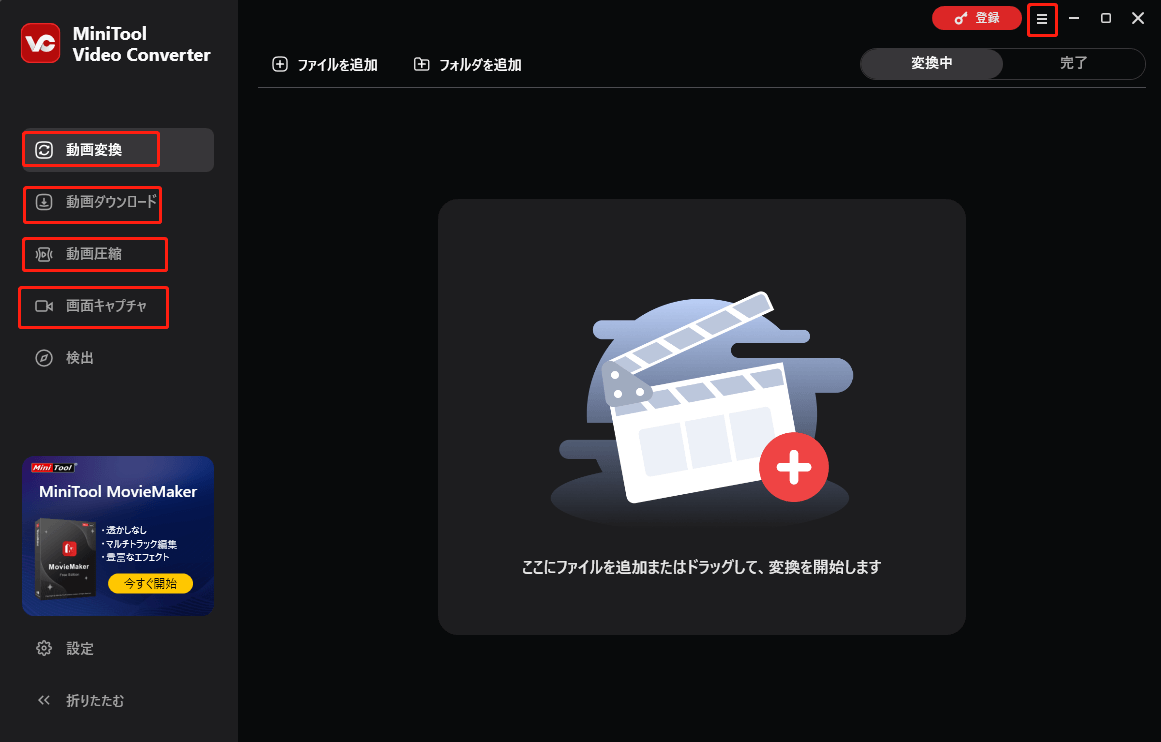
セクション1.動画変換
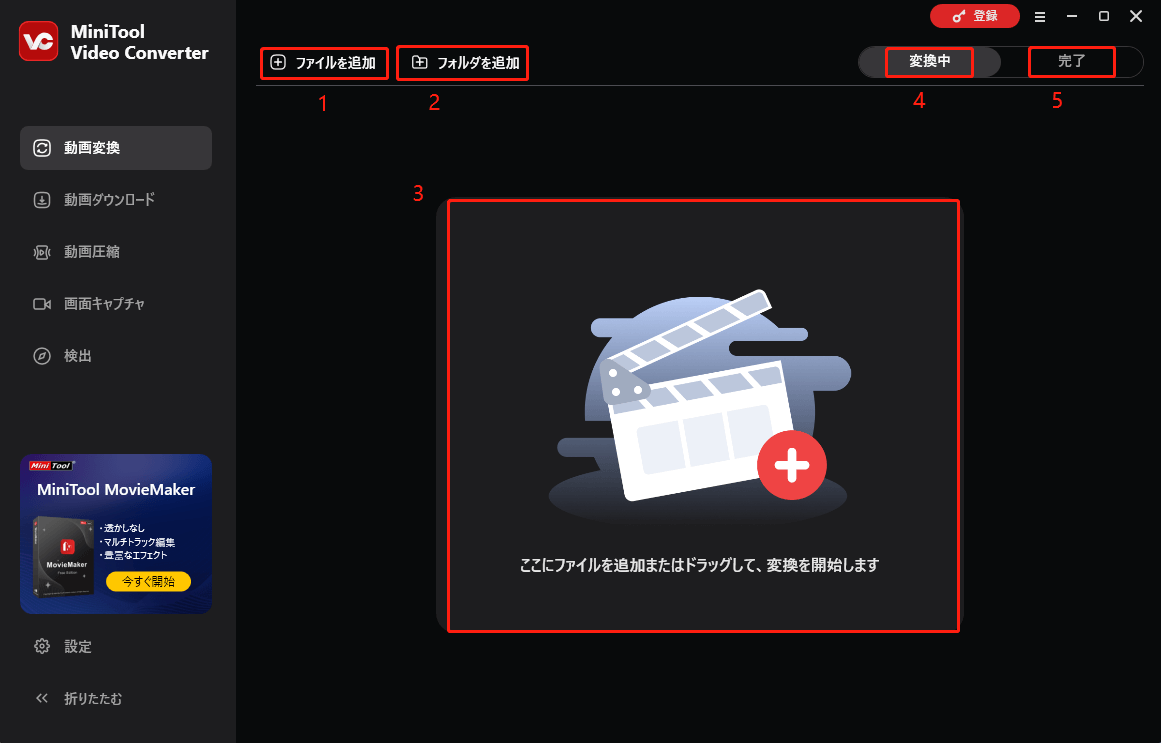
1.ファイルを追加:ファイルを追加することを選択します。
2.フォルダを追加:フォルダを追加することを選択します。
3.ここにファイルを追加またはドラッグして、変換を開始します:クリックまたはドラッグしてファイルを追加します。ファイルがアップロードされると、このセクションは消えて、ここにファイルが一覧表示されます。
4.変換中:変換するすべてのメディアファイルを表示します。
5.完了:変換されたすべてのメディアファイルを確認します。
セクション2.動画ダウンロード
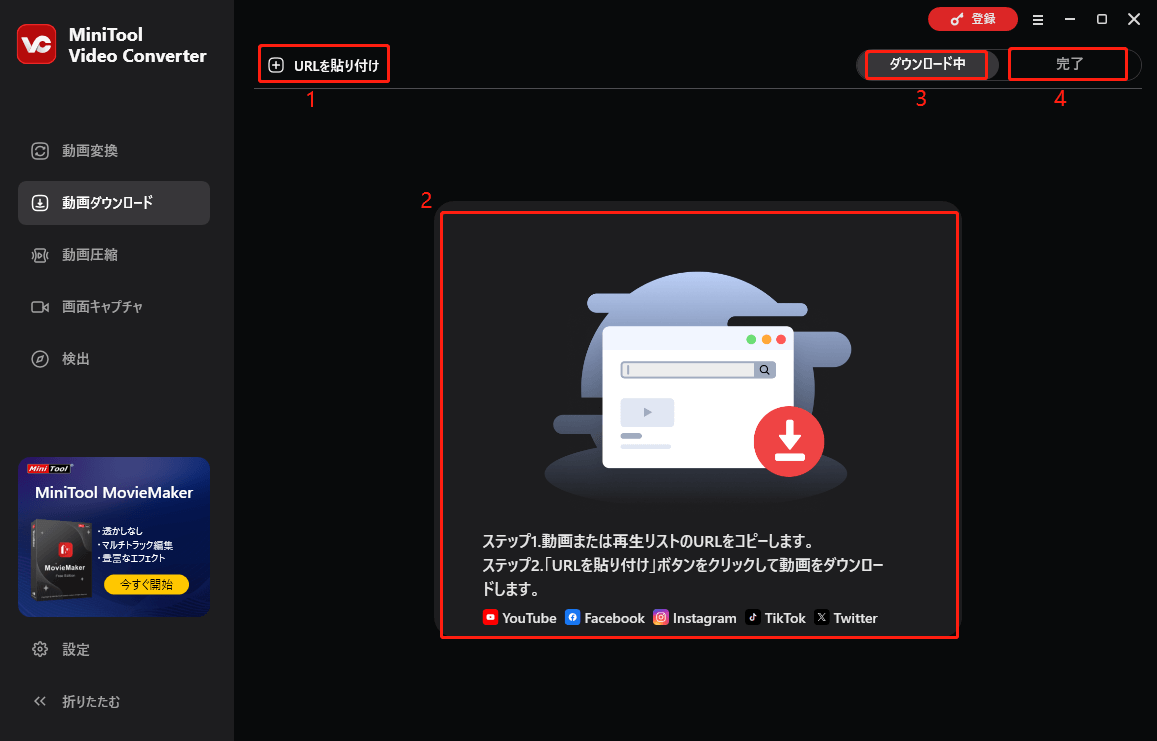
1.URLを貼り付け:このオプションをクリックすると、「URLを貼り付け」ポップアップが表示されます。
2.正方形の領域:正方形の領域内の任意の場所をクリックすると、「URLを貼り付け」ポップアップが表示されます。
3.ダウンロード中:ダウンロードするすべてのメディアファイルを表示します。
4.完了:ダウンロードされたすべてのメディアファイルを確認します。
セクション3.動画圧縮
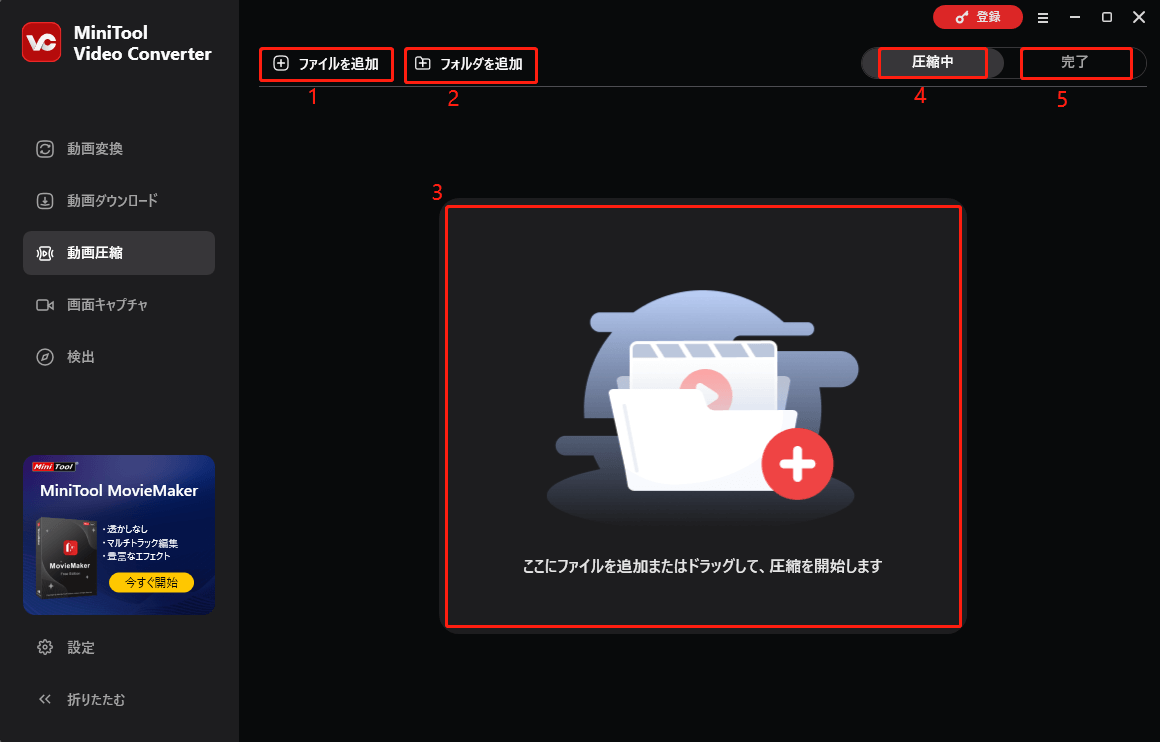
1.ファイルを追加:ファイルを追加することを選択します。
2.フォルダを追加:フォルダを追加することを選択します。
3.ここにファイルを追加またはドラッグして、圧縮を開始します:クリックまたはドラッグしてファイルを追加します。ファイルがアップロードされると、このセクションは消えて、ここにファイルが一覧表示されます。
4.変換中:圧縮するすべてのメディアファイルを表示します。
5.完了:圧縮されたすべてのメディアファイルを確認します。
セクション4.画面キャプチャ
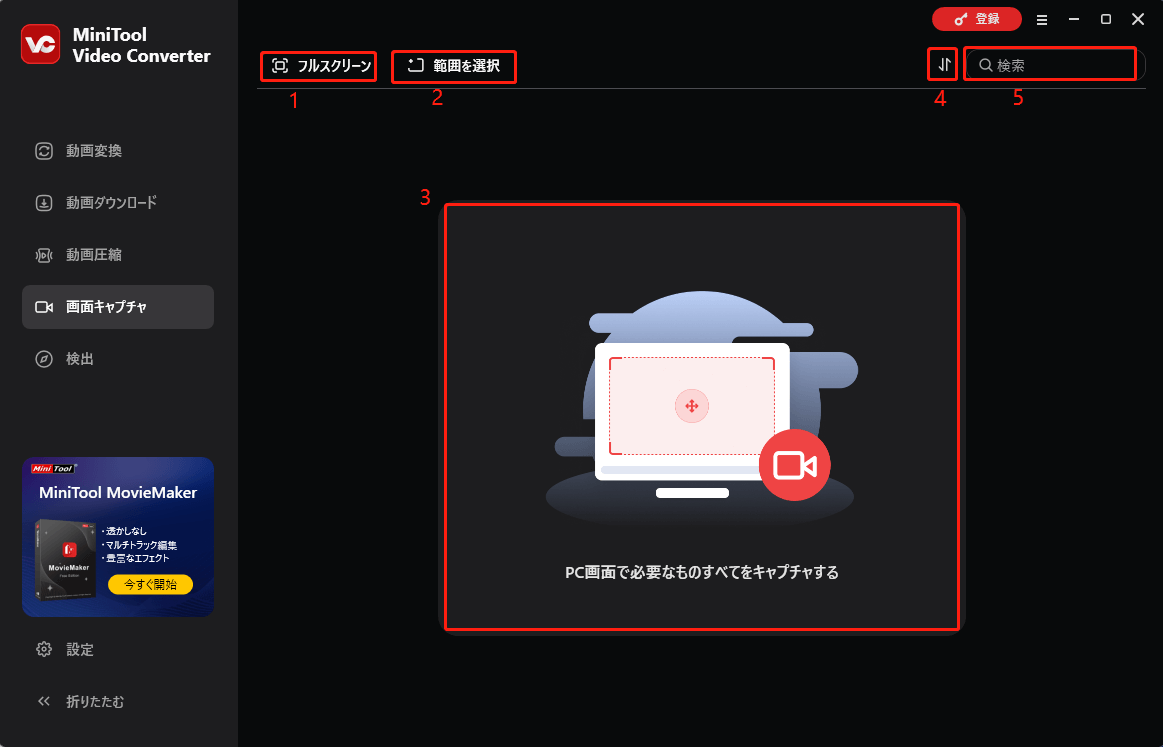
1.フルスクリーン:PCの全画面を録画します。
2.範囲を選択:選択した画面領域を録画します。
3.PC画面で必要なものすべてをキャプチャする:正方形の領域内の任意の場所をクリックすると、画面録画ウィンドウが開きます。
4.並べ替えアイコン:録画されたすべての動画の並べ替え基準を指定します。
5.検索:特定の録画動画をファイル名で検索します。
セクション5.メニュー
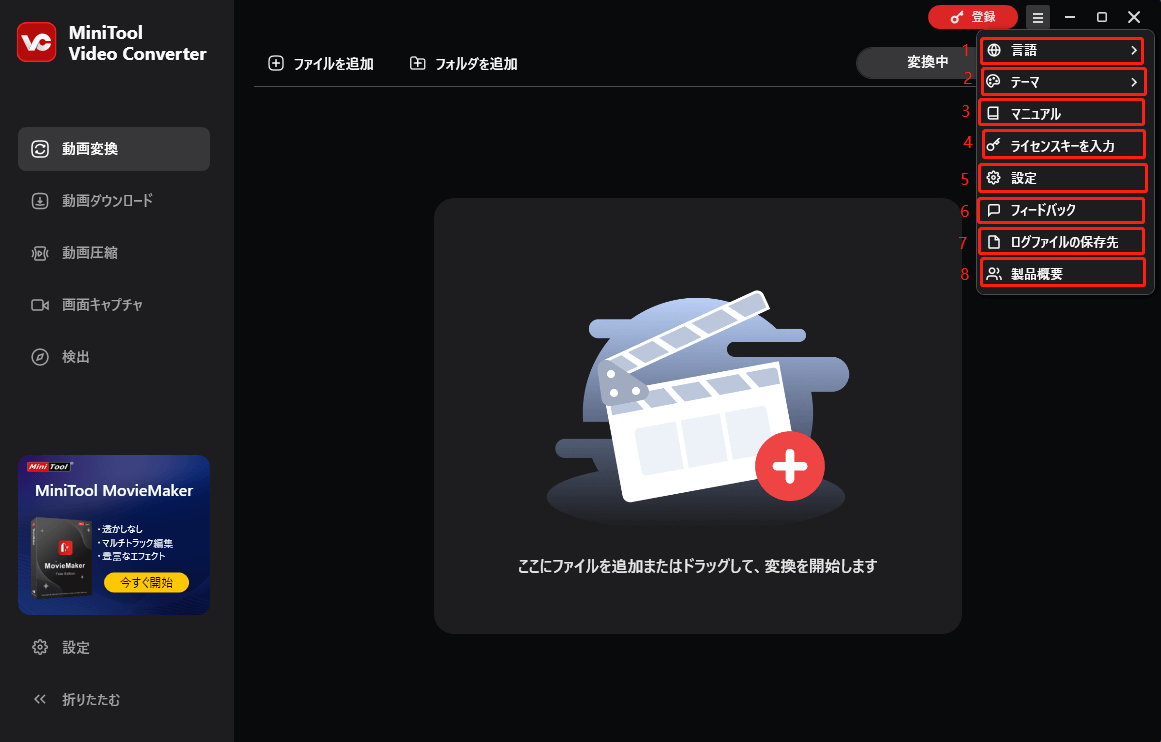
1.言語:MiniTool Video Converterは英語と日本語の両方に対応しており、ここでプログラムの言語を変更することができます。
2.テーマ:MiniTool Video Converterのテーマモードを変更します。
3.マニュアル:ソフトウェアの使い方を参照することができます。
4.ライセンスキーを入力:ご購入のライセンスコードを入力し、MiniTool Video Converterを登録し、高度な機能を利用します。
5.設定:動画変換の場合は、変換後に変換リストからソースファイルを削除するかどうかを決定し、最大同時変換数を設定し、タスクが完了した時に次のステップを決定できます。動画ダウンロードの場合は、ダウンロードしたファイルの保存場所を指定し、最大同時ダウンロード数を設定できます。画面録画の場合は、録画したファイルの保存先を指定できます。
6.フィードバック:ソフトに対してのご感想をお聞かせください。
7.ログファイルの保存先:ソフトウェアのログファイルを見つけます。
8.製品概要:ソフトウェアの詳細情報を閲覧することができます。


ユーザーコメント :