WAV形式の音楽ファイルをMP4動画に変換したいですか?ここではちょうど、WAVをMP4に変換する3つの方法と五つのコンバータを提供しています。今すぐこの記事をチェックしましょう!
WAVは非圧縮音声形式で、音楽ファイルに広く使われています。もし、WAVをMP4に変換するニーズがあれば、ぜひ読んでみてください。
歌詞ビデオを作成したい場合は、MiniTool ソフトウェア – MiniTool MovieMakerをお試しください。
WindowsでWAVをMP4に変換する方法
MiniTool Video Converter、Freemake Video Converter、MiniTool MovieMakerは優れたWAV MP4変換ツールです。それでは、この3つのベストな変換ソフトでWAVをMP4に変換する方法を見てみましょう。
MiniTool Video Converter
ファイル変換ソフトとして、MiniTool Video Converterは音声を動画に変換でき、その逆もできます。1000以上の形式をサポートし、簡単にWAVをMP4に変換できます。また、音声と動画ファイルを数分でバッチ変換できます。さらに、MP4或はMP3形式でYouTube動画をダウンロードするYouTubeダウンローダーとしても使えます。
ここでは、その使い方を説明します。
ステップ1、MiniTool Video Converterをインストールして、起動します。
MiniTool Video Converterクリックしてダウンロード100%クリーン&セーフ
ステップ2、「ファイルを追加」をクリックして、コンピュータからWAVファイルをインポートします。
ステップ3、ターゲットセクションの横にある矢印ボタンをクリックし、「動画」タブでMP4形式を選択します。
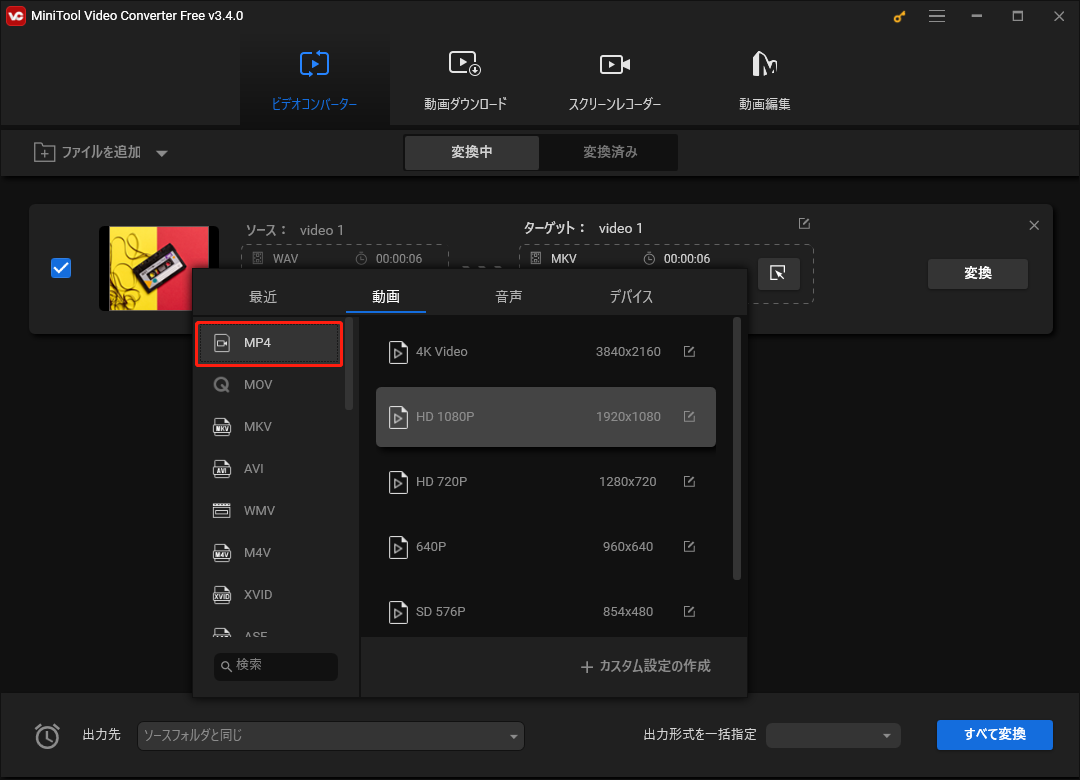
ステップ4、「変換」を押してWAVをMP4に変換します。
Freemake Video Converter
Freemake Video Converterは、MP4、AVI、MKV、DVD、FLV、MOV、RM、MTS、TSなどの幅広い形式をサポートしています。WAVをMP4に、MKVをMP4に、WMVをMP3に、MOVをMP4に、FLVをMP4に変換することができます。
さらに、このツールは動画を他の形式に変換できるだけでなく、基本的な編集もできます。
ここでは、Freemake Video Converterを使用してWAVをMP4に変換する方法を説明します。
ステップ1、Freemake Video Converterをダウンロードしてインストールします。
ステップ2、このプログラムを開き、メインインターフェイスにアクセスします。
ステップ3、「オーディオ」をタップして、WAVファイルをインポートします。Freemake Video Converterは保護されたメディアファイルをサポートしていません。
ステップ4、下のバーでMP4形式を選択して、出力設定ウィンドウがポップアップ表示されます。
ステップ5、このポップアップウィンドウで、解像度、オーディオコーデック、保存パスを変更することができます。また、「ウェブページに動画を埋め込みます」ボックスにチェックを入れて、HTMLページを作成するができます。
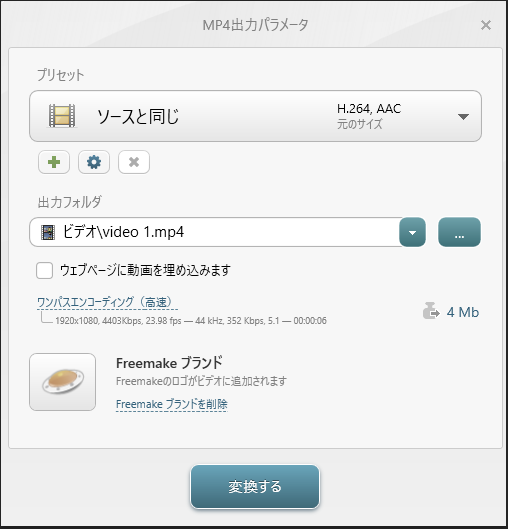
ステップ6、完了したら、「変換する」>「ロゴ付きビデオはokです」をクリックします。Freemake Video Converterの無料バージョンは、ビデオにロゴが入ります。ロゴなしでWAVをMP4に変換したい場合は、ソフトウェアをアップグレードする必要があります。ロゴを削除する方法については、「動画や写真からウォーターマークを効率的に取り除く方法」という記事を参照してください。
ステップ7、変換プロセスが完了した後、変換先のフォルダを開いて変換したMP4動画を見つけます。
主な機能
- 何百もの形式をサポートする
- 一度に複数のファイルの変換をサポートする
- Vimeo、Vevo、YouTube、Dailymotionから動画をダウンロードできる。この記事を参照してください‐無料でVimeoをMP4に変換する4つのソリューション。
- 動画に字幕を追加できる
- 動画をカット、結合、反転できる
- 動画の埋め込みコードを提供する
- DVDをMP4にリッピングすることをサポートする
しかし、このソフトウェアには2つの欠点があります。一つは、Freemake Video Converterは動画にロゴを追加します。もう一つの欠点は、無料版を使用している場合、変換プロセスを完了するために数時間かかることです。
MiniTool MovieMaker
ロゴなしで素早くWAVをMP4に変換したいなら、優れた動画編集ソフトMiniTool MovieMakerをお勧めします。
このソフトは単なる動画編集ソフトではなく、動画変換ソフトでもあります。WAVをMP4に、MP4をWebMに、AVIをMP4に、MP3をMP4に、MP4をMP3に、AVIをGIFに変換することができます。それに、このソフトは動画をiPhone、PS4、スマートフォン、Sony TVなど様々なデバイスにエクスポートできます。
以下はWAVをMP4に変換する詳細なステップです。
ステップ1、MiniTool MovieMakerをダウンロードし、指示に従ってPCにインストールします。
MiniTool MovieMakerクリックしてダウンロード100%クリーン&セーフ
ステップ2、ソフトを実行します。ポップアップウィンドウをシャットダウンして、メインインターフェイスに入ります。
ステップ3、「Import Media Files」をクリックして、WAVファイルと一枚/複数の写真をインポートします。また、動画ファイルをインポートすることもできます。
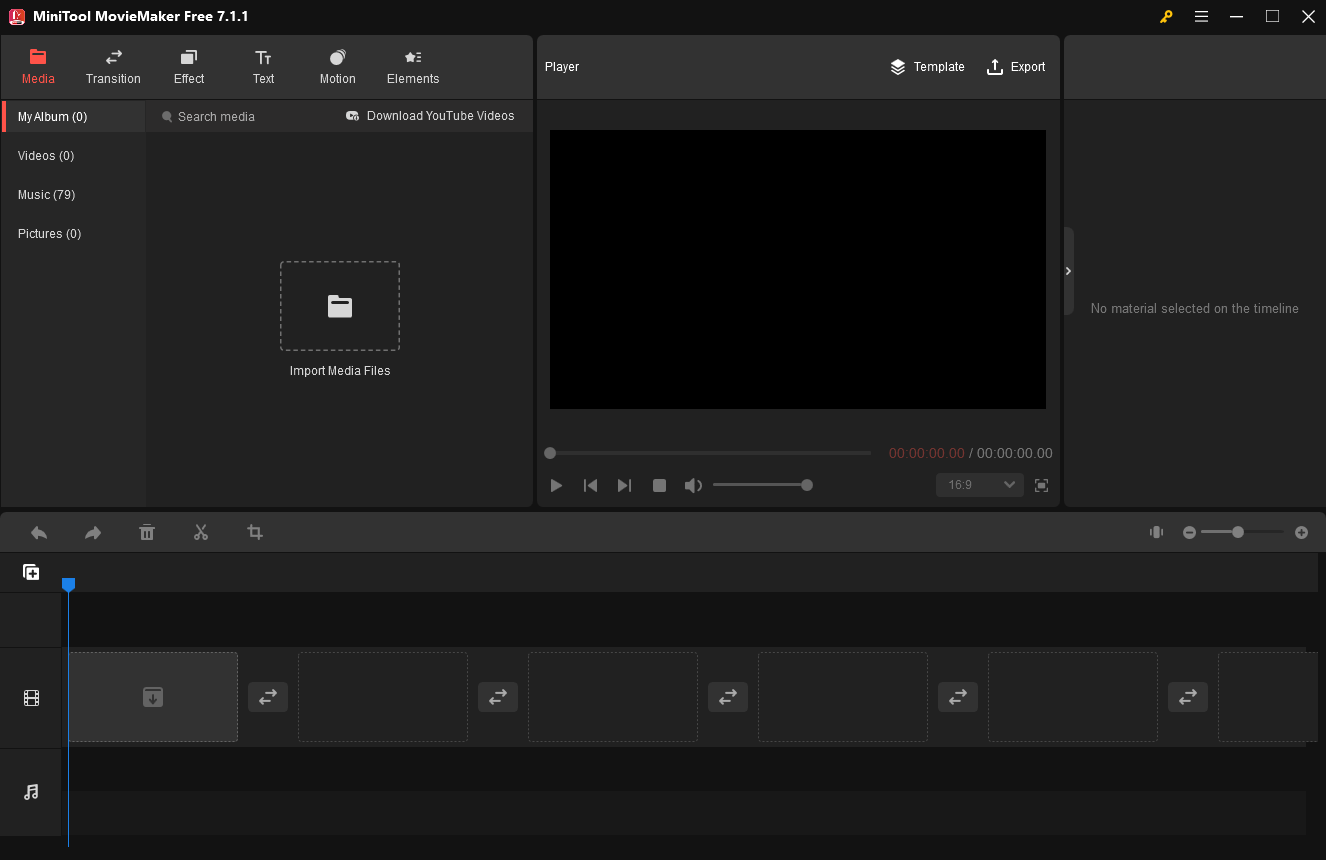
ステップ4、写真をタイムラインにドラッグ&ドロップし、WAVファイルを音声トラックに追加します。
ステップ5、写真の右側をドラッグして、WAVファイル全体を収容します。
ステップ6、「Text」をタップし、ビデオにキャプションやタイトルを追加することができます。
ステップ7、その後、「Export」をクリックして出力設定を配置します。
ステップ8、ここでファイル名、保存先フォルダ、解像度を変更できます。MP4形式はデフォルトでチェックされているので、形式を変更する必要はありません。
ステップ9、最後に、「Export」ボタンを押してWAVをMP4に変換します。
歌詞ビデオの作成に興味がある方は、こちらの記事が参考になるかもしれません‐知っておきたい歌詞動画メーカー トップ10。
主な機能
- MP4、MOV、MKV、AVI、MPG、VOB、WMV、MP3などの形式を提供する
- ほとんどの流行っている動画形式をMP3に変換できる
- 多くの魅力的なタイトル、効果、トランジションとキャプションを提供する
- 数分で動画を作成できるムービーテンプレートを提供する
- 基本的な編集機能を備える
- 様々なデバイスで動画のエクスポートをサポートする
- 使用無料、ウォーターマークなし、広告なし、バンドルなし
MacでWAVをMP4に変換する方法
Appleユーザーであれば、iMovieは絶対に正しい選択です。それは無料で強力な動画編集ソフトです。それを使用すると、写真や音楽で動画を作ることができます。これとは別に、カットアウト、画面分割、ピクチャインピクチャ効果、音声ブースターなど、高度な編集機能もサポートされています。
以下のステップで、写真付きWAVをMP4に変換する方法を学びましょう。
ステップ1、iMovieを起動し、新しいプロジェクトを作成します。
ステップ2、「マイメディア」をタップし、iMovieにWAVファイルと写真をインポートします。
ステップ3、その後、プラスアイコンをクリックして、WAVファイルと写真をタイムラインに追加します。
ステップ4、写真の右側をドラッグして、音声ファイルに合わせます。
ステップ5、このビデオに歌詞を追加することができます。
ステップ6、最後に、「共有」をクリックし、「ファイル」オプションを選択して、このビデオファイルをエクスポートします。または、YouTube、Facebook、Eメールなどに直接共有することもできます。
主な機能
- WAV、AIFF、AAC、MP3、MP4、AVI、M4V、MOVなど、ほとんどの流行っている音声と動画形式をサポートする
- カットアウト、画面分割、分割スクリーン、ピクチャーインピクチャー効果を備える。関連記事:画像を透明にする方法についての4つのヒント。
- iMovieのプロジェクトをFinal Cut Pro Xに送ることができる
- 動画クリップの音声を強化できる
- クロップ、カット、分割、フリップなどの基本的な編集機能を提供する
- サウンドトラック、エフェクト、タイトル、ムービーテンプレートを提供する
- Apple製デバイスでのみ利用可能
オンラインでWAVをMP4に変換する方法
もっと簡単にしたいですか?オンラインWAV MP4変換ツール‐Voice2vをお試しください。このツールは素晴らしい機能を備えています。音声を動画に変換できるだけでなく、画像を動画に変換したり、テキストを動画に変換したりすることもできます。さらに、様々な種類の編集ツールがここにあります。
それでは、オンラインでWAVをMP4に変換する方法を見てみましょう。
ステップ1、Voice2vのウェブサイトにアクセスします。
ステップ2、このウェブサイトにWAVファイルをアップロードします。
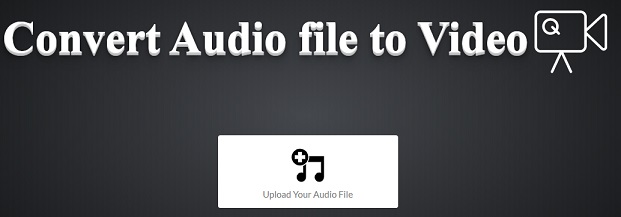
ステップ3、用意した背景画像をアップロードするか、内蔵ライブラリから背景画像を選択します。
ステップ4、次に、ビデオにロゴを追加することを選択できます。追加したくない場合は、「Create The Video Now」をクリックして、WAVファイルからMP4ビデオを作成します。
ステップ5、作成したら、MP4ビデオをダウンロードして、Facebookに投稿できます。
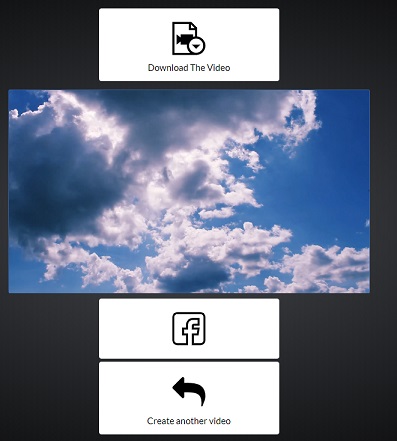
主な機能
- 無料のオンラインWAV MP4変換ツール
- 画像を動画に、音声を動画に、シーケンスを動画に、MP4をGIFに、テキストを動画に変換できる
- 動画に音楽を追加し、動画にテキストを追加し、動画にロゴを追加し、クリップに3Dトランジション効果を適用することをサポートする
オンラインWAV MP4変換ツール五選
オンラインでWAVを動画に変換することを楽しみますか。この部分では5つの最高のオンライン変換ツールを提供しています。
#1. Zamzar
まず、オンライン変換ツール‐Zamzarを紹介します。これは、1200以上のファイル形式をサポートし、音声、動画、画像、電子ブックやドキュメントを変換することができる多機能変換ツールです。このツールを使って、画像なしでWAVをMP4に変換することができます。
登録すれば、無制限にファイルを変換し、より大きなファイル(最大2GB)をアップロードすることができます。
#2. Online Convert
Online Convertは単なるオンライン変換ツールではありません。Chrome拡張機能、Firefoxアドオン、アプリもあります。WAVをMP4に変換できる以外、音声、動画、イメージ、電子ブック、ドキュメント、アーカイブなど様々なメディアファイルを変換することもできます。
その上、Vimeo、Dailymotion、Twitter、Facebookなどの変換もサポートしています。
#3. Coolutils
ZamzarやOnline Convertと同じ、Coolutilsは音声、動画、イメージ、ドキュメント、メールのファイルコンバータです。WAVをMP4に変換する際に、音声のビットレート、サンプレート、チャンネルを変更することができます。
また、追加の設定を取得したい人のためにデスクトップコンバータを提供しています。
#4. File Converter Online
File Converter Onlineは、音声、動画、オフィスなど、ほぼすべてのファイルタイプをサポートしています。WAVをMP4に変換するのはとても簡単です。そのほか、GIFの作成、ビデオの圧縮、PDFの結合も可能です。
さらに、無料でバッチ変換を行うことができます。
#5. Online Converter
Online Converterは動画を変換するだけでなく、音声を動画に変換することもできます。音声を動画に変換するには、MP3、WAV、M4A、MIDIの音声形式をサポートしています。さらに、17以上の背景画像を提供するので、背景画像は必須ではありません。
まとめ
WAVをMP4に変換する方法は以上です。WAVをMP4に変換する必要があれば、上記の3つの方法を試してみてください!
MiniTool MovieMakerについて何か質問があれば、コメント欄に書き込んでください。
よくある質問
・ソフトを起動してWAVファイルと写真をインポートします。
・写真をタイムラインにドラッグ&ドロップし、WAVファイルを音声トラックに追加します。
・写真とWAVファイルのデュレーションを調整します。
・「Export」をクリックしてファイル名と保存パスを変更します。
・「Export」ボタンをクリックして、WAVをMP4に変換します。
・「メディア」>「変換/保存...」に移動して、変換したいオーディオファイルを追加し、「変換/保存」をクリックして次に 進みます。
・プロファイルボックスから希望のオーディオ形式を選択し、保存先フォルダを選択します。
・「開始」をタップして、オーディオ形式を変更します。
・「ファイル」をクリックしてMP4ファイルをインポートします。
・「ファイル」タブに行き、「書き出し」をクリックしてビデオをWAV形式としてエクスポートします。


ユーザーコメント :