Twitterスペースでは、ホストしている時に誰でも音声会話を録音できるようになりました。ライブスペース終了後30日間、一般ユーザーが録音された音声を再生できます。また、リスナーは録音したスペースを再生し、Twitterで共有することができます。この機能はAndroidとiOSデバイスでのみ利用可能です。デスクトップユーザーはスペースに参加に参加することしかできません(MiniTool Video Converterを使ってデスクトップでTwitterスペースを録音してみましょう)。
Twitterスペースを録音して保存する方法
スマホでTwitterを録音する方法
以下の手順に従ってTwitterスペースの録音方法を学びましょう:
ステップ1.Twitterアプリを開き、「スペース」アイコンをクリックします。
ステップ2.「新しいスペース」をクリックして、新しいスペースを作成します。
ステップ3.スペースに名前を付け、必要に応じて「トピックを追加」をタップします。次に、「スペースを録音する」ボタンを有効にします。
ステップ4.プロンプトが表示されたら、「OK」をクリックしてTwitterがマイクにアクセスすることを許可します。
ステップ5.「今すぐ開始」をクリックして、Twitterスペースの録音を開始します。
ステップ6.スペースが終了したら、「開始時刻を編集」オプションを選択してスペースの冒頭を切り取り、録画をツイートできます。
PCでTwitterスペースを録画する方法
デスクトップ上のTwitterスペースを録画したいなら、サードパーティ製のスクリーンレコーダー‐MiniTool Video Converterをご利用ください。このフリーソフトは、システムオーディオとマイクを使用して画面を録画できます。録画を音声形式で保存したい場合、MiniTool Video Converterを使って録画をMP3、WAV、OGG、AAC、M4A、AIFFなどに変換すればOKです。
具体的な操作手順は以下の通りです:
ステップ1.MiniTool Video Converter をコンピューターにインストールした後、起動します。
MiniTool Video Converterクリックしてダウンロード100%クリーン&セーフ
ステップ2.「スクリーンレコーダー」をタップし、「カメラアイコン」をクリックしてMiniTool Screen Recorderを開きます。
ステップ3.「設定」ボタンをクリックして出力形式、画質、コーデックなどを変更します。その後、「保存」をクリックして変更を適用します。
ステップ4.次に、システムオーディオとマイクを有効にします。全画面を録画するか、一部の範囲を選んで録画するかを選択します。画面の特定の領域を録画したい場合は、「フルスクリーン」の隣にある「下向き矢印」のアイコンをクリックして、「範囲を選択」モードを選択します。
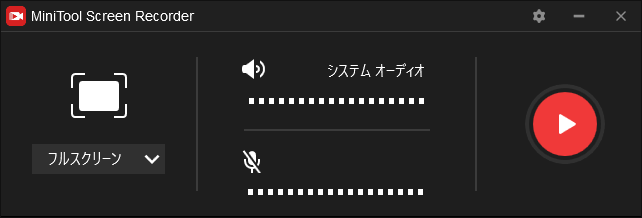
ステップ5.Twitterにアクセスし、録音したいスペースに参加し、「録画」ボタンをクリックします。
ステップ6.スペースが終了したら、「F6」キーを押して録画を停止します。
Twitterスペースをダウンロードして保存する方法
ホストはTwitterから録画したスペースをダウンロードして削除することができます。
Twitterスペースの録音をダウンロードする方法を見てみましょう。
ステップ1.Twitterアプリを開きます。
ステップ2.プロフィール画像をタップし、「設定とプライバシー」を選択します。
ステップ3.「アカウント」>「データのアーカイブをダウンロード」を選択します。
ステップ4.パスワードを入力し、プロセスが終了するまで待ちます。Twitterスペースの録音はDataフォルダーに保存されます。
結語
まとめると、ホストはスマートフォンで直接Twitterスペースを録音できます。しかし、デスクトップでTwitterスペースを視聴して録画したい方は、MiniTool Video Converterのような画面録画ソフトが必要です。必要に応じて試してみましょう。



ユーザーコメント :