市場には様々な動画変換ソフトがあり、無料版も有料版もあります。自分に最適なものを選択するのは困難でしょう。ここでは、2つのオープンソースの動画変換ソフトを紹介します。それらの中からお好みの一つを選んでください。使いやすい動画変換フリーソフトをお探しの場合、MiniTool Video Converterを試しましょう。
1.VLC Media Player
最高のオープンソース変換ソフトと言えば、ほとんどの人はまずVLC Media Playerを思い浮かべるかもしれません。ご存知のように、VLC Media Playerは、MP4、FLV、MKV、MP3、M4A、AAC、FLACなど、多くの動画・音声ファイル形式をサポートするクロスプラットフォームマルチメディアプレーヤーです。
また、Windows、Linux、macOS、AndroidとiOS用のフリーオープンソース動画変換ソフトでもあります。サポートされているすべてのメディア形式は、このコンバーターを使って変換できます。さらに、変換を開始する前に、入力ビデオとオーディオファイルのパラメータを調整することができます。
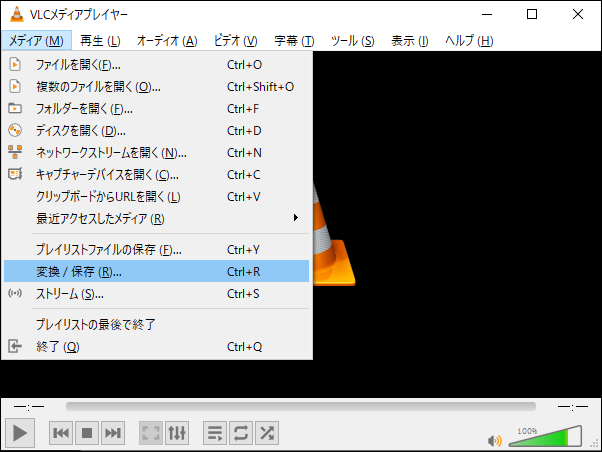
VLC Media Playerで動画形式を変換する方法
- PCでVLC Media Playerを起動します。
- 「メディア」タブをクリックし、「変換/保存…」を選択します。
- 「メディアを開く」ウィンドウがポップアップしたら、「+ 追加…」オプションを選択して、サポートされている形式の動画ファイルをインポートします。
- 次に、下部にある「変換/保存」ボタンをクリックします。
- 「プロファイル」の隣にあるドロップダウンリストを開き、出力形式を選択します。次に、出力ファイルの保存先フォルダーを指定します。
- 最後に、「開始」ボタンをクリックして変換を開始します。
関連記事:動画WAV変換ソフト – 動画をWAVに変換する方法
2.HandBrake
HandBrakeも、Windows、Linux、macOSに対応する無料のオープンソース動画変換ソフトウェアの1つです。この変換ソフトを使えば、一度に1つまたは複数の動画の形式を変更できます。また、MPEG、AVI、WMV、MP4、MKVなどの多くの標準的な動画形式をサポートしています。さらに、ビデオコーデック、ビデオフレームレート、ビデオ品質、オーディオビットレートなどを調整することもできます。
HandBrakeは、クロップ、高度なフィルター、フレームレート調整、豊富なプリセット、ライブプレビューなどの幅広い機能を備えているため、オープンソースの動画変換ソフトの中でも重要な地位を占めています。
HandBrakeで動画形式を別の形式に変換する方法は?
- お使いのデバイスでこのオープンソースの動画変換ソフトを起動します。
- 「ファイル」タブをクリックして、1つ以上の動画ファイルをプログラムにインポートします。
- 「動画」タブに移動し、コーデック、フレームレート、品質、ビットレートなどの動画パラメータを調整します。
- 「概要」タブに切り替え、「フォーマット」メニューをクリックし、出力動画の形式を選択します。
- 保存先のパスを指定します。
- 準備ができたら、「エンコード開始」ボタンをクリックして変換プロセスを開始します。動画の長さによっては、時間がかかる場合があります。
結語
まとめると、この記事では、おすすめのオープンソース動画変換ソフト2選をご紹介しました。VLC Media PlayerとHandbrakeはオープンソースのビデオエンコーディング技術を搭載しており、必要な場合はソースコードを確認し、ニーズに合わせてコードを変更することができます。
無料で動画を正確な形式に変換する必要な場合、これらのオープンソース動画変換フリーソフトがよい選択です。動画ファイルを変換する時に何かご不明な点があれば、下のコメント欄でご記入ください。できるだけ早く返事いたします。



ユーザーコメント :