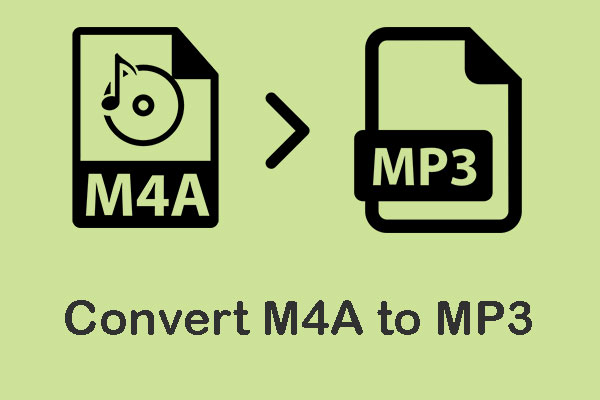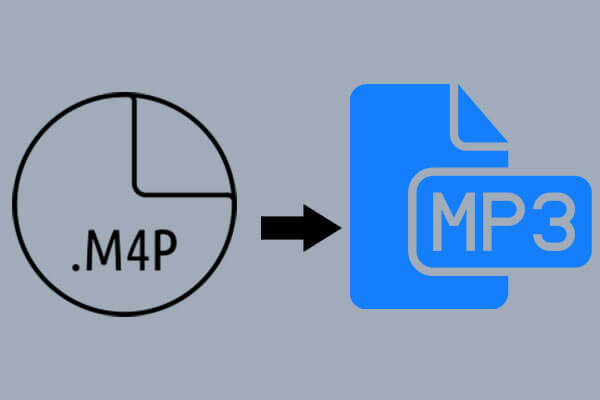MP3 is the most popular format. If you have a massive CD collection, you should rip them to MP3 and save on your computer or mobile phone for listening anytime. How to rip CD to MP3? Read on to find out the answer.
1. Convert CD to MP3 Using Windows Media Player
Windows Media Player is a media player developed by Microsoft that is used for playing audio and video files as well as viewing images and it makes ripping songs from a CD and turning them into MP3 files easier than ever before.
Step 1. Insert the CD into your computer. Make sure that you place the CD logo-side-up in the CD tray.
Step 2. Open the Windows Media Player application on your PC.
Step 3. Click the Library tab in the upper-left corner of the Windows Media Player window.
Step 4. Go to the Folders list and select your CD’s name on the left side of the window. The CD might be called “Unknown album” or something else.
Step 5. Click the Rip settings tab, choose the Format option, and then select MP3 from the drop-down list.
Step 6. Optionally, go to Rip settings > Audio Quality to select a specific sound quality for the ripped music files.
Step 7. Click the Rip CD option.
Step 8. Wait for the ripping process to complete. And you may need to click OK when prompted.
2. Convert CD to MP3 Using VLC
Apart from listening to music or watching movies, VLC Media player also allows you to convert CD to MP3 for saving your favorite album on your computer. Now, let’s learn how to convert CD to MP3 using VLC.
Step 1. Insert the CD you want to convert into your computer’s disk drive.
Step 2. Launch VLC Media Player, go to the Media menu, and select the Convert/Save option.
Step 3. Once the Open Media window pops up, select the Disc tab at the top and tick the Audio CD box.
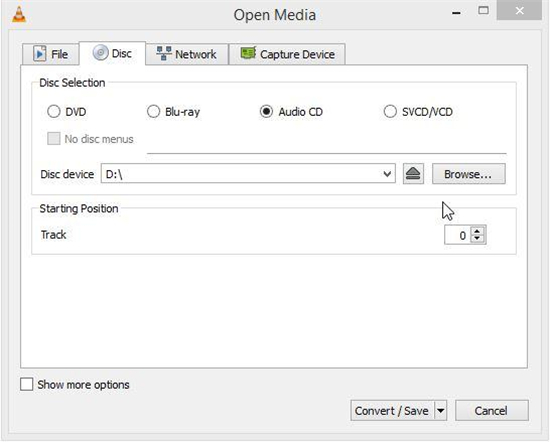
Step 4. Select the tracks you want to convert from the CD. Once you have selected, just click Convert from the Convert/Save drop-down menu.
Step 5. Specify the output destination of the file and rename it. Please make sure you add the extension of the format to the name.
Step 6. Select MP3 from the Profile drop-down list.
Step 7. At last, click the Start button to begin the process. You can track the converting progress on the main interface.
Recommended post: How to Convert Audible to MP3
3. Convert CD to MP3 Using AnyBurn
AnyBurn is a lightweight yet professional CD/DVD/Blu-ray burning software that provides free and complete solutions for burning and disc imaging. Using it, you can quickly rip CD to MP3 and change the rip settings. It is completely free for both home and business use.
Step 1. Run AnyBurn on your computer and click Rip Audio CD to mp3/flac/ape…
Step 2. When the Rip Audio CD page appears, select the correct drive from the source drive list. Then all tracks in the disc will be listed. Just select the tracks you want to rip and click Next.
Step 3. On the Rip settings page, select MP3 as the output format. And you can click the Browse button to change the destination folder.
Step 4. Click Rip Now to start ripping CD to MP3.
Step 5. Once the ripping completes, you will see the message “Ripping Audio CD finished successfully”.
Bottom Line
Have you mastered how to convert CD to MP3 after reading this post? If you have any questions or suggestions about it, please let us know via [email protected] or share them in the comments section below.