MP3は最もよく使われている音声形式です。たくさんのCDをお持ちの方は、MP3にリッピングしてコンピューターやスマートフォンに保存し、いつでも聴けるようにしておくと良いでしょう。CDをMP3にリッピングする方法を知るには、このまま読み進めて下さい。
1.Windows Media PlayerでCD音源をMP3に変換
Windows Media Playerは、Microsoftが開発したメディアプレイヤーで、音声や動画ファイルの再生、画像の閲覧に使用されており、CDから曲をリッピングしてMP3ファイルとして保存することも簡単にできるようになっています。
ステップ1: ロゴを上にしてCDトレイにセットし、コンピューターに挿入します。
ステップ2: Windows Media Playerアプリケーションを起動します。
ステップ3: Windows Media Playerウィンドウの左上にある「ライブラリ」タブをクリックします。
ステップ4: フォルダの一覧からCDの名前を選択します。CDは「不明なアルバム」となっていることがあります。
ステップ5: 設定の「音楽の取り込み」タブで、「形式」から「MP3」を選択します。
ステップ6: 必要に応じて、「音楽の取り込み」→「音質」で、リッピング後の音楽ファイルの音質を選択します。
ステップ7: 「CDの取り込み」をクリックします。
ステップ8: 処理が終了するまで待ちます。プロンプトが表示されたら「OK」をクリックします。
2.VLCでCD音源をMP3に変換
VLCメディアプレイヤーでは、単に音楽を聴いたり映画を観たりするだけでなく、CD音源をMP3に変換して、お気に入りのアルバムをコンピューターに保存することもできます。では、VLCでCD音源をMP3に変換する方法について解説します。
ステップ1: CDをコンピューターのディスクドライブに挿入します。
ステップ2: VLCメディアプレイヤーを起動し、「 メディア」メニューから「変換/保存」を選択します。
ステップ3: 「メディアを開く」ウィンドウ上部の「ディスク」タブを選択し、「オーディオCD」のボックスにチェックを入れます。
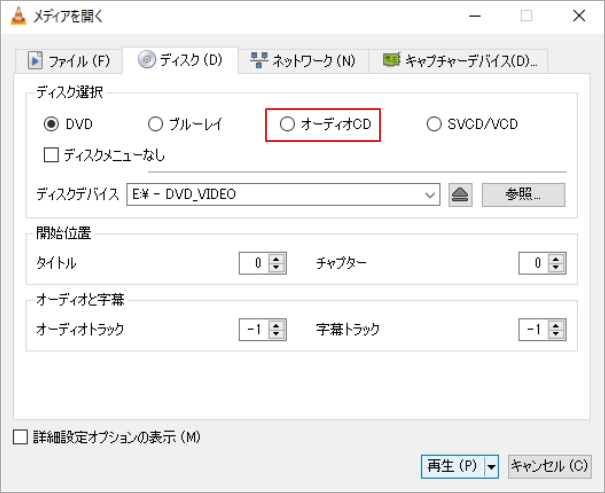
ステップ4: リッピングしたい曲を選択し、「変換/保存」のプルダウンメニューから「変換」をクリックします。
ステップ5: ファイルの出力先を指定し、ファイル名を変更します。名前には必ず拡張子を含めて下さい。
ステップ6: プロファイルのドロップダウンリストから「MP3」を選択します。
ステップ7: 最後に「スタート」をクリックして、変換処理を開始します。変換の進捗状況はメインインターフェースで確認できます。
3.AnyBurnでCD音源をMP3に変換
AnyBurnは軽量かつ本格的なCD/DVD/Blu-ray書き込みソフトウェアで、書き込みとディスクイメージ作成のための無料で包括的なソリューションです。設定を好きなように変更して、CDをすばやくMP3にリッピングします。家庭用・ビジネス用ともに無料です。
ステップ1: コンピューターでAnyBurnを実行し、「オーディオCDのリッピング」をクリックします。
ステップ2: CDリッピングのページが表示されたら、ソースドライブのリストから正しいドライブを選択すると、ディスク内の曲が一覧表示されます。その中からリッピングしたい曲を選択し、「次へ」をクリックします。
ステップ3: リッピング設定ページで、出力形式としてMP3を選択します。「参照」ボタンをクリックすると、保存先フォルダを変更できます。
ステップ4: 「今すぐリッピング」クリックすると、CDからMP3へのリッピングが始まります。
ステップ5: リッピングが完了すると、「オーディオCDのリッピングが正常に終了しました」というメッセージが表示されます。
最後に
CD音源からMP3への変換について、お分かりいただけたかと思います。ご質問やご意見がございましたら、[email protected]または下記のコメント欄にお寄せ下さい。



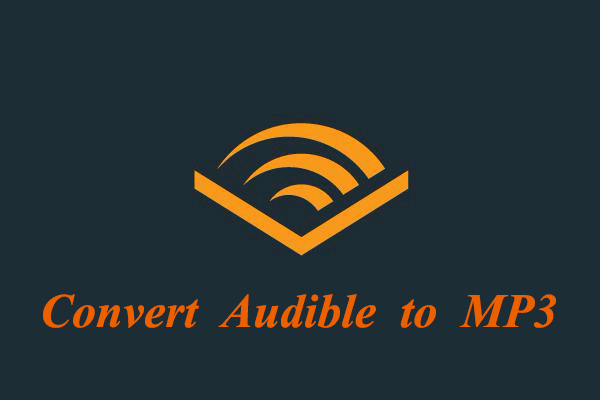
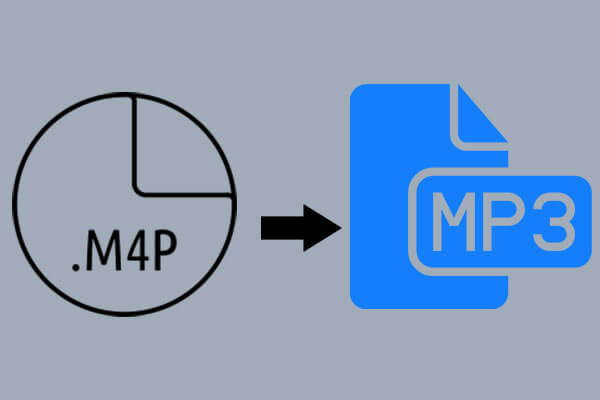
ユーザーコメント :