MPGファイルはすべての動画プレーヤーと互換性があるわけではありません。ご使用のコンピューターで開けないMPGファイルがある場合、最良の解決策はMPGをMP4に変換することです。ここでは、MPG動画をMP4に変換するトップ5の方法についてご紹介します。
その前に、「MPGファイルとは何か」を簡単に紹介したいと思います。
パート1.MPGファイルとは何か
MPGファイルは圧縮された音声と動画データを保存し、高品質を維持します。ファイルサイズは小さいですが、高品質なコンテンツを維持しており、オンライン配信によく使用されます。しかし、MPGファイルは特定のメディアプレーヤーでしか開くことができません。お使いのデバイスと互換性を確保するには、MPGを最も人気のある形式-MP4に変換することをお勧めします。
パート2.MPGをMP4に変換する方法トップ5
このセクションでは、無料でMPGをMP4に変換するのに役立つ5種類のMPG MP4変換ソフトをご提供します。
MPG MP4変換フリーソフトおすすめ5選
- MiniTool Video Converter
- MiniTool MovieMaker
- Handbrake
- VLC
- CloudConvert
WindowsでMPGをMP4に変換する方法
Windowsユーザー向けに、ここで2つの簡単かつ透かしなしのMPG MP4変換フリーソフトをご提供します。
MiniTool Video Converter
優れたMPG MP4変換ソフトには複数の変換形式をサポートし、変換スピードが速く、使いやすいという特徴を備えている必要があります。そのため、すべての変換ニーズを満たすことができる-MiniTool Video Converterを強くお勧めします。この変換ツールは1000以上の動画と音声変換をサポートし、動画と音声間の相互変換もサポートします。
サポートされている入力と出力動画形式:MP4、MPG、MOV、MKV、WMV、AVI、XVID、ASF、DIVX、TS、MXF、MPEG、FLV、M2TSなど。
サポートされている入力と出力音声形式:MP3、WAV、WMA、AAC、AIFF、OGG、M4A、M4B、M4R、AC3など。
では、MiniTool Video ConverterでMPGをMP4に変換する方法を見てみましょう。
ステップ1.MiniTool Video Converterを起動する
まず、「無料ダウンロード」ボタンをクリックしてこのプログラムをダウンロードし、指示に従ってコンピューターにインストールします。インストール後、MiniTool Video Converterを起動します。
MiniTool Video Converterクリックしてダウンロード100%クリーン&セーフ
ステップ2.MPGファイルをインポートする
メインユーザーインターフェースで、下向き矢印のアイコンをクリックして、「ファイルを追加」または「フォルダを追加」を選択して、MPGファイルまたはMPGファイルを保存するフォルダをインポートします。
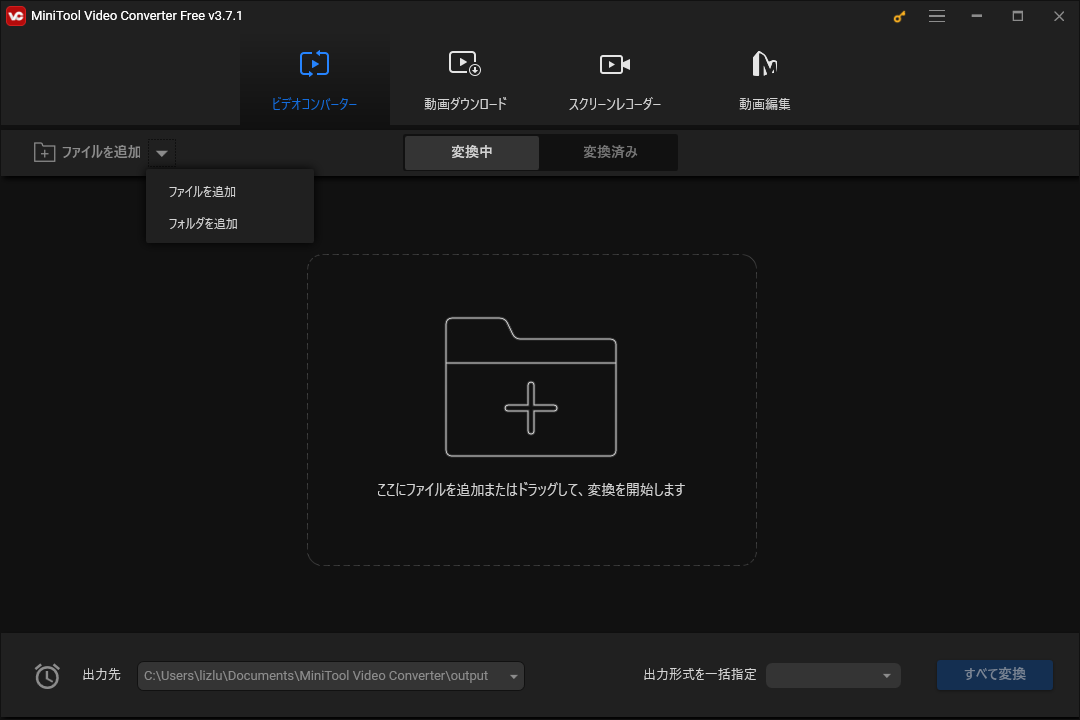
ステップ3.MP4形式を選択する
MPGファイルを追加した後、「出力形式を一括指定」をクリックして出力形式ウィンドウを開きます。出力形式ウィンドウから、「動画」タブに切り替えると、デフォルトでMP4形式がチェックされていることがわかります。次に、希望する画質を選択して続行します。また、「カスタム設定の作成」をクリックして、解像度、音声エンコーダ、フレームレート、ビットレートなどの動画パラメータをカスタマイズできます。
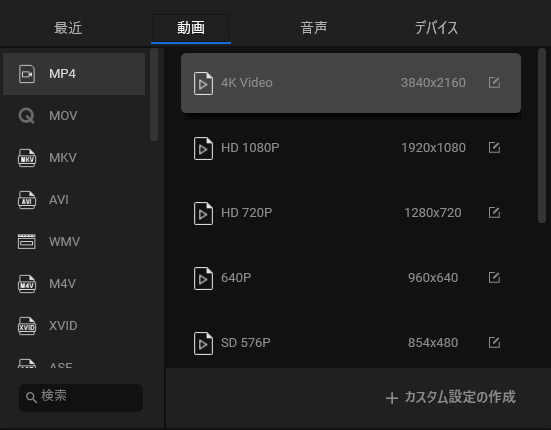
ステップ4.MPGをMP4に変換する
次に、「すべて変換」を押してMPG動画をMP4に変換します。変換が終わったら、変換されたファイルを「変換済み」タブで確認できます。
主な機能
- 動画と音声ファイルの変換をサポート
- 動画と音声ファイルを同時に一括変換
- 出力形式をカスタマイズ可能
- Instagram、Vimeo、Facebook、Twitter用の動画に変換
- MP4、MP3、WebMなどのYouTube動画をダウンロード
- 超高速変換スピードを提供
- 100%無料で信頼性が高く、透かしもない
MiniTool MovieMaker
MiniTool MovieMakerは無料のシンプルな動画編集ソフトです。動画編集だけでなく、動画形式を変更することもできます。MP4、MPG、AVI、MOV、WEBM、GIF、MP3などの形式をサポートします。例えば、MPGをMP4に、AVIをMP4に、WebMをMP4に、WMVをMP4に、MKVをMP4に変換できます。シンプルなインターフェースにより、ファイル変換が簡単に完了できます。
それ以外に、このMPG MP4変換ソフトはMPGファイルからMP3を抽出し、MPG動画から音声を削除することができます。
以下のステップバイステップガイドに従ってMPGをMP4に変換しましょう。
ステップ1.MiniTool MovieMakerをダウンロードしてコンピューターにインストールします。
MiniTool MovieMakerクリックしてダウンロード100%クリーン&セーフ
ステップ2.コンピューターでこの無料変換ソフトを実行し、ポップアップウィンドウを閉じて、メインユーザーインターフェースにアクセスします。
ステップ3.「Import Media Files」をクリックしてファイルを参照し、変換する必要のあるMPGファイルをインポートします。そして、タイムラインにドラッグ&ドロップします。また、MPGファイルを選択し、動画のサムネイルの「+」をクリックして、動画をタイムラインに追加します。
ステップ4.(任意)MPG動画を編集します:
動画をカットする:カットしたい場所に再生ヘッドを移動し、はさみアイコンをクリックします。
動画をトリミングする:動画の始点または終点を右または左にドラッグします。
動画をミュートする:動画のスピーカーアイコンをクリックします。
動画を逆再生する:スピードコントローラーのアイコンをクリックし、「Reverse」オプションを選択します。
ステップ5.その後、メニューバーの「Export」を押します。
ステップ6.エクスポートウィンドウから、ファイル名、保存パス、解像度を変更できます。そして、「Export」ボタンをクリックしてMPGをMP4にエクスポートします。
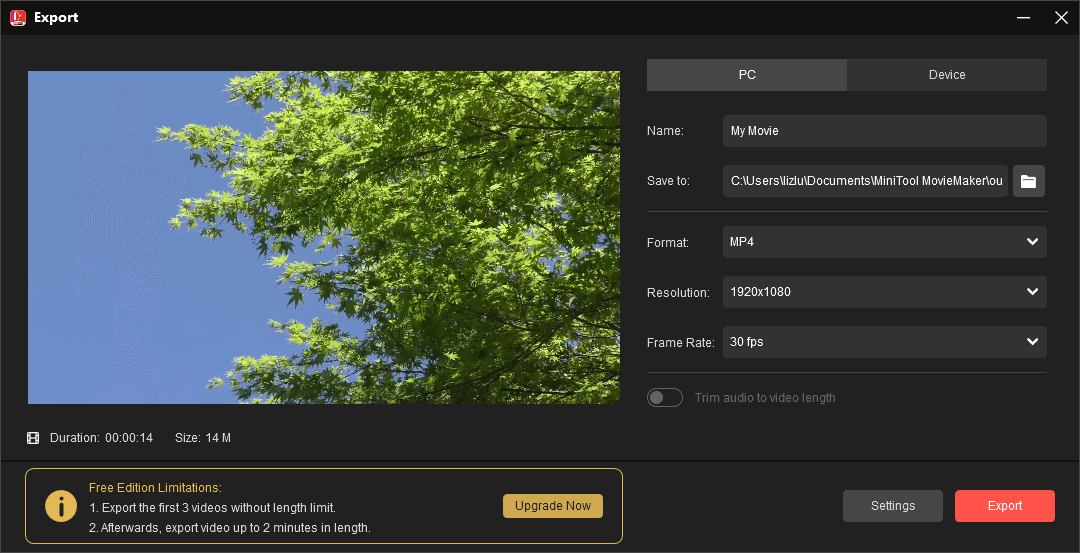
主な機能
- あらゆる流行っている動画、音声、画像形式をサポート
- 動画を他の形式に変換し、動画から音声を抽出することをサポート
- 回転、反転、分割、トリミング、反転、動画速度の変更などの編集機能が搭載
- 動画テンプレート、テキストテンプレート、タイトル、クレジット、モーションエフェクトを提供
- 無料、透かしなし
MacでMPGをMP4に変換する方法
Macユーザーの場合、HandbrakeとVLCを試してみる価値があります。これらはフリーでオープンソースであり、Windows、Mac、Linuxで利用可能です。
Handbrake
Handbrakeは汎用性の高いMPG MP4変換ソフトであり、任意の一般的なビデオをMP4、MKVまたはWEBM形式に変換できます。サポートされている一般的な動画形式は、MPG、MP4、M4V、MKV、MPEG、AVIとWMVです。
HandbrakeでMPGをMP4に変換する方法は以下の通りです。
ステップ1.コンピューターにHandbrakeをインストールし、開きます。
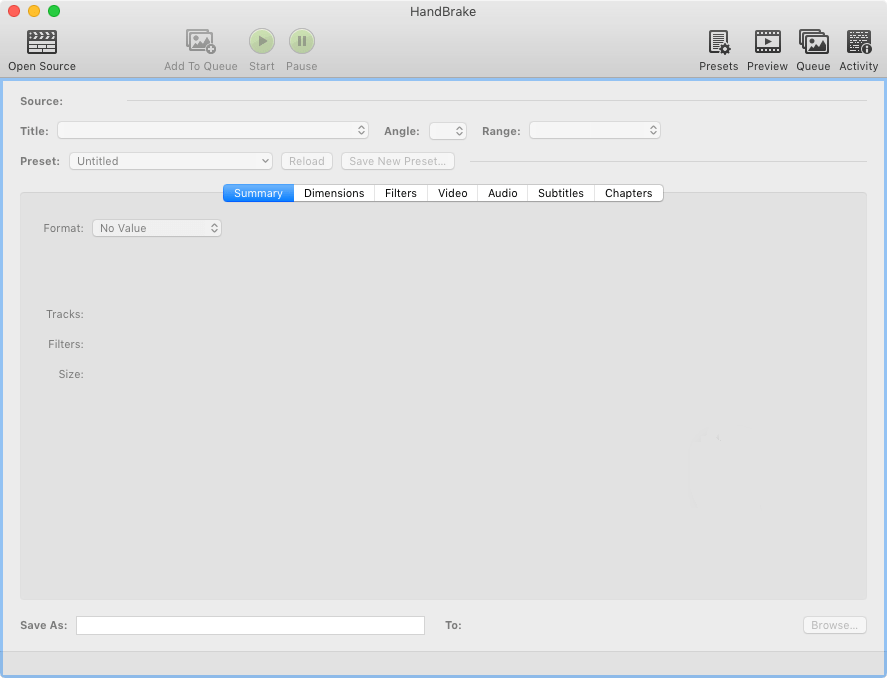
ステップ2.「Open Source」タブで変換したいMPGファイルをインポートします。
ステップ3.「Browse」を押して、変換されたファイルを保存するフォルダを選択します。
ステップ4.また、「Format」ボックスにMP4形式がチェックされていることを確認します。
ステップ5.次に、「Video」タブで画質、フレームレート、ビットレートなどの出力設定を変更します。
ステップ6.最後に、変換を開始し、MP4ファイルをエクスポートします。
主な機能
- MPGをMP4、MKV、またはWEBMに変換
- 動画に字幕の追加、動画のサイズ変更、動画の圧縮、動画のクロップが可能
- Detelecine、Deblock、Decomb、Grayscaleなどの複数の動画フィルターを提供
- フリーでオープンソース
VLC
VLCは、Mac用の最高のMPG MP4変換ソフトは、ほとんどのビデオ&オーディオ変換をサポートします。ここでは、VLCでMPGをMP4に変換する方法をご紹介します。
ステップ1.コンピューターにVLCをダウンロード、インストール、起動します。
ステップ2.メニューバーの「メディア」ボタンをクリックし、ドロップダウンリストから「変換/保存…」オプションを選択します。
ステップ3.「追加」をクリックしてMPGファイルをインポートし、「変換/保存」をタップして続行します。
ステップ4.「プロフィール」ボックスに移動し、プロフィールリストからMP4形式を選択します。
ステップ5.「参照」をクリックして新しい保存パスを選択し、MPGファイルの名前を変更します。
ステップ6.最後に、「開始」ボタンをクリックしてMPGをMP4に変換します。
主な機能
- あらゆる動画と音声の変換をサポート
- 基本的な編集機能付き
- 動画の録画、スクリーンショットの撮影、ストリーミング動画のダウンロードが可能
- AndroidとiOSに対応
オンラインでMPGをMP4に変換する方法
MPGをMP4に変換する必要があり、お使いのコンピューターに追加のプログラムをインストールしたくない場合は、オンラインでMPGをMP4に変換できます。市場には多くのオンライン動画変換サイトが利用可能ですが、時間を節約するために、ここでCloudConvertを使用することをお勧めします。
CloudConvert
オンラインMPG MP4変換ソフトとして、CloudConvertは簡単にMPGをMP4に変換することができます。それを使って、任意の動画や音声をMP4形式に簡単かつ迅速に変換できます。
以下はMPGをMP4に変換するガイドです。
ステップ1.Webブラウザを開き、CloudConvertのWebサイトに入ります。
ステップ2.最初のボックスで「MPG」形式を選択し、2番目のボックスで「MP4」形式を選択して、MPGからMP4への変換を開始します。

ステップ3.「Select File」ボタンをクリックしてMPGファイルをアップロードします。
ステップ4.「Convert」をタップしてMPGをMP4に変換します。
ステップ5.変換が完了したら、CloudConvertから変換されたファイルをダウンロードします。
主な機能
- 200以上の形式をサポート
- 動画、音声、画像、電子ブック、フォント、CAD、ドキュメント、ベクターを別の形式に変換可能
- オンラインで動画のトリミング、字幕の追加、アスペクト比の変更が可能
- サインアップ不要でMPGをMP4に変換
パート3.MPGファイルを開く方法
MPGファイル形式を変更するのではなく、コンピューター上でMPGファイルを再生したい場合は、MPGファイルを開くためにVLC Media Playerを使用できます。ご使用のコンピューターにサードパーティ製ソフトウェアをインストールしたくない場合は、映画 & テレビアプリを使用してMPGファイルを開くこともできますが、最初にMPEG-2 ビデオ拡張機能をインストールする必要があります。Macユーザーの場合は、MPGファイルを開くためにQuickTime Playerを使用できます。
結語
この記事を読んだ後、MPGをMP4に無料で変換する方法が分かるはずです。では、好きな動画変換ソフトを選んで試してみてください。
MiniTool Video Converterについて何かご不明な点がございましたら、[email protected]までお気軽にお問い合わせください。できるだけ早く返事いたします。
MPGをMP4に変換:よくあるご質問
2. 「メディア」>「ファイルを開く...」をクリックしてMPGファイルを開きます。または、MPGファイルをVLCに直接ドラッグします。
3. すると、MPG動画の再生が開始されます。
2. 次に、「Add Files…」をクリックしてTSファイルを追加し、「Convert To」からMP4形式を選択します。
3. 「Convert Now」ボタンを押して、TSからMP4への変換を開始します。
4. 完了したら、インターネットから変換されたファイルをダウンロードします。
2. MP4は字幕や静止画などのデータを保存できるのに対し、MPEGは保存できません。
3. MP4はMPEGよりも互換性が高いです。
1. VLCを開き、「メディア」>「変換/保存...」でMOVファイルを追加します。
2. プロファイルリストからターゲット形式としてMP4を選択します。
3. 変換したファイルを保存するフォルダを選択し、ファイル名を変更します。
4. 「開始」をクリックしてMOVをMP4に変換します。


ユーザーコメント :