AVIはMicrosoftがリリースしたビデオ形式で、ビデオ分野では最も古い形式の1つと言えます。 ただし、何らかの理由 (プログラム/デバイスが AVI をサポートしていないなど) により、他の形式に変換する必要がある場合があります。 ここでは、便利な AVI コンバーターが必要です。
AVIとは
AVIの正式名称はAudio Video Interleave (Audio Video Interleaved とも呼ばれます) です。ファイルの拡張子は .avi で、1992年11月に MicrosoftによってVideo for Windowsソフトウェアの一部として導入されました。つまり、AVIはリリース以来Windowsデバイスの標準ビデオ形式になっています。ただし、AVI ビデオ形式をサポートしていないプログラムやツールがまだいくつかあります。そこで、AVIを別の形式に変換しようとする人もいます。この目的を達成するために、便利な AVI コンバーターが必要でしょう。
ここでは、データの復元、ディスクの管理、システムのバックアップ、そしてビデオの作成ができるMiniToolソフトを使用することをお勧めします。

オーディオデータとビデオデータを同時に1つのファイルコンテナに格納できることを知らない方もいらっしゃるでしょう。AVIファイル形式は、オーディオとビデオの同期再生をサポートするリソース交換ファイル形式に基づいて開発されたものです。さらに、DVDビデオ形式と同様に、AVIファイルはさまざまな種類のストリーミング オーディオおよびビデオをサポートできます (ただし、これらの機能はほとんど使用されません) 。
DV AVIとは
DVの正式名称はDigital Video Formatで、ソニー、パナソニック、ビクターなどが共同で提案した家庭用デジタルビデオフォーマットです。現在、非常に普及しているデジタル カメラは、この形式を使用してビデオ データを記録します。パソコンのIEEE1394ポートを介して動画データをパソコンに送信したり、パソコンで編集した動画データをデジタルカメラに記録したりすることができます。このビデオ形式のファイル拡張子は一般に .avi であるため、DV-AVI 形式とも呼ばれます。DV AVIには、タイプ 1 とタイプ 2 の 2 つのタイプが含まれています。
- タイプ 1 は多くのスペースを無駄にしませんが、VfW API に基づく Windows アプリケーションではサポートできません。
- タイプ 2 は VfW アプリケーションでサポートされていますが、ファイル サイズはタイプ 1 よりも少し大きくなります。
AVIファイルを開く方法
AVIファイルを開くには、最も簡単な方法はWindows Media Player (WMP) を使用することです。
MicrosoftはWindows 10でWindows Media Centerを標準アプリから削除しましたが、自らこのアプリを入手して使用するユーザーもいます。ここでは、Windows 10 コンピューターにWindows Media Playerのカスタム バージョンをインストールする方法を示します。
Windows Media PlayerでAVIファイルを開きます。
コンピュータにWindows Media Playerがインストールされていれば、再生したいAVIファイルをダブルクリックするだけでこのアプリが自動的にAVIファイルを再生するために初期化されます。(Mac で AVI ファイルを開くには、QuickTime を使用してください。)
この方法が機能しない場合は、次の手順で AVI ビデオ (Windows 10 で) を開いてみてください。
- Windowsエクスプローラーを開きます。
- AVIファイルが保存されている特定のフォルダーを開きます。
- AVIファイルを右クリックし、「プログラムから開く」オプションにクリックします。
- 表示されたサブメニューから「Windows Media Player」を選択します。
- すると、AVIビデオが再生されます。
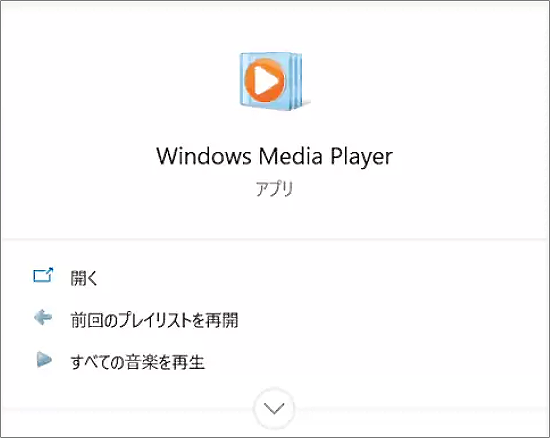
Windows Media Playerを使用してAVIファイルの再生に失敗する場合もあります。 次のエラーメッセージが表示されることがあります。
ファイルを再生できません。プレーヤーがそのファイルの種類をサポートしていないか、そのファイルの圧縮に使用したコーデックをサポートしていない可能性があります。
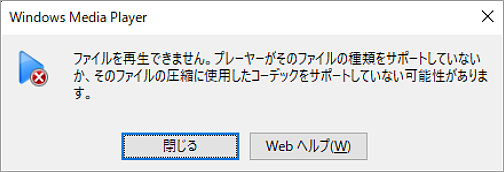
AVI ファイルを再生できない原因としてはどのようなことが考えられますか?
- コーデック パックが不足しています。
- AVIファイルが破損しています。
- 使用しているプログラムは AVI ファイル形式をサポートしていません。
- 使用しているビデオ プレーヤーに問題があります。
- 古いバージョンの Windows を実行しているため、WMP のバージョンは古くなっています。
Windows Media Player で AVI ファイルを再生できない場合はどうすればよいでしょうか?このような状況に対処するために、3 つの解決策をご提供します。
- AVIをMP4またはその他のサポートするファイル形式に変換します。
- 別のビデオ プレーヤーを使用します。
- システムの復元を通じてWindowsを以前の状態に復元します。
次のコンテンツでは、これらの解決策について詳しく説明します。
ちなみに、ビデオ ファイルが突然失われたり、誤って削除されたりした場合は、こちらの記事に記載されている方法と手順に従って、(Sony ビデオカメラまたはその他のストレージ デバイスから) ファイルを復元することができます。
AVIコンバーター:AVIとMP4間の相互変換
前に述べたように、AVI ファイルがWindows Media Playerで再生できない場合、または一部のプログラム/デバイスがこのファイル形式をサポートしていない場合、AVIファイルをMP4またはその他のより適切なファイル形式に変換できます。そこで、AVIの変換を行えるコンバーターが必要です。
優れた AVI ビデオコンバーターを選択するにはどうすればよいですか?まず注目すべきことは、変換プロセス中に品質の低下がないかどうかです。損失がゼロであることが最善ですが、それが不可能な場合は、少なくとも低損失に制御する必要があります。最も一般的なコンバーターのいくつかを参考までに以下に示します。
試してほしいビデオコンバーター(順不同)
- HandBrake
- VideoProc
- Format Factory
- DivX Converter
- Any Video Converter
- Wise Video Converter
- Total Video Converter
- Movavi Video Converter
- Xilisoft Video Converter
- Freemake Video Converter
- Wondershare Video Converter
- Hamster Free Video Converter
- Free HD Video Converter Factory
- WinX HD Video Converter Deluxe
- NCH Prism Video Converter Software
- WonderFox HD Video Converter Factory
これらのツールは、AVI と MP4 の間のコンバーターとして使用できます。
また、MP4とAVI間の相互変換をサポートするオンライン サービスもいくつかあります。
試してほしいオンラインコンバーター(順不同)
- Zamzar
- Online-Convert
- SaveTheVideo
- Cloud Convert
- Wondershare Online Uniconverter
- その他
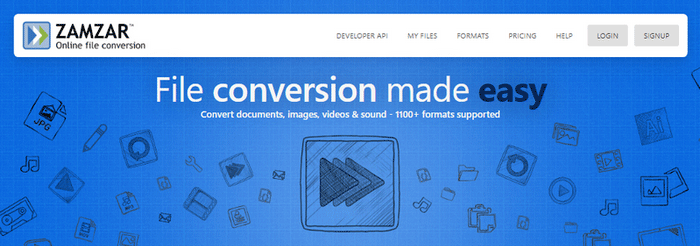
AVIとMP4の相互変換
AVIファイル変換の2つの実例からこのパートを始めましょう。
ケース1:AVIからMP4へ変換
こんにちは。.avi ファイルを I-Tunes や IPad などで動作する形式に変換したいと考えています。品質を落とさずに、またはできるだけ少なくする方法についてアドバイスをいただければ幸いです。 現在、.avi ファイルの形式は次のとおりです: ビデオ、コーデック: MPEG-4 ビデオ (XVID)、MS MPEG-4 ビデオ v3 (DIV3) 、または MPEG-4 VIdeo (DX50) 。オーディオ: MPEG Audio Audiolayer 1/2/3 (mpga) または A52 Audio (別名 AC3) (a52) 。 私の理解では、コンテナを .avi から .mp4 に変更し、これらのファイルを I-Tunes で動作させるためにいくつかの再コーディングを行う必要があります。 オーディオについては、I-Tunes で認識できるようにトラックを AAC に再エンコードする必要がありますか? これにより品質が多少低下すると思いますか? ビデオに関しては、自信がありません。 I-Tunes は H.264 でうまく動作することを理解していますが、これは再コーディングと品質の低下を意味します。 I-Tunes は MPEG-4 (XVID) も処理できると読みましたが、これはオプションでしょうか? 上記のアイデアをコンバーター (メディアコーダー) で試したので、ビデオ コーデック MPEG-4 XVID と MPEG Audio Audiolayer 1/2/3 (mpga) オーディオを含む .avi ファイルを選択しました。 コンテナ出力を mp4 に設定し、ビデオとオーディオをコピーすると、結果のビデオは I-Tunes で多少ぎざぎざと音なしで再生されます。 オーディオ設定を AAC-LC に変更して再エンコードした後、結果として得られたファイルは、オーディオは良好ですが、ビデオは依然としてぎこちなく再生されました。 どのように進めてよいか少し迷っています – エッセイで申し訳ありませんが、私の立場に少し色を加えたかっただけで、このトピックについては初心者です。 どうもありがとう!
ケース2:MP4からAVIへ変換
こんにちは! mp4 形式の自作ビデオがたくさんありますが、それらを AVI 形式にしたいと考えています。 5分以上変換しながらファイルを変換できるフリーソフトウェアプログラムを望んでいました。 これは私がこれまでに見つけることができたすべての情報です。 ありがとう。
オンラインでAVIをMP4に変換する方法は?
方法1:MiniTool Video Converterを使用する
ステップ1:MiniTool Video Converterを入手し、適切にインストールします。
MiniTool Video Converterクリックしてダウンロード100%クリーン&セーフ
ステップ2:インストールの最後に「今すぐ開始」をクリックして続行します。
ステップ3:「ビデオコンバーター」タブの「ファイルを追加」ボタンをクリックします。
ステップ4:AVIファイルを選択し、「開く」をクリックします。(次回このソフトウェアを使用するときに、この AVI ファイルを破線の枠にドラッグ アンド ドロップすることもできます) 。
ステップ5:必要に応じて、AVI ファイル名とストレージ パスを編集します。 (この手順は省略できます。)
ステップ6:右側の「変換」ボタンをクリックします。
ステップ7:プロセスが完了するまで待ちます。
MiniTool Movie Makerを使ってAVIの変換を試すこともできます。
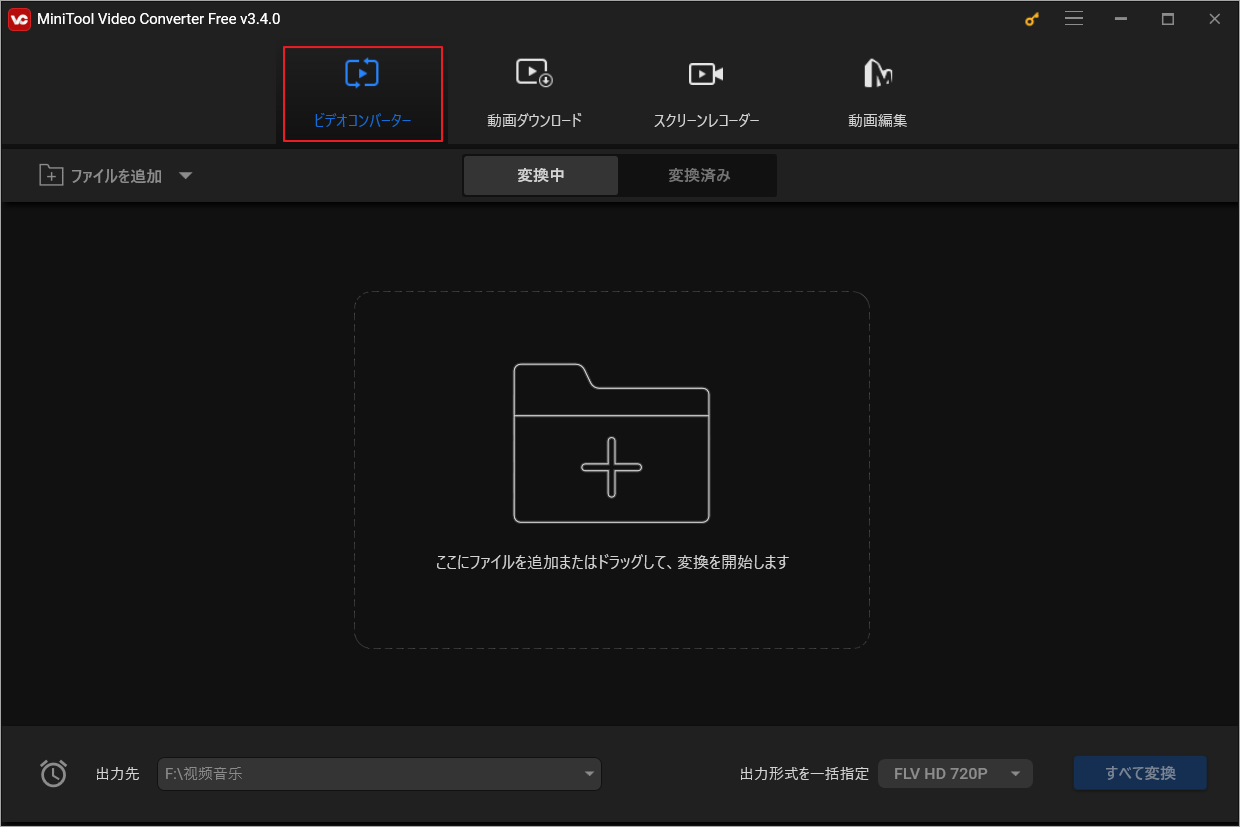
方法2:Zamzarを使う
ステップ1:Zamzar の公式 Web サイトにアクセスします。
ステップ2:以下のいずれかの方法を利用して変換したい AVI ファイルを追加します。
- ファイルをWeb ページに直接ドラッグ アンド ドロップします。
- 「ファイルの追加」ボタンをクリックし、AVIファイルを選択して、「開く」をクリックします。
- 「リンクの選択」をクリックし、AVIファイルのURL を入力します。
ステップ3:「変換先」ボタンをクリックし、ドロップダウン リストからターゲット ファイル形式 (MP4 など) を選択します。
ステップ4:「今すぐ変換」ボタンをクリックして待ちます。
ステップ5:「ダウンロード」ボタンをクリックし、ファイルを保存するパスを選択します。
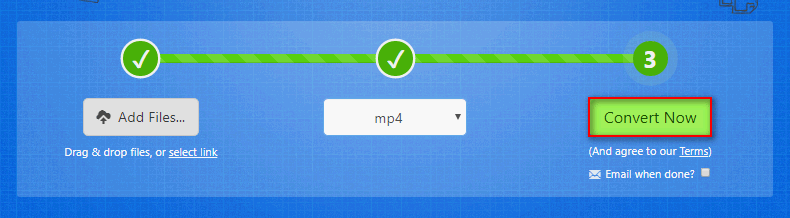
方法3:Wondershareオンライン コンバーターを使う
- こちらのページにアクセスします。
- 「ドラッグ&ドロップまたはヒットしてファイルを追加」セクションに移動します。
- ここにAVIファイルをドラッグ&ドロップるか、「+」ボタンをクリックしてAVI ファイルを開きます。
- デフォルトでは、MP4 がターゲット ファイル形式として選択されます。変更する必要がある場合は、ドロップダウン リストから希望のファイル形式を選択できます。
- 下の「変換」ボタンをクリックします。(「完了したら通知する」オプションをオンにするかどうかを選択できます。)
- 変換が完了したら、「ダウンロード」ボタンをクリックして安全な場所に保存します。
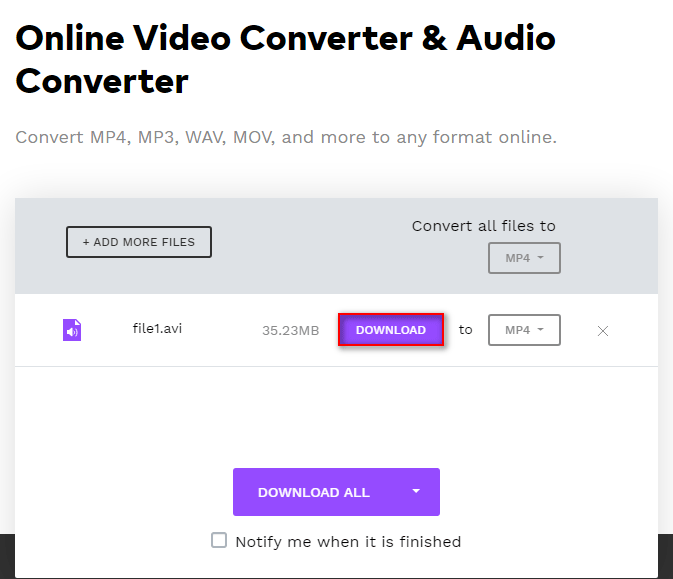
ビデオ ファイル形式に加えて、必要に応じてオンラインで AVI を GIF に変換することもできます。
Olympusから失われたオーディオ、ビデオ、または写真を回復したい場合は、以下の記事をお読みください。
変換を開始する前に、AVI 形式の長所と短所を理解しておく方が良いと思います。
主な長所
- AVI は、その圧縮機能により、ショート ムービー、広告、プロモーションに最も頻繁に使用されるビデオ形式です。
- AVI ファイル形式の品質は、マスター ファイルとしては驚くべきものです。
- AVI ファイルには高品質のオーディオ忠実度が備わっています。
- AVI は、Microsoft および Microsoft 以外の主要なオペレーティング システムで再生できます。
- AVI ファイルを使用して、初期のオーディオ/ビデオ情報を保存するための DVD やディスクを作成できます。
- AVI を実行するために特定のハードウェア デバイスやソフトウェア アプリケーションは必要ありません。
短所
- AVI ファイルのサイズは、圧縮しないと非常に大きくなります。
- 一部の特定のタイプの可変ビットレート (VBR) データは、AVI 形式には確実に含まれません。
- AVI ファイル形式は、ユーザーの対話機能 (たとえば、クリックして続行する一時停止など) をサポートしていません。
- 元の AVI 仕様には、アスペクト比情報をエンコードするための標準化された方法が提供されていません。
- AVI ファイルにタイム コードを含める競合するアプローチは、映画やテレビのポストプロダクションにおける AVI の使いやすさに影響を与えるでしょう。
- AVI は、現在のフレーム (B フレーム) を超えた将来のビデオ フレーム データにアクセスする必要がある圧縮技術によってビデオを含めるように設計されていません。
- AVI ファイルをある程度以上圧縮すると、画質が悪くなったり、品質が低下したりする可能性があります。
- AVI ファイルを取得して再生したい場合は、オンラインで AVI ファイルを圧縮するのに使用したものと同じコーデックをコンピュータにインストールする必要があります。
Windows Media PlayerでAVIが再生されない場合の対処法
Windows 10で最も人気のあるAVIプレーヤーをいくつか紹介します(順不同)。
- VLC Player
- RealPlayer
- UMplayer
- Potplayer
- RulesPlayer
- JetVideo
- SM Player
- KM Player
- GOM Media Player
- FreeSmith Video Player
お気に入りのプレーヤーを試してみましょう。
Windowsの復元を行う
Windowsシステムの原因によりAVIファイルをWindows Media Playerで再生できない場合は、システムの復元機能を使用してWindowsを以前の状態に復元することができます。しかし、この方法を使用する前提として、事前に少なくとも 1 つのシステム復元ポイントを保存していることを確認する必要があります。
Windowsを復元する方法
- Windows + S を押して、テキストボックスに「復元ポイントの作成」と入力します。
- 最も一致する検索結果をクリックして「システムのプロパティ」に入ります。
- 「システムの保護」タブの「システムの復元」をクリックし、「次へ」をクリックします。
- 利用可能な復元ポイントを選択します。
- 「次へ」をクリックし、「完了」をクリックします。
- アクションが完了するまで待ちます。
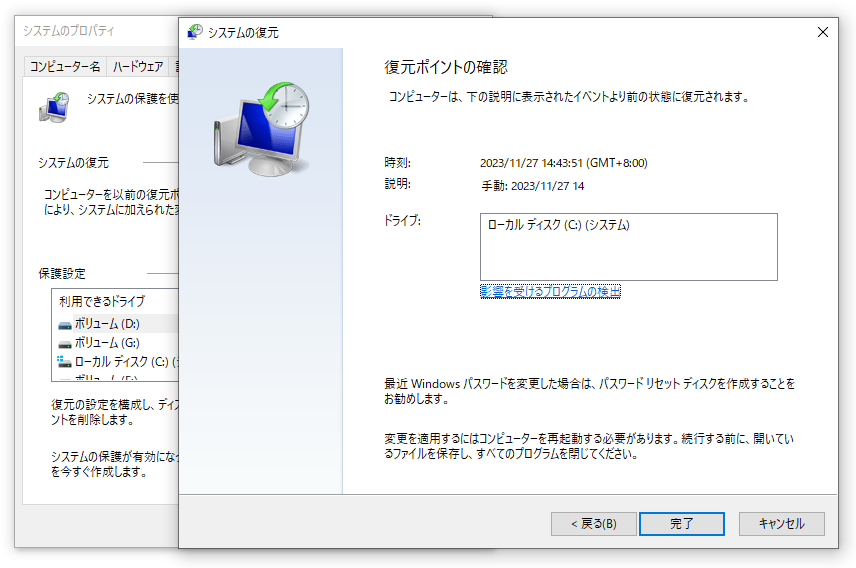
結語
この記事では、AVIの概要、開く方法、そしてMP4のような他の一般的なビデオ形式に変換する方法をまとめ紹介しています。上記のおすすめビデオコンバーターを利用して、AVI形式を別のほしい形式に変換してみましょう。また、Windows Media PlayerでAVIファイルを再生できない場合は、AVIを別の形式に変換するか、Windowsを以前のバージョンに復元して問題を解決してみてください。



ユーザーコメント :