AMVは、MP4プレーヤーおよびS1 MP3プレーヤーがサポートする動画形式であり、ポータブルメディアプレーヤー用に設計されています。MP4やMP3プレーヤーでMP4ファイルを再生したいなら、まずMP4をAMVに変換する必要があります。では、どのようにMP4をAMVに変換しますか?この記事は3つの無料AMV変換ソフトをご提供します。
AMVとは何ですか?AMVは、MP4プレーヤーとS1 MP3プレーヤーで使用される専用のビデオファイル形式です。MP4プレーヤーを買ったのに、AMV形式しかサポートしていないという状況に遭遇したことがありますか?もしそうなら、この記事を読み続けて、MP4をAMVに変換する方法を学びましょう。(MiniTool Video Converterを使ってMP4を他の形式に変換してみてください!)
Aiseesoftフリー動画変換でMP4をAMVに変換する
Aiseesoft フリー動画変換はMP4をAMVに、AVIをAMVに、WMVをAMVに変換できます。また、動画にタイトルを追加するオプションも提供します。この無料動画変換ソフトを使用すると、動画変換を簡単かつ迅速に行えます。
MP4 AMV変換ソフト‐Aiseesoftフリー動画変換の使い方は下記の通りです。
ステップ1.Aiseesoftフリー動画変換をダウンロードしてインストールします。インストール完了後、このプログラムを開きます。
ステップ2.フリー動画変換をクリックし、「ファイルを追加」ボタンをクリックしてMP4ファイルをインポートします。
ステップ3.出力形式リストをドロップダウンし、「普通のビデオ」から「Advanced Media Vide(.amv)」を選択します。
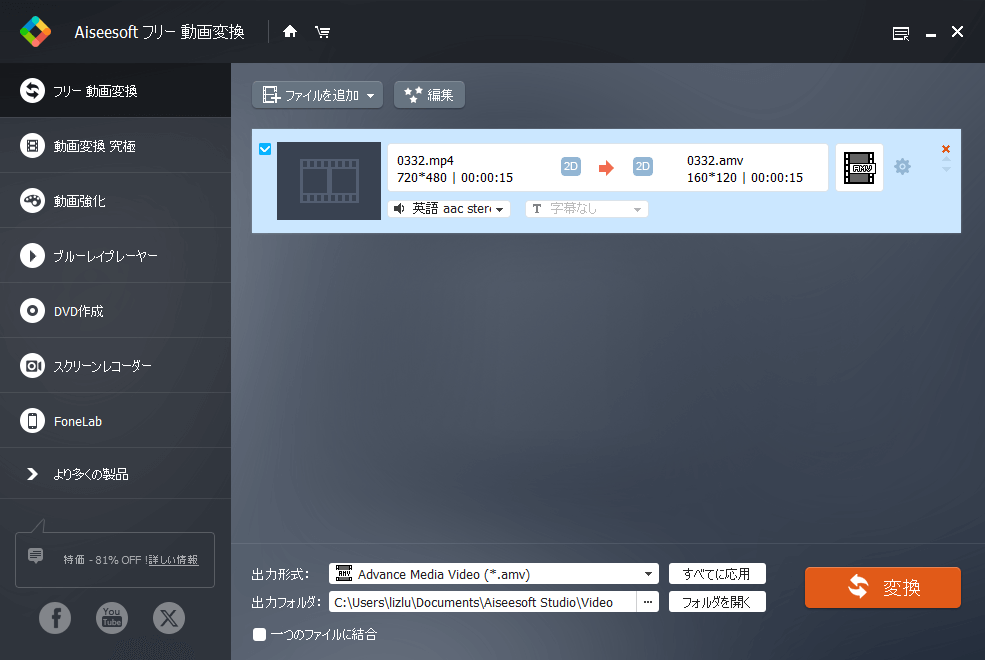
ステップ4.「設定」アイコンをクリックします。「プロファイル設定」ウィンドウで「ビデオ設定」に進み、最大ビデオ解像度または希望の解像度を選択します。その後、「OK」をタップして変更を適用します。
ステップ5.「変換」を押してMP4からAMVへの変換を開始します。
AnyMP4動画変換究極でMP4をAMVに変換する
AnyMP4動画変換究極はMP4動画をAMVに変換する優れたAMV変換ソフトです。任意の流行っている動画形式をAMVに変換し、切り取り、カット、トリミング、回転などで動画を編集することをサポートします。WindowsとmacOSに対応します。
MP4をAMVに変換する手順は下記の通りです。
ステップ1.コンピューターにインストールした後、AnyMP4動画変換究極を起動します。
ステップ2.「ファイルを追加」をクリックして、変換したいMP4ファイルをインポートします。
ステップ3.プロファイルのドロップダウンメニューを開き、出力形式としてAMVを選択します。その後、「保存先」ボックスの隣にある「フォルダー」アイコンをクリックして、宛先フォルダーを選択します。
ステップ4.右下の「すべて変換」をクリックして、MP4からAMVへの無料変換を開始します。
Convert FilesでMP4をAMVに変換する
最後におすすめするAMV変換ソフトはConvert Filesです。これはインストール不要のオンラインファイル変換サイトで、無料でMP4をAMVに変換したり、AMVをMP4に変換したりできます。アップロードできる最大サイズは250MBです。
オンラインでMP4をAMVに変換する方法は下記の通りです。
ステップ1.Convert FilesのWebサイトにアクセスします:https://www.convertfiles.com
ステップ2.「Browse」ボタンをクリックしてMP4動画をアップロードします。
ステップ3.出力形式メニューをドロップダウンし、.amvオプションを選択します。
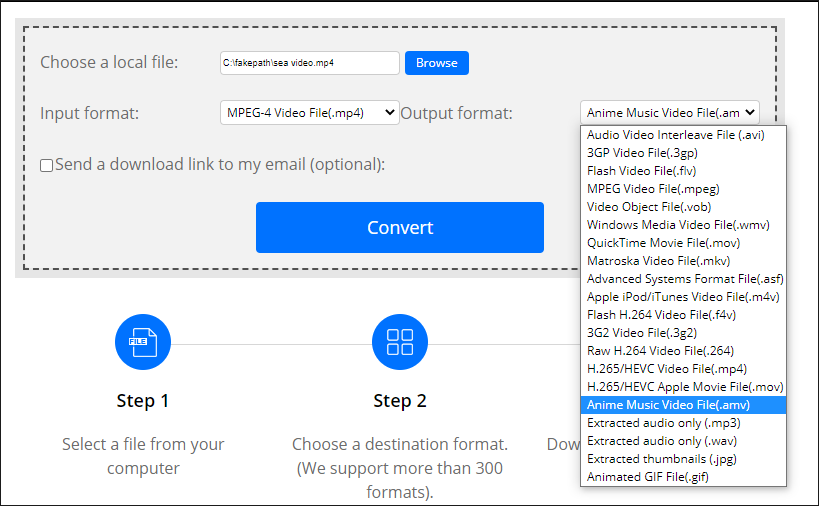
ステップ4.「Convert」をクリックします。MP4からAMVへの変換が完了すると、Webサイトから変換されたファイルをダウンロードします。
結語
これらの無料AMV変換ソフトを利用すると、MP4をAMVに変換することが簡単にできます。その中から1つを選んで、MP4プレーヤーで再生するためにお気に入りのミュージックビデオを変換しましょう。




ユーザーコメント :