MiniTool Video Converterのこの記事では、Sony Vegas が MKV または AVI ファイルのインポートをサポートしているかどうか、Sony Vegas でサポートされている形式、MKV および AVI ファイルを開く方法について説明します。
Sony Vegas はMKV とAVI をサポートしますか?
Sony Vegasは、Windows向けのノンリニアビデオ編集ソフトウェアです。強力なポストプロセス機能により、ビデオ映像の編集や合成、特殊効果の追加、色の調整、字幕の編集などを思いのままに行うことができます。 また、ビデオ映像にサウンドエフェクトを追加したり、サウンドを録音したり、ノイズを処理したり、Dolby 5.1サラウンドサウンドを生成したりする強力なオーディオ処理ツールも搭載されています。
Sony Vegasは、MP4、AVC/AVCHD、HEVC などの高度なコーデックから、ProRes、XDCAM、XAVC などのプロの形式まで、様々な種類のファイルをサポートしています。しかし、一部のユーザーからの報告によると、MKVとAVIのファイルをSony Vegasに読み込めないこともあります。
では、Sony Vegas はMKVとAVIファイルをサポートしていますか?
Sony Vegas は MKVとAVI ファイル形式をサポートしています。しかし、本ソフトでこの二つのファイル形式を開こうとすると、「1 つまたは複数のファイルを開いているときにエラーが発生しました。エラーの理由を特定できませんでした。」というエラーメッセージが表示されることがあります。
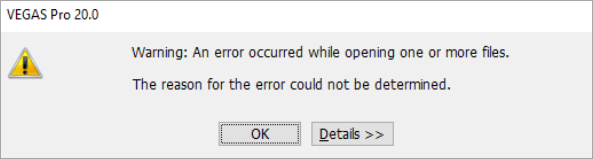
エラーのため、Sony Vegas は MKV および AVI 形式のファイルを正常にインポートできません。 このエラーを解決するには、読み続けてください。
MKV/AVI ファイルをSony Vegas にインポートする方法
Sony Vegas が MKVとAVI ファイルを認識できない場合、ファイルを MP4 などの Sony Vegasで読み込める形式に変換してからインポートすることができます。
デスクトップ アプリとオンライン サービスの両方を含む、MP4 コンバーターは数多くあります。
MP4 コンバーターの中で、ここでは Windows 11/10 用の無料のプロなビデオエディターである MiniTool Video Converter をお勧めします。
MiniTool Video Converter を使用すると、簡単にMKV または AVI を MP4、MOV、WMV、MPEG などに変換できます。
MiniTool Video Converterクリックしてダウンロード100%クリーン&セーフ
ステップ1:MiniTool Video ConverterをPCにダウンロードしてインストールします。
ステップ2:ソフトを起動してそのメインインターフェースに入ります。
ステップ3:画面左上の「ファイルを追加」をクリックして変換したいMKVとAVI ファイルをすべてアプリにアップロードします。
ステップ4:「出力形式を一括指定」の隠しメニューを展開して変換設定を行います。
ステップ5:「動画」→「MP4」に進み、適切な解像度オプションを選択します。
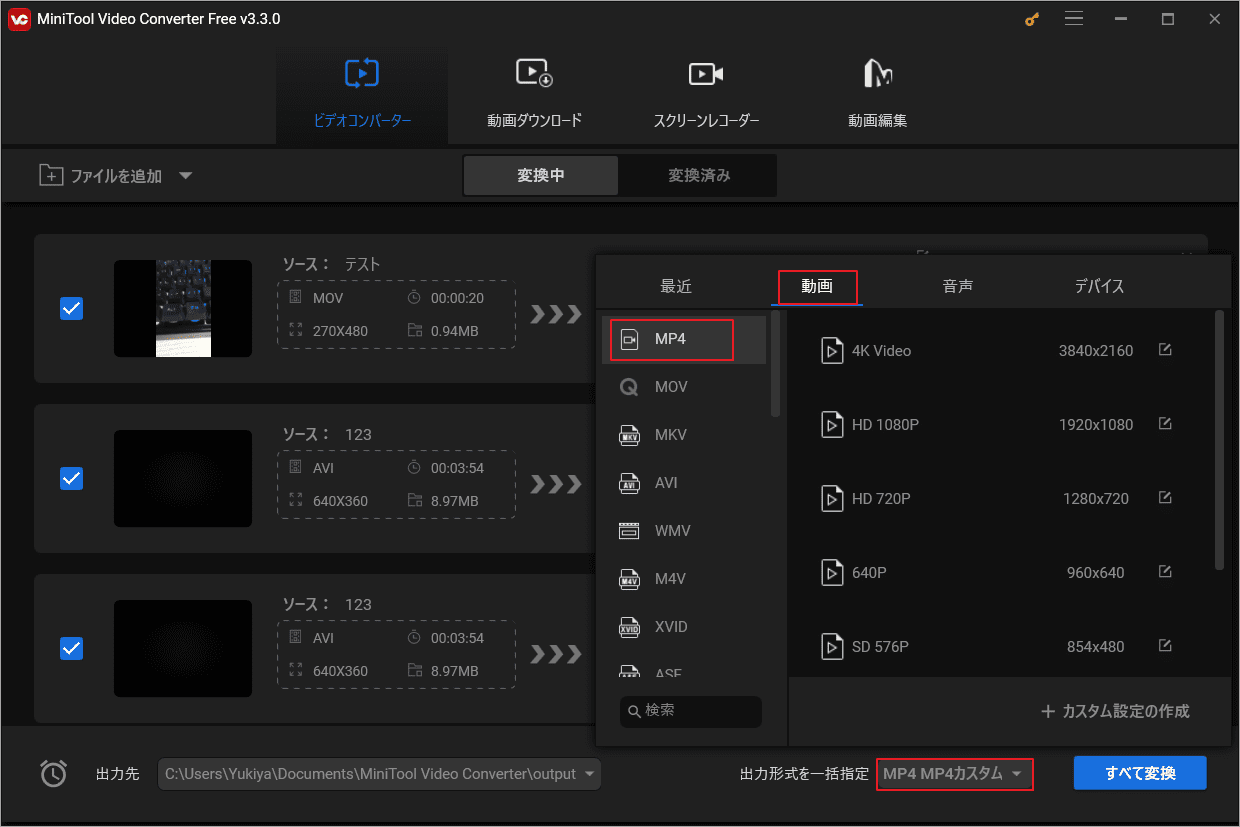
ステップ6:変換されたファイルを保存するフォルダを選択し、「すべて変換」をクリックして変換を開始します。
PC でVegasを起動し、「ファイル」→「開く」をクリックして変換された MP4 ファイルを読み込みます。
また、MiniTool Video Converterを使用して、複数のビデオ形式とオーディオ形式の間で変換したり、コンピュータ画面を録画したり、YouTubeからお気に入りのビデオを保存したりすることもできます。
Sony Vegasの代替品でMKVとAVIビデオを編集する
Sony Vegas に加えて、他にも多くの MKV および AVI ビデオ対応のエディタがあります。Song Vegas が MKV または AVI ファイルを開いて編集できない場合は、MiniTool MovieMaker などの Sony Vegasの代替ツールを試して MKV または AVI ファイルを編集できます。
MiniTool MovieMakerクリックしてダウンロード100%クリーン&セーフ
MiniTool MovieMaker は、便利な MKV および AVI ビデオエディタです。強力なビデオ編集ツールが備えており、ビデオの回転、反転、トリミング、分割、クロップ、再生速度の変更、フィルターの追加などを行うことができます。さらに、ウォーターマークなしで1080pの高品質ファイルをエクスポートすることができます。
ヒント: Sony Vegas でオーディオとビデオを分離する方法
Sony Vegas でオーディオとビデオを分離するには、次の手順に従います。
ステップ1:「ファイル」→「開く」をクリックしてビデオを開きます。
ステップ2:クリップを右クリックし、「グループ」を選択して、「グループから削除」をクリックします。次に、オーディオ トラックを必要に応じてドラッグしたり、削除したりできます。
結語
Song Vegas は MKVとAVI 形式をサポートしていますが、このソフトで該当形式のファイルを開くときに問題が発生する場合があります。エラーが発生した場合は、ファイルを Sony Vegas がサポートする別の形式に変換してみてください。




ユーザーコメント :