Discordでマイクの音質が悪いのはなぜですか?今同じ問題に悩んでいるなら、この記事をお見逃しなく。ここでは、Discordの音質が悪い問題を改善する8つの方法を提供し、MiniTool Video Converterを使ってDiscordの通話を録音する方法を紹介しています。
方法1.ビットレートを調整する
ビットレートが高いほど、音質は良くなります。音声品質を向上・改善するには、ビットレートを上げるとよいでしょう。なお、インターネット接続が遅い場合、この方法は有効でない可能性があります。
ステップ1.対象の音声チャンネルにカーソルを合わせ、「歯車」アイコン(「チャンネルの編集」ボタン)をクリックします。
ステップ2.ビットレートスライダーを右に動かし、マイクの音声をDiscord上でより良くします。
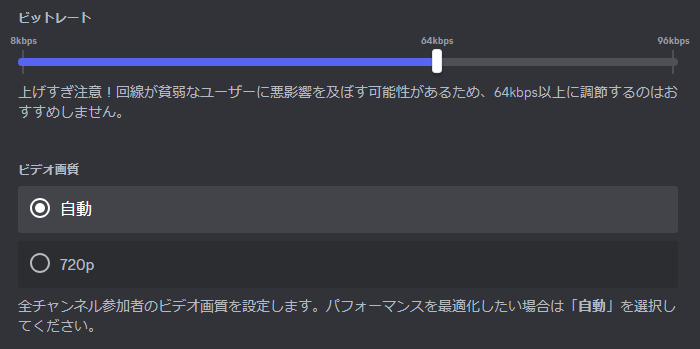
ステップ3.最後に、ウィンドウの中央下部に「変更を保存する」をクリックします。
方法2.ノイズ抑制をオンにする
Discordノイズ抑制機能は、マイクからのバックグラウンドノイズを低減することで、Discordのマイク音声を高音質にすることができます。そのため、設定でこの機能をオンにすることをお勧めします。
ステップ1.「ユーザー設定」を開きます。
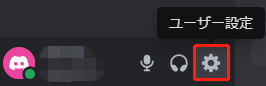
ステップ2.「音声・ビデオ」をタップします。次に、下にスクロールして「ノイズ抑制」機能を見つけ、すべて有効にします。
方法3.音声処理設定を有効にする
Discordマイクの音質が悪い問題を修正するには、音声処理設定を調整してみてください。
ステップ1.「ユーザー設定」に進みます。
ステップ2.「音声・ビデオ」をクリックして続行します。
ステップ3.「音声処理」オプションが表示されるまで下にスクロールします。すると、すべてのボタンを有効にします。
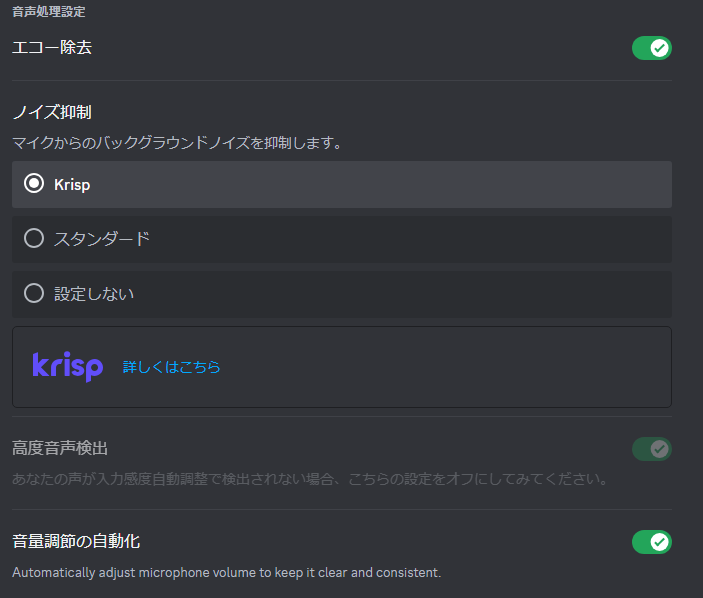
方法4.チャンネル/役割の権限をチェックする
音質が悪い問題が特定のチャンネルまたはサーバーで発生する場合は、そのチャンネルの権限が有効になっているか、役割が正しく設定されていることを確認してください。
以下の音声権限を有効にしましょう:
- 接続
- 発言
- WEBカメラ
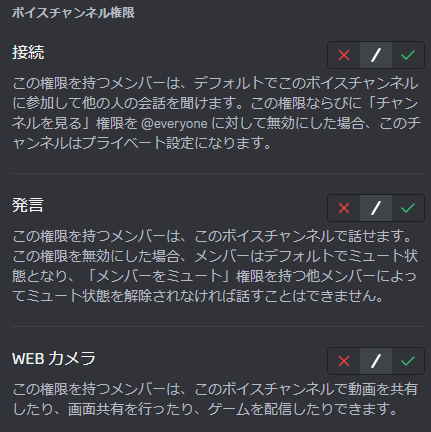
方法5.ユーザーの音量を変更する
音声チャンネルで特定のユーザーの声が聞き取れない場合は、ユーザー音量を変更する必要があります。ユーザーアイコンを右クリックし、ユーザー音量スライダーを右にドラッグして音量を上げます。
方法6.入力および出力デバイスを調整する
Discordの音質を良くするには、入力デバイスと出力デバイスを調整することができます。
ステップ1.「ユーザー設定」>「音声・ビデオ」をクリックします。
ステップ2.入力デバイスと出力デバイスを変更してから、入力音量と出力音量を調整します。
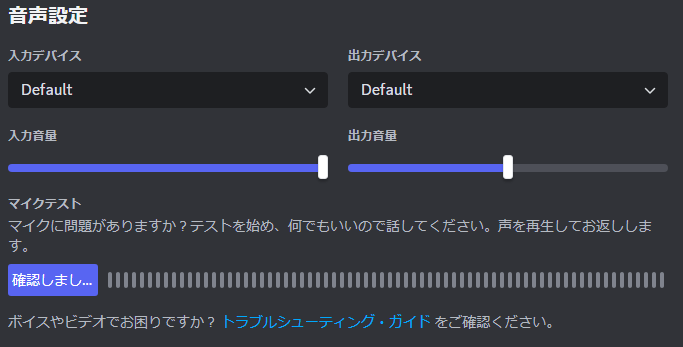
ステップ3.次に、「確認しましょう」ボタンをクリックして、マイクが正しく動作するかどうかをチェックします。
方法7.オーディオドライバーを更新する
ドライバーが古くなっていると、Discordの接続が切断されることがあります。この問題を解決するには、オーディオドライバーを更新する必要があります。
ステップ1.「Windows + X」キーを同時に押して、「デバイスマネージャー」を選択します。
ステップ2.「サウンド、ビデオ、およびゲームコントローラー」を展開します。
ステップ3.オーディオドライバーを右クリックし、「ドライバーの更新」を選択します。
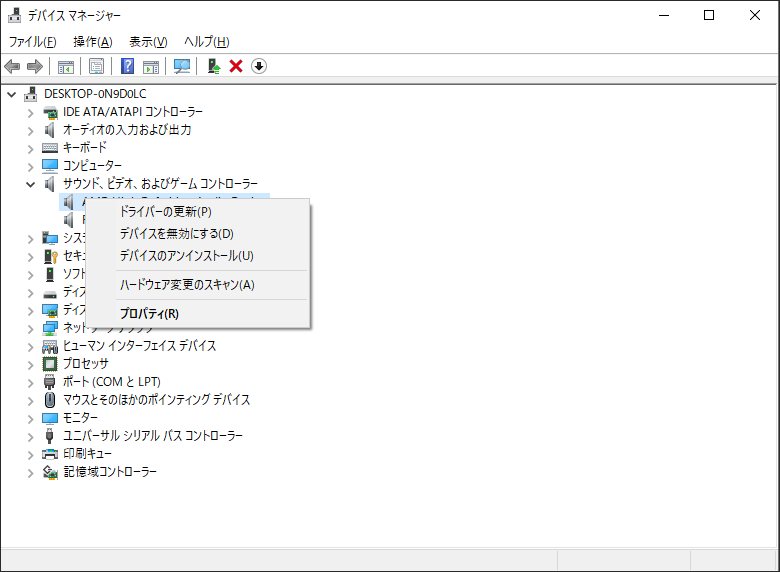
ステップ4.「ドライバーソフトウェアの最新版を自動検索」をクリックします。利用可能な更新プログラムがあれば、ドライバーを更新します。
方法8.Discordを再インストールする
上記の方法を試してもDiscordの音質が悪い問題が改善しない場合は、Discordアプリを再インストールしてください。
Discordの通話を高品質で録音する方法
Discordのビデオ通話や音声通話を高画質で録画したいと思いませんか?MiniTool Video Converterを試してみましょう。これは画面録画ソフト兼動画変換ソフトであり、マイクとパソコンからDiscord通話を録音できます。さらに、無料、時間制限なし、透かしなしです。
MiniTool Video Converterクリックしてダウンロード100%クリーン&セーフ
結語
まとめると、この記事では、Discordの音質をよくする8つの方法を紹介しました。マイク音声を高音質にしたいなら、これらのおすすめ設定を一つずつ試してみてください。


ユーザーコメント :