Es ist ganz einfach, Videos auf TikTok hochzuladen. Manchmal gelingt es jedoch nicht, ein Video auf TikTok zu posten und Sie erhalten die Fehlermeldung „Video konnte nicht hochgeladen werden“. In diesem Artikel von MiniTool Video Converter erfahren Sie, was die möglichen Gründe dafür sind und wie Sie das Problem beheben können.
Teil 1: Warum kann ich keine Videos auf TikTok hochladen
TikTok ist eine beliebte Plattform für den Austausch von Kurzvideos, auf der Menschen jeden Tag Videos posten und ansehen. TikTok bietet zwei Möglichkeiten, ein Video zu posten. Diese App kann direkt die Kamera Ihres Geräts verwenden, um ein Video zum Teilen aufzunehmen, oder Sie können ein Video aus Ihren Aufnahmen/Galerie hochladen.
Sie können auch die TikTok-Webseite in einem Browser besuchen, um ein Video von Ihrem PC hochzuladen.
Es kann jedoch vorkommen, dass Sie eine Fehlermeldung erhalten, die besagt: „Das in den Entwürfen von TikTok gespeicherte Video konnte nicht hochgeladen werden“ oder „Das Video konnte nicht hochgeladen werden. Versuchen Sie es später noch einmal“, wenn Sie ein Video auf TikTok hochladen. Warum können Sie keine Videos auf TikTok hochladen? Hier sind einige Gründe.
Ursache 1: Schlechte Internetverbindung.
Es treten Fehler auf, wenn Ihre Internetverbindung nicht verfügbar, langsam oder instabil ist, während Sie versuchen, ein Video auf TikTok hochzuladen. Dies ist ein häufiger Grund für die meisten Probleme mit Ihrem TikTok.
Verwandter Artikel: 4 Lösungen: Computer stürzt ab, wenn er mit dem Internet verbunden ist.
Ursache 2: Eine vorübergehende Störung bei TikTok.
Manchmal kann es vorkommen, dass TikTok ohne Grund nicht funktioniert. Dies hindert Sie ebenfalls daran, Videos hochzuladen.
Ursache 3: Das Format, die Dateigröße oder die Länge Ihres Videos wird von TikTok nicht akzeptiert.
Sie können kein Video auf TikTok hochladen, wenn Ihr Videoformat nicht unterstützt wird, die maximale Dateigröße von TikTok überschreitet oder Ihr Video zu lang ist.
Wenn Sie ein Video auf TikTok hochladen möchten, sollte Ihr Video die folgenden Anforderungen erfüllen.
TikTok-Videospezifikationen für die App-Version:
- Videoformat: MP4 und MOV (H.264)
- Videoauflösung: 1080 x 1920 Pixel für das beste Ergebnis
- Videolänge: Die neueste TikTok-App unterstützt Videos mit einer Länge von bis zu 10 Minuten für das Hochladen von Ihrem Android und iPhone/iPad.
- Größe der Videodatei: Die TikTok-App für Android unterstützt Videos mit einer Größe von bis zu 72 MB und die iOS-Version unterstützt Videos mit einer Größe von bis zu 287,6 MB.
TikTok-Videospezifikationen für die Web-Version:
- Videoformat: MP4 und WebM
- Videoauflösung: 720 x 1280 Pixel oder höher
- Maximale Videolänge: 30 Minuten
- Maximale Größe der Videodatei: 2GB
Ursache 4: Ein Problem mit Ihrem Handy oder Webbrowser.
Wenn Sie Probleme beim Hochladen von Videos auf TikTok auf Ihrem Handy oder Computer haben, liegt möglicherweise ein Problem mit Ihrem Gerät vor.
Ursache 5: Fehler auf den TikTok-Servern.
Fehler auf den TikTok-Servern hindern Sie daran, ein Video auf diese Plattform hochzuladen. In diesem Fall bleibt Ihnen nichts anderes übrig, als zu warten, bis sich der Server wieder normalisiert hat. Sie können sich an TikTok wenden, um Hilfe zu erhalten.
Ursache 6: Ihr Video ist defekt.
TikTok überprüft Ihr Video, wenn Sie es hochladen. Wenn Ihr Video beschädigt oder defekt ist, wird TikTok dies erkennen und es nicht hochladen lassen.
Teil 2: Wie Sie den Fehler beheben, dass Sie kein Video auf TikTok unter Android/iOS hochladen können
Was tun, wenn TikTok Ihr Video nicht hochladen kann? In diesem Teil finden Sie 10 Methoden, um das Problem zu beheben, dass die TikTok-App kein Video aus der Galerie Ihres Handys hochladen kann.
Methode 1: Starten Sie die TikTok-App neu
Ein Neustart ist eine allgemeine Lösung, wenn Sie Probleme mit irgendeiner App auf Ihrem Gerät haben. Wenn TikTok ein Video von Ihrem Handy nicht hochladen kann, versuchen Sie, die App neu zu starten, um das Problem zu beheben.
Schließen Sie die TikTok-App und öffnen Sie sie erneut. Laden Sie dann Ihr Video wie gewohnt hoch und sehen Sie nach, ob es dieses Mal richtig funktioniert.
Methode 2: Starten Sie Ihr Gerät neu
Ein Neustart Ihres Handys kann helfen, Störungen zu beheben, temporäre Dateien zu löschen und alle offenen Anwendungen und Prozesse zu schließen. Dies ist eine gängige Lösung für die meisten Fehler auf Ihrem Gerät. Wenn Sie keine Videos auf TikTok hochladen können, können Sie Ihr Handy auch neu starten, um das Problem zu lösen.
Methode 3: Überprüfen Sie die TikTok-Server
Wie bereits erwähnt, können Sie keine Videos auf diese App hochladen, wenn die TikTok-Server nicht richtig funktionieren oder Probleme auftreten.
Um den Status der TikTok-Server zu überprüfen, benötigen Sie Tools von Drittanbietern wie Downdetector. Sobald Sie diese Webseite öffnen, geben Sie „tiktok“ ein und klicken Sie auf die Suche-Schaltfläche, dann können Sie den aktuellen Status von TikTok einsehen.
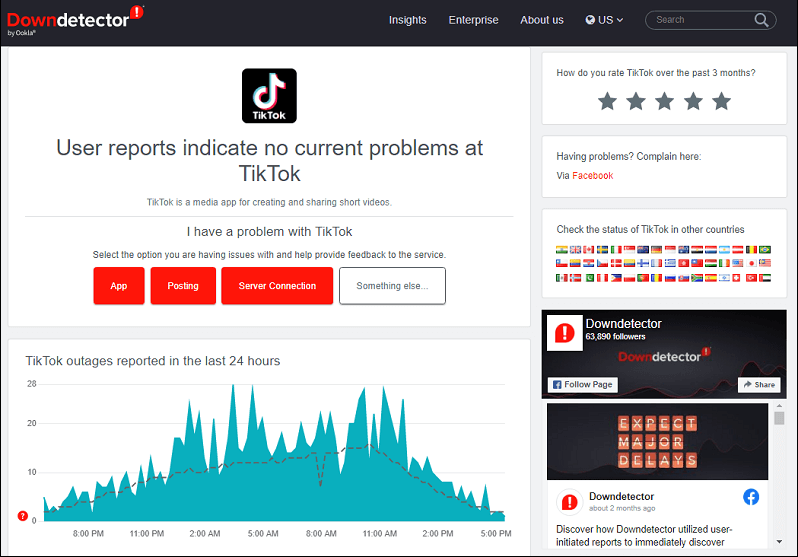
Wenn es kein Problem mit den TikTok-Servern gibt, versuchen Sie es weiter mit den folgenden Methoden. Wenn dies der Fall ist, können Sie nur warten, bis das Problem behoben ist, oder TikTok um Hilfe bitten.
Methode 4: Überprüfen Sie die Internetverbindung
Eine verfügbare und stabile Internetverbindung ist die Voraussetzung, um irgendetwas in der TikTok-App zu tun. Wenn TikTok keine Videos hochladen konnte, prüfen Sie Ihre Internetverbindung und stellen Sie sie wieder her.
Wenn Sie mit WLAN arbeiten, trennen Sie die Verbindung und stellen Sie sie dann wieder her. Oder Sie können Ihren Router neu starten, um Ihr WLAN zu reparieren. Alternativ können Sie die Mobilfunkdaten auf Ihrem Handy einschalten, die TikTok-App öffnen und versuchen, das Video erneut hochzuladen.
Wenn Sie ein VPN verwenden, sollten Sie es ausschalten und versuchen, das Video erneut hochzuladen.
Methode 5: Löschen Sie den Cache der TikTok-App
Die Caches von TikTok sammeln sich an, während Sie die App verwenden. Wenn sie zu groß werden, verschlechtern sie die Leistung der App. In diesem Fall kann es zu Problemen kommen, so dass die TikTok-App Ihr Video nicht hochladen kann.
Um dieses Problem zu beheben, können Sie den Cache der TikTok-App leeren. Zum Glück können Sie dies direkt in der App tun. Öffnen Sie die TikTok-App, tippen Sie auf Profil, klicken Sie auf das dreizeilige Symbol oben rechts, wählen Sie Einstellungen und Datenschutz und tippen Sie auf Cache löschen.
Als Android-Nutzer können Sie den Cache von TikTok auch über die Einstellungen-App leeren. Öffnen Sie die Einstellungen-App, wählen Sie Apps, suchen Sie TikTok und klicken Sie darauf, wählen Sie Speicher & Cache, klicken Sie auf Cache löschen und tippen Sie dann auf Daten löschen.
Methode 6: Überprüfen Sie Ihr Video
Ihr Video sollte den Richtlinien der TikTok-Community entsprechen und keine Inhalte enthalten, die gegen die Community-Standards verstoßen.
Überprüfen Sie außerdem Ihr Videoformat, die Dateigröße und die Länge. Mit der TikTok-App können Sie MP4- und MOV-Videos innerhalb von 10 Minuten hochladen und die Dateigröße sollte 72 MB auf Android und 287,6 MB auf iPhone/iPad nicht überschreiten.
Sie können einen Videokonverter und eine Kompressor-App eines Drittanbieters ausprobieren, um das Video für TikTok zu optimieren. Wenn Sie unnötige Teile des Videos herausschneiden möchten, können Sie es mit Google Fotos auf Android oder Fotos auf dem iPhone zuschneiden.
Methode 7: Aktualisieren Sie die TikTok-App
Wenn Ihre TikTok-App veraltet ist, kann sie Ihre Videos möglicherweise nicht hochladen. Gehen Sie in den Play Store oder App Store und suchen Sie nach TikTok. Wenn die Option Update verfügbar ist, klicken Sie darauf, um die neueste Version der TikTok-App zu installieren.
Wenn es die Option Öffnen gibt, bedeutet dies, dass Sie die neueste Version von TikTok verwenden.
Methode 8: Deinstallieren und Neuinstallieren der TikTok-App
Die letzte Möglichkeit besteht darin, die TikTok-App zu löschen und neu zu installieren. Die Neuinstallation der TikTok-App kann viele Probleme mit der App beheben. Wenn TikTok Ihr Video nicht hochladen kann, können Sie einen Versuch wagen.
Methode 9: Besuchen Sie TikTok.com, um Ihr Video hochzuladen
Wenn Sie ein Video nicht von Ihrem Handy auf TikTok hochladen können, können Sie alternativ die TikTok-Webseite auf Ihrem PC öffnen und dort Ihr Video teilen.
Öffnen Sie TikTok.com in Ihrem Browser und melden Sie sich mit Ihrem Konto an. Klicken Sie dann oben rechts auf + Hochladen und auf Datei auswählen, um Ihr Video auszuwählen. Bearbeiten Sie das Video, fügen Sie eine Bildunterschrift hinzu und klicken Sie auf Posten.
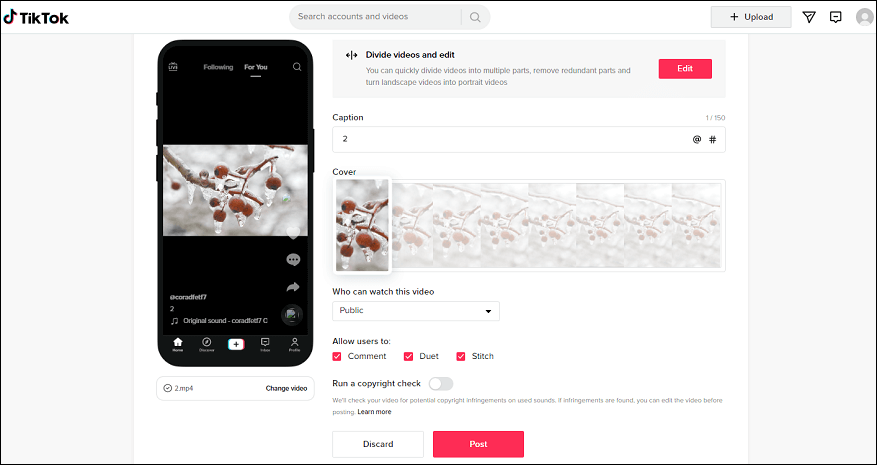
Teil 3: So beheben Sie das Problem „Video kann nicht zu TikTok hochgeladen werden“ auf dem PC
Manchmal erhalten Sie jedoch auch die Meldung „Das Video konnte nicht hochgeladen werden. Versuchen Sie es später noch einmal“. Wie können Sie das Problem beheben, wenn Sie ein Video auf dem PC nicht hochladen können? Lesen Sie weiter in den folgenden Abschnitten.
Lösung 1: Aktualisieren Sie die TikTok-Seite und versuchen Sie es erneut
Wenn Sie die Fehlermeldung erhalten, machen Sie sich keine Sorgen. Der direkte Weg ist, Ihre TikTok-Seite zu aktualisieren und zu versuchen, das Video erneut hochzuladen.
Lösung 2: Überprüfen Sie Ihr Video
Laut TikTok.com können Anwender nur ein MP4- oder WebM-Video hochladen, das nicht größer als 2 GB und nicht länger als 30 Minuten ist.
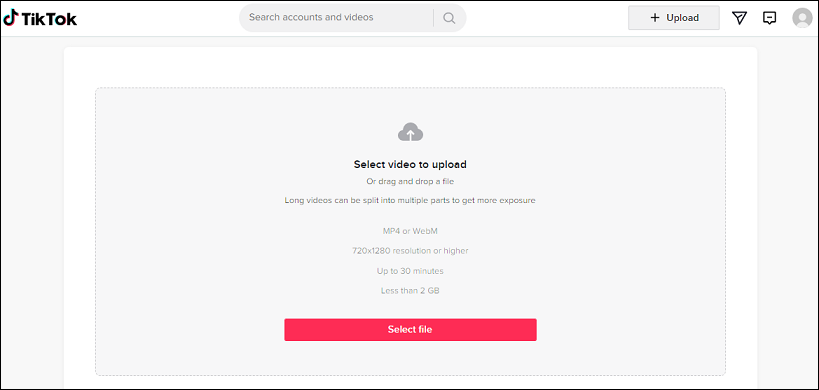
Wenn Ihr Video diese Anforderungen nicht erfüllt, können Sie es mit MiniTool Video Converter oder MovieMaker optimieren.
Option 1: Verwenden Sie MiniTool Video Converter zum Konvertieren und Komprimieren eines Videos
MiniTool Video Converter ist ein hervorragender Videokonverter, der eine breite Palette von Videodateien und Formate unterstützt. Außerdem können Sie aus verschiedenen Auflösungsvoreinstellungen wählen, um die Größe der Videodatei zu ändern.
Außerdem können Sie mit MiniTool Video Converter ein Video-Tutorial aufnehmen und es auf TikTok teilen. Wenn Ihr TikTok-Video als MKV, AVI, WMV oder einem anderen Format vorliegt, können Sie es mit dieser Anwendung in MP4 umwandeln.
Hier erfahren Sie, wie Sie ein Video für TikTok optimieren können:
Schritt 1. Laden Sie MiniTool Video Converter herunter und installieren Sie es.
MiniTool Video ConverterKlicken zum Download100%Sauber & Sicher
Schritt 2. Starten Sie MiniTool Video Converter und klicken Sie auf Dateien hinzufügen, um Ihr Video hochzuladen.
Schritt 3. Klicken Sie auf das eingekreiste Symbol im untenstehenden Screenshot, gehen Sie zu Video und wählen Sie MP4. Wählen Sie dann eine Auflösung, am besten HD HD 1080P.
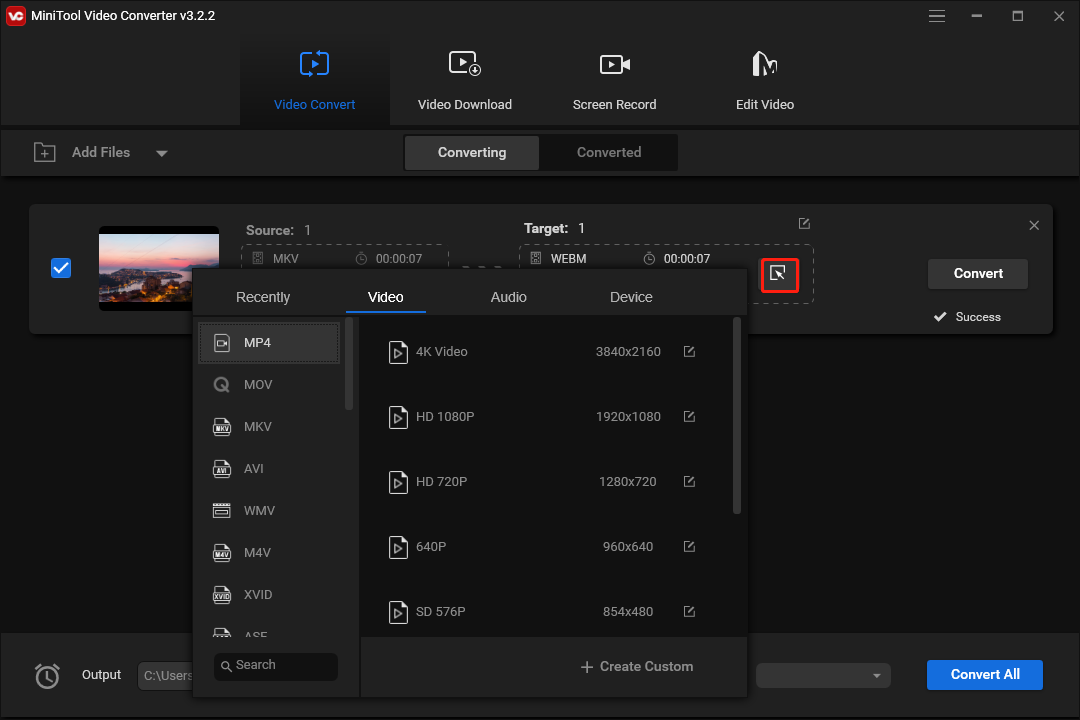
Schritt 4. Klicken Sie auf die Schaltfläche Konvertieren, um die Konvertierung zu starten. Sobald die Konvertierung abgeschlossen ist, gehen Sie auf die Registerkarte Konvertiert und klicken Sie auf Im Ordner anzeigen, um das Video zu finden.
Option 2: Verwenden Sie MiniTool MovieMaker, um ein Video zu kürzen, damit es kürzer als 30 Minuten ist
Wenn Ihr Video länger als 30 Minuten ist, können Sie es mit MiniTool MovieMaker kürzen oder die Abspielgeschwindigkeit erhöhen, um das Video zu verkürzen.
MiniTool MovieMakerKlicken zum Download100%Sauber & Sicher
Schritt 1. Laden Sie MiniTool MovieMaker herunter und installieren Sie es.
Schritt 2. Starten Sie MiniTool MovieMaker und klicken Sie auf Mediendateien importieren, um Ihr Video hochzuladen, und ziehen Sie es auf die Zeitleiste.
Schritt 3. Um überflüssige Teile am Anfang oder Ende des Videos herauszuschneiden, klicken Sie auf das Video in der Zeitleiste, setzen Sie den Mauszeiger auf den Anfangs- oder Endpunkt des Videos und bewegen Sie den Abspielkopf in die Mitte.
Schritt 4. Um das Video zu beschleunigen, klicken Sie auf der Zeitleiste auf das Video, dann auf das Symbol Geschwindigkeit, wählen Sie Schnell und wählen Sie einen Wert.
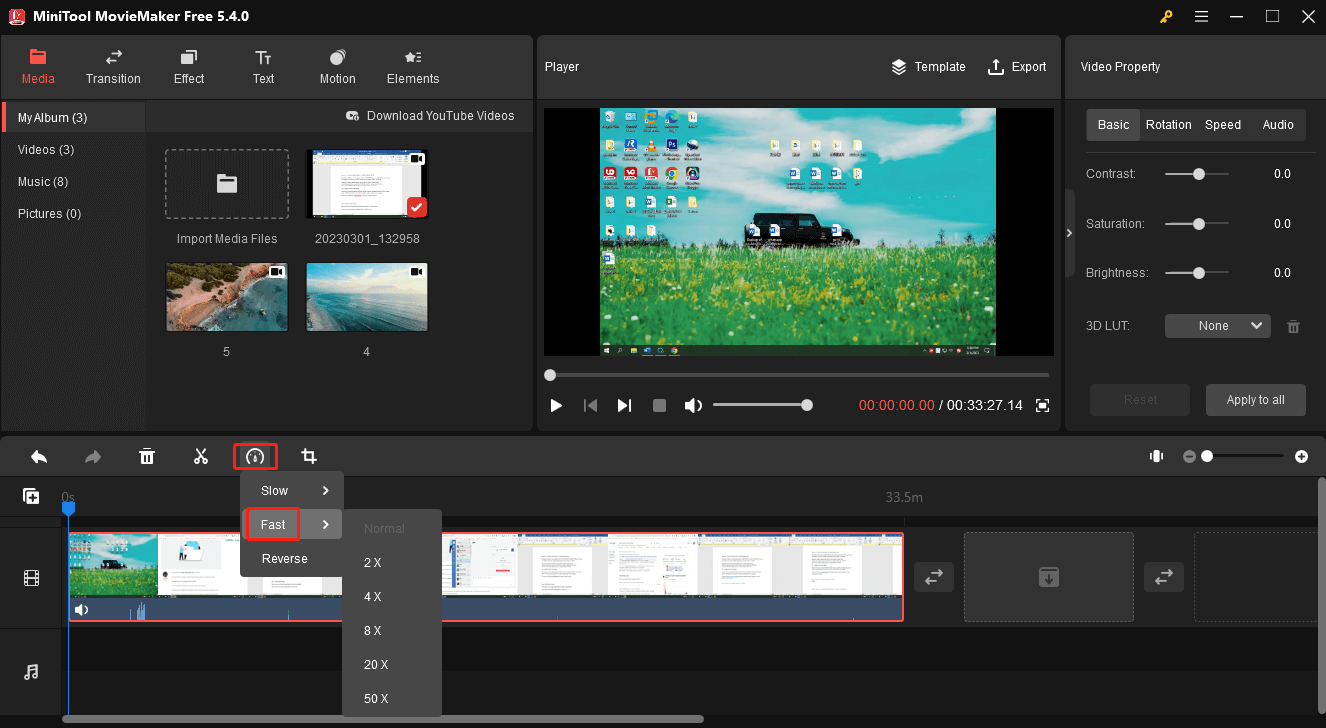
Schritt 5. Klicken Sie auf Exportieren, benennen Sie Ihr Video um, ändern Sie den Ausgabepfad und klicken Sie auf Exportieren, um Ihr Video als MP4 zu exportieren.
Lösung 3: Löschen Sie den Cache und die Cookies Ihres Browsers
Wenn es Ihnen nicht gelingt, ein Video in einem Browser auf TikTok hochzuladen, können Sie die Browserdaten löschen, um das Problem zu beheben. Hier nehmen wir Google Chrome als Beispiel.
- Klicken Sie auf die drei Punkte in der oberen rechten Ecke und wählen Sie Einstellungen.
- Geben Sie in der Suchleiste „Cache“ ein und klicken Sie dann auf Browserdaten löschen.
- Wählen Sie eine Zeitspanne aus und markieren Sie Cookies und andere Webseitedaten sowie Bilder und Dateien im Cache.
- Klicken Sie auf Daten löschen.
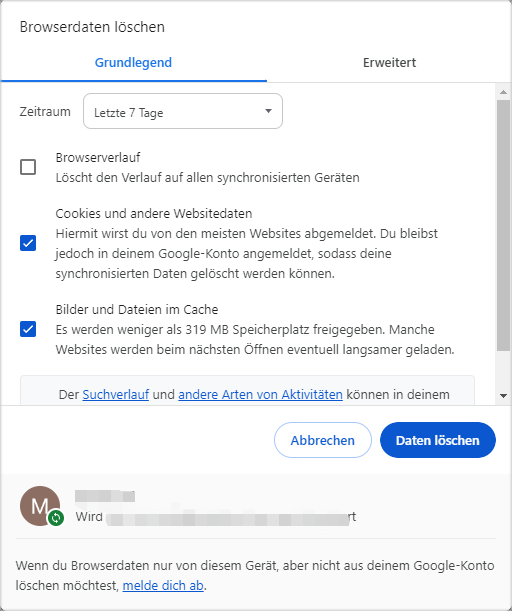
Schlussfolgerung
In diesem Artikel wurden einige Ursachen analysiert, warum TikTok keine Videos hochladen konnte, und es wurden auch einige Lösungen angeboten. Wenn Sie plötzlich die Fehlermeldung „Video konnte nicht hochgeladen werden. Versuchen Sie es später noch einmal“ erhalten, hoffen Sie, dass diese Methoden Ihr Problem lösen können.
Wenn Sie mit den oben genannten Methoden nicht weiterkommen, können Sie das TikTok-Team kontaktieren und Ihr Problem beschreiben, um Hilfe zu erhalten.
Und schließlich, wenn Sie Probleme bei der Verwendung von MiniTool Video Converter oder MovieMaker haben, können Sie uns über [email protected] kontaktieren.


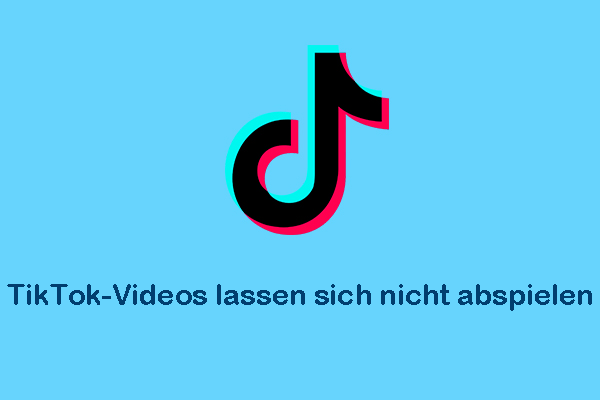
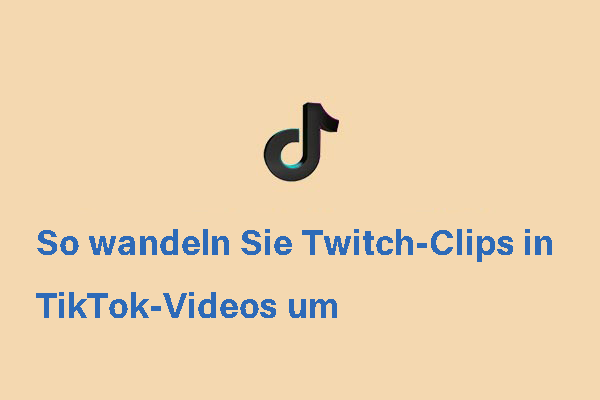






Nutzerkommentare :