YouTube好きな音楽を聴いて、MP3などのオーディオファイル形式に保存してオフラインで聞けるようにしたい場合はありますね。しかしYouTube Premium 会員でない場合は、YouTubeから音楽を保存することはできないという仕組みがあります。そこで今回はMiniToolよりYouTube音楽を保存する別の方法を紹介していきます。
YouTubeで動画やドラマを見る時に、そのBGMに感動して自分の端末に入れたいと思うことがありますね。しかし、その曲をインターネットで検索しても該当する結果を見つけりません。
こういう場合はどうすればいいですか?YouTubeから直接音声をダウンロードできないが、他のツールを利用して音声を録音して保存できます。
それでは、詳しい方法を見てみましょう。
YouTubeから音声を録音する方法
ここでは、2つのオーディオレコーダーを紹介していきます。
Audacity
Audacityは、フリーでオープンソースのオーディオレコーダーです。音声を録音するだけでなく、視聴しながら音声を編集することもできます。この記事を参考にして、オーディオを編集するための実践的なスキルを学んでください。
マイクやミキサーを使って音声を録音したり、他のメディアの録音をデジタル化したりすることができます。また、このオーディオレコーダーは、Windows、Mac OS X、GNU/Linuxなど、ほとんどのOSで動作します。
Audacityをダウンロードしてインストールした後、基本設定を行います。準備ができたら、録画したいYouTube動画を再生し、「録画」ボタンを有効にして開始します。
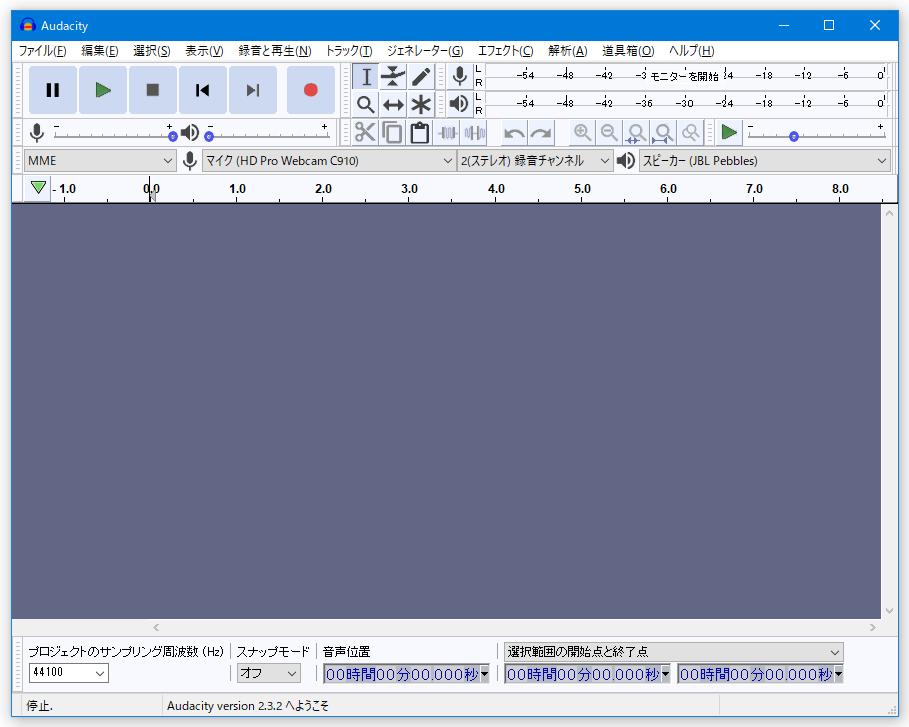
iMusic
iMusicはもう一つの強力なオーディオソフトウェアです。これを使えば、音楽や動画をコンピュータからスマートフォン、アンドロイドデバイスからiPhoneに転送したり、好きなように音楽を管理したりすることができます。さらに、オーディオを録音したり、YouTubeから音楽をダウンロードしたりすることもできます。
オーディオを録音するには、まずiMusicをPCにインストールしましょう。その後、ツールを起動し、「GET MUSIC」を選択し、「RECORD」タブに切り替えて曲の録音を開始します。録音ボタンをクリックする前に、動画を再生することを忘れないでください。
YouTubeからオーディオをダウンロードする
YouTubeからオーディオクリップを録音したい人にとって、オーディオレコーダーは多くの時間を節約してくれるでしょう。しかし、オーディオ全体を録音したい人にとっては、オーディオレコーダーは正しい選択ではないかもしれません。そこで、YouTubeから音声をダウンロードしたい場合は、YouTube音声ダウンロードソフト-MiniTool uTube Downloaderをお試しください。
MiniTool uTube Downloaderは、最高の無料YouTube動画ダウンローダです。MP4、WEBM、MP3、WAVなどの出力形式をサポートしています。このツールを使えば、サインアップしなくても、YouTubeから音声をダウンロードしたり、YouTubeのプレイリストをダウンロードしたり、YouTubeの動画から字幕をダウンロードしたりすることができます。
YouTubeから音声をダウンロードする方法をご紹介します。
手順1. MiniTool uTube Downloaderをダウンロードしてインストールします。
手順2。そして、このツールを起動して、そのメインインターフェイスにアクセスして、検索ボックスにビデオのURLを貼り付けます。
手順3. 「ダウンロード」アイコンをクリックして、オーディオフォーマットを選択します。その後、「ダウンロード」を選択して、オーディオファイルをコンピュータに保存します。
MiniTool uTube Downloaderの使い方についてより詳しい内容を知りたい方は、こちらのマニュアルをご覧ください。
結語
この記事はYouTubeから音声を録音またはダウンロードする方法を紹介しました。少しでもお役に立ちましたら幸いでございます。また、もしMiniToolについて何かご質問/ご意見がありましたら、お気軽に以下のコメント欄でお知らせください。


ユーザーコメント :