このステップバイステップガイドは、インターネット接続あり/なしで無料の動画変換ソフト - MiniTool Video Converterを迅速かつ簡単に登録する方法をご紹介します。
MiniTool Video Converter無料版のYouTubeダウンロード機能では、最初の5本の動画しかフルレングスで取得できません。6本目以降の動画は半分の長さのみダウンロードできます。動画全体を保存し続けたい場合は、以下のガイドに従ってMiniTool Video Converter Freeをアドバンスエディションに登録することができます。
MiniTool Video Converterクリックしてダウンロード100%クリーン&セーフ
特定のサブスクリプションプランのライセンスキーをこちらから取得しましょう>>
インターネット接続済みの場合、MiniTool Video Converterを登録する方法は?
以下の手順に従って無料アプリケーションを登録してください。
ステップ1.MiniTool Video Converterを開き、右上の「登録」ボタンをクリックします。
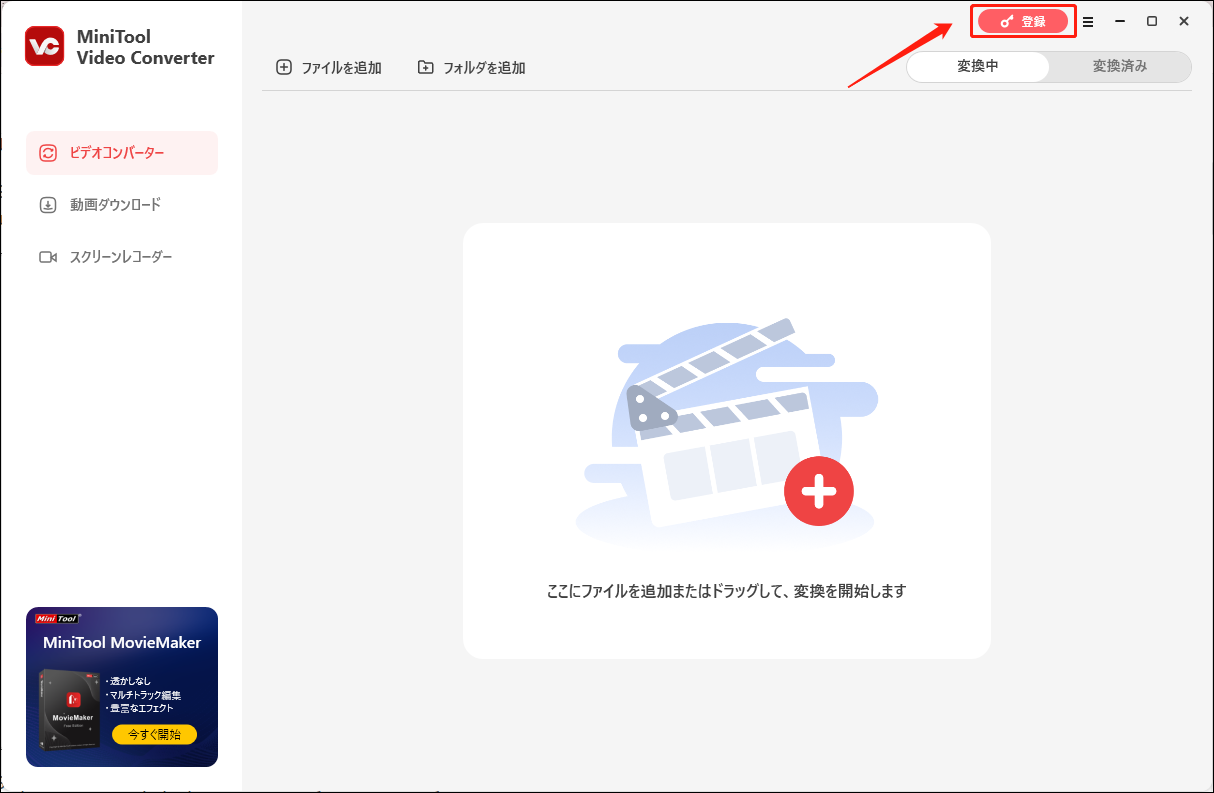
ステップ2.次のポップアップで、ボックスにライセンスキーを入力し、「登録」オプションをクリックします。
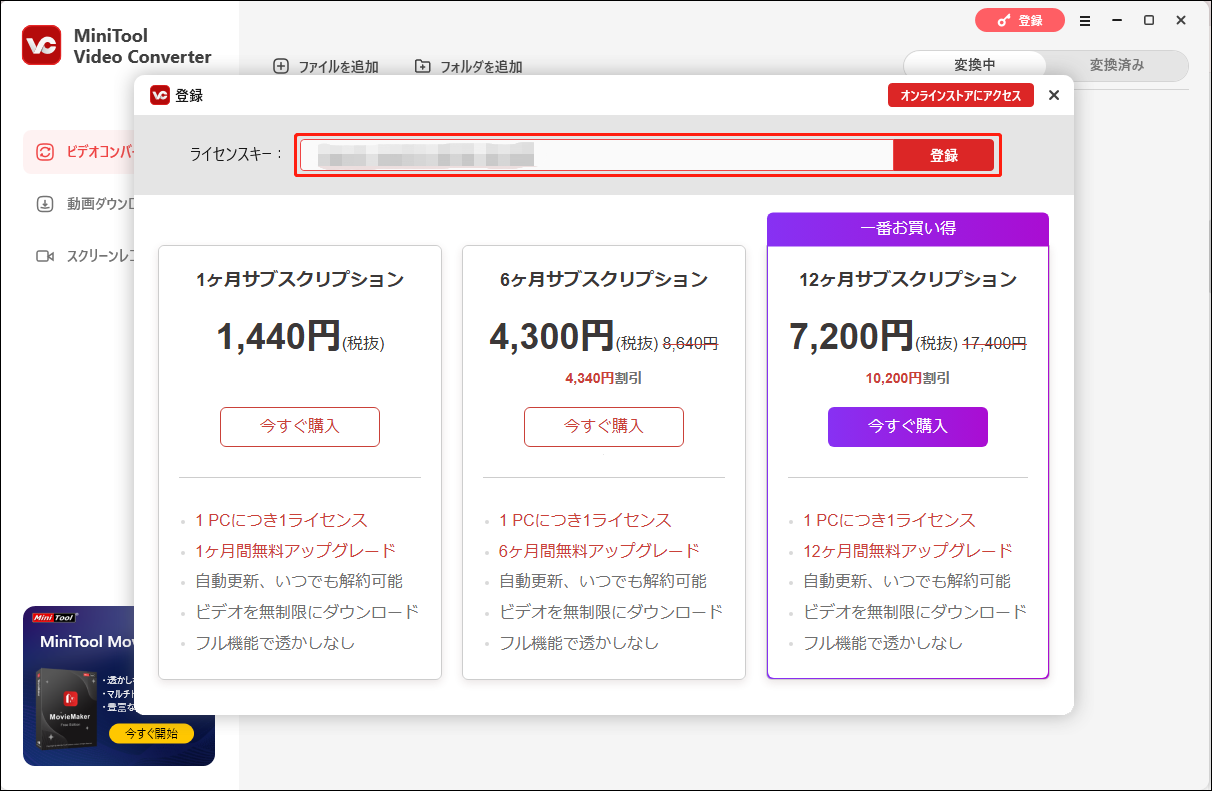
ステップ3.すると、登録成功メッセージが表示されます。
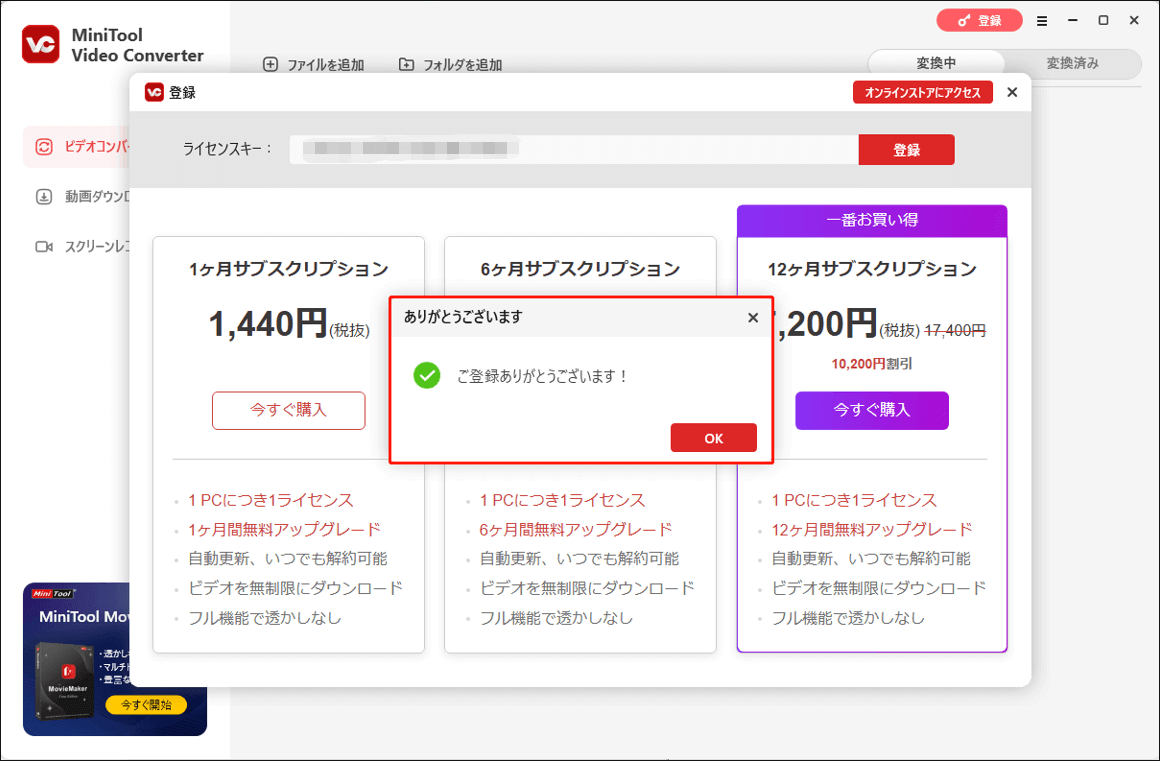
ステップ4.これで、MiniTool Video Converterの登録が完了です。
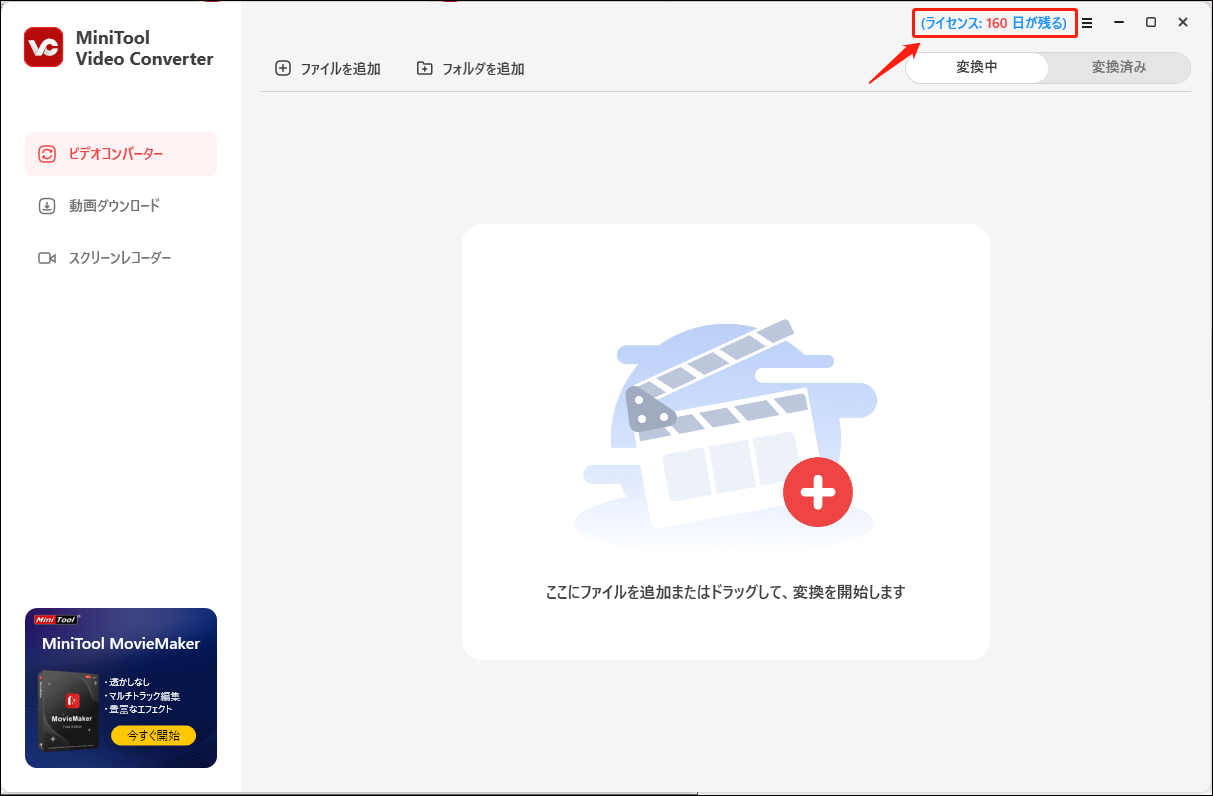
ネットワーク接続がない場合、MiniTool Video Converterを登録する方法は?
MiniTool Video Converterを登録する際にインターネットに接続していない場合、次のページが表示されます。このような場合は、オフラインアクティベーションを行うことができます。以下の手順に従って操作してください。
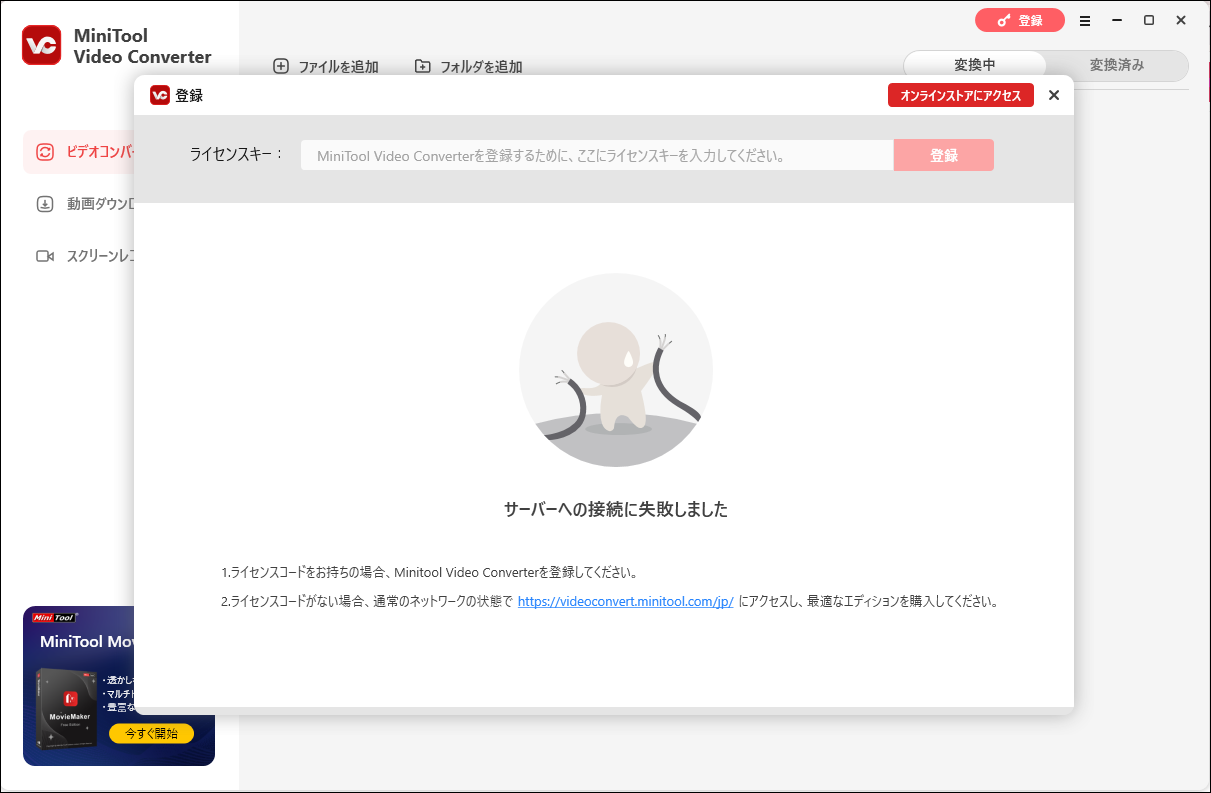
ステップ1.入力欄にライセンスキーを入力し、「登録」をクリックします。次に、このポップアップを閉じると、「オフラインアクティベーション」ウィンドウが表示されます。
ステップ2.USBディスクをPCに接続し、USBに新しいtxtファイルを作成します。
ステップ3.「オフラインアクティベーション」ウィンドウで「URL1」と「URL2」のアドレスと「ライセンス情報」をコピーして、txtファイルに貼り付けます。次に、txtファイルを保存し、USBディスクを取り外します。
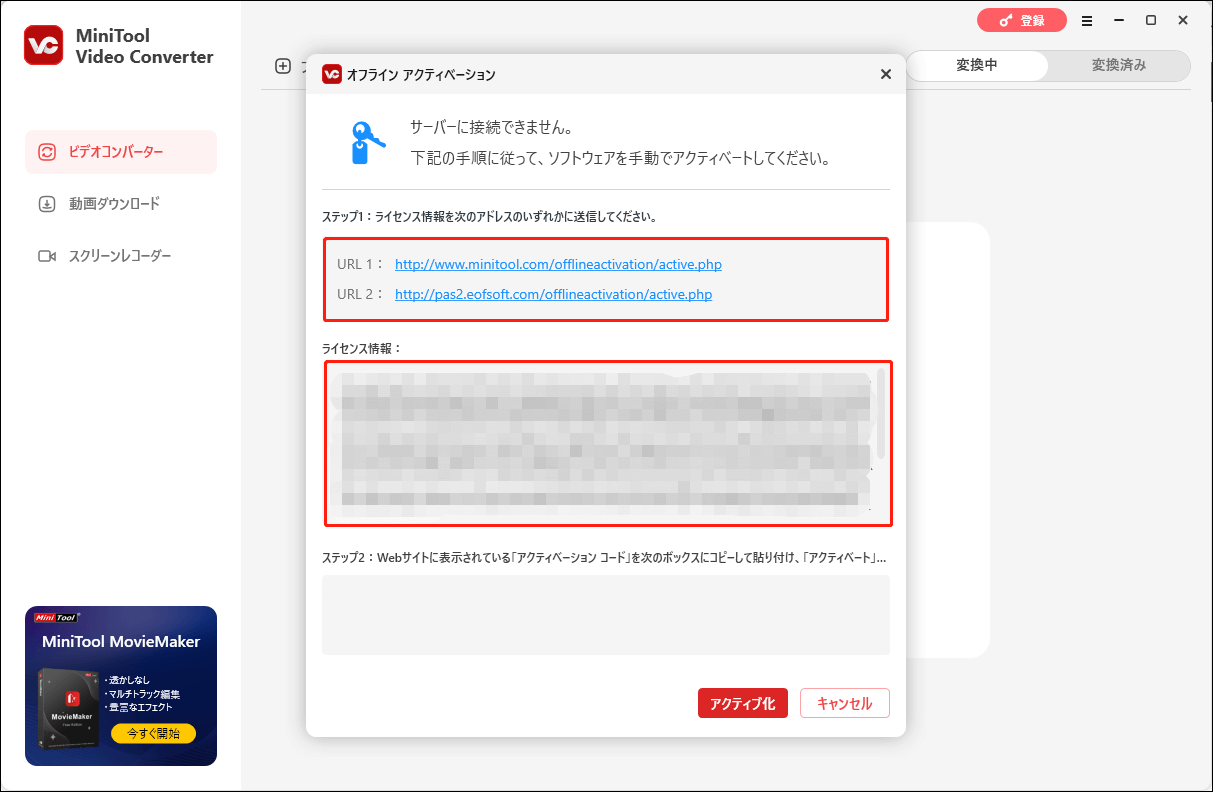
ステップ4.USBをネットワークに接続されている別のコンピューターに接続します。txtファイルを開き、デバイスでブラウザを起動します。ブラウザからいずれかのURLアドレスにアクセスし、ライセンス情報をコピーしてページの対応するボックスに貼り付け、「Activate」をクリックします。
ステップ5.すると、「アクティベーションコード」が生成されます。次に、アクティベーションコードをコピーしてtxtファイルに貼り付けます。変更を保存し、USBを取り外します。
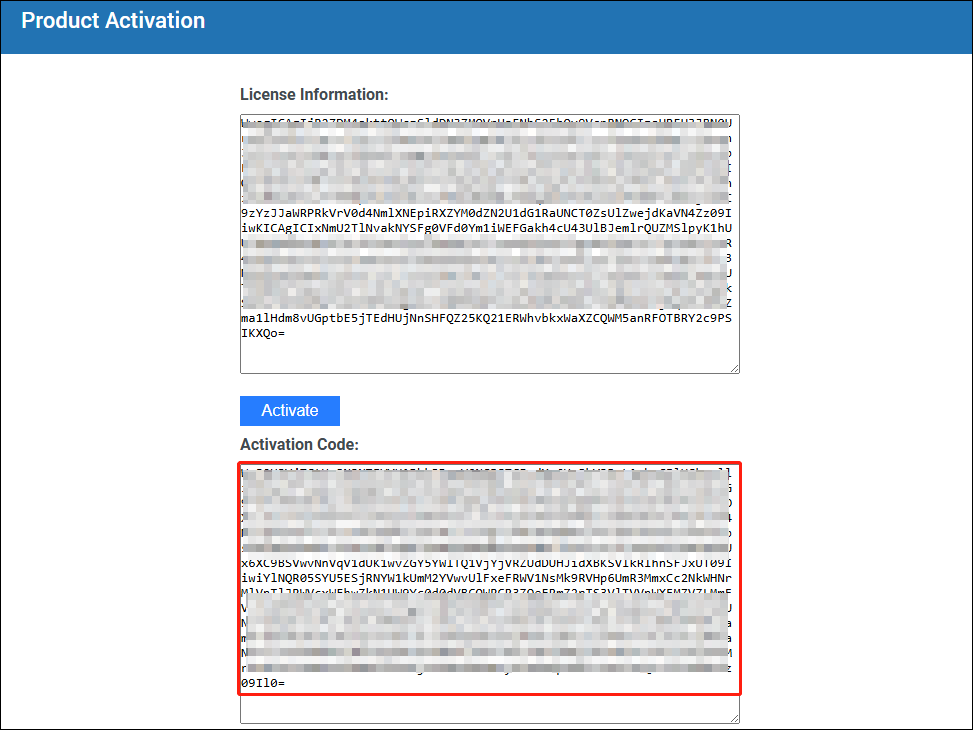
ステップ6.USBハードドライブを最初のコンピューターにもう一度接続します。アクティベーションコードをコピーし、オフラインアクティベーションウィンドウの2番目のボックスに貼り付けます。次に、「アクティブ化」をクリックします。
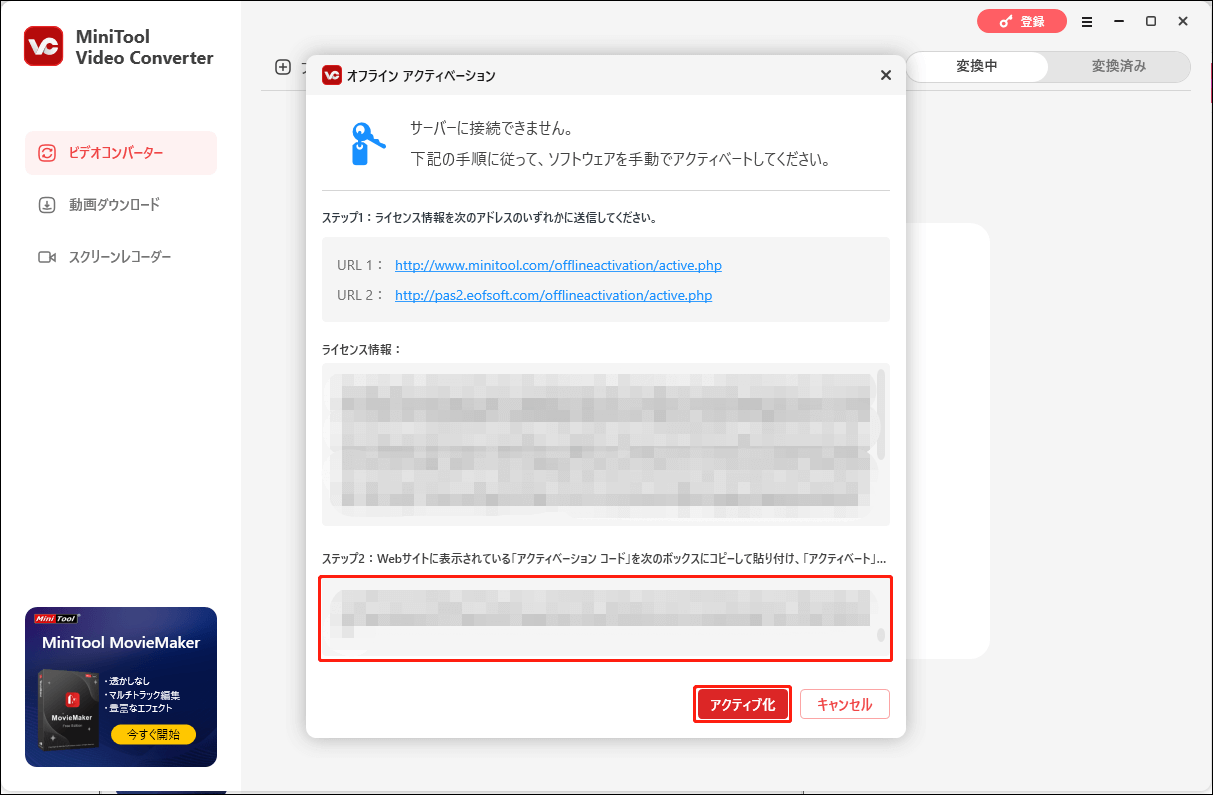
ステップ7.最後に、「ご登録ありがとうございます」というメッセージが表示されます。これで、登録が完了です。
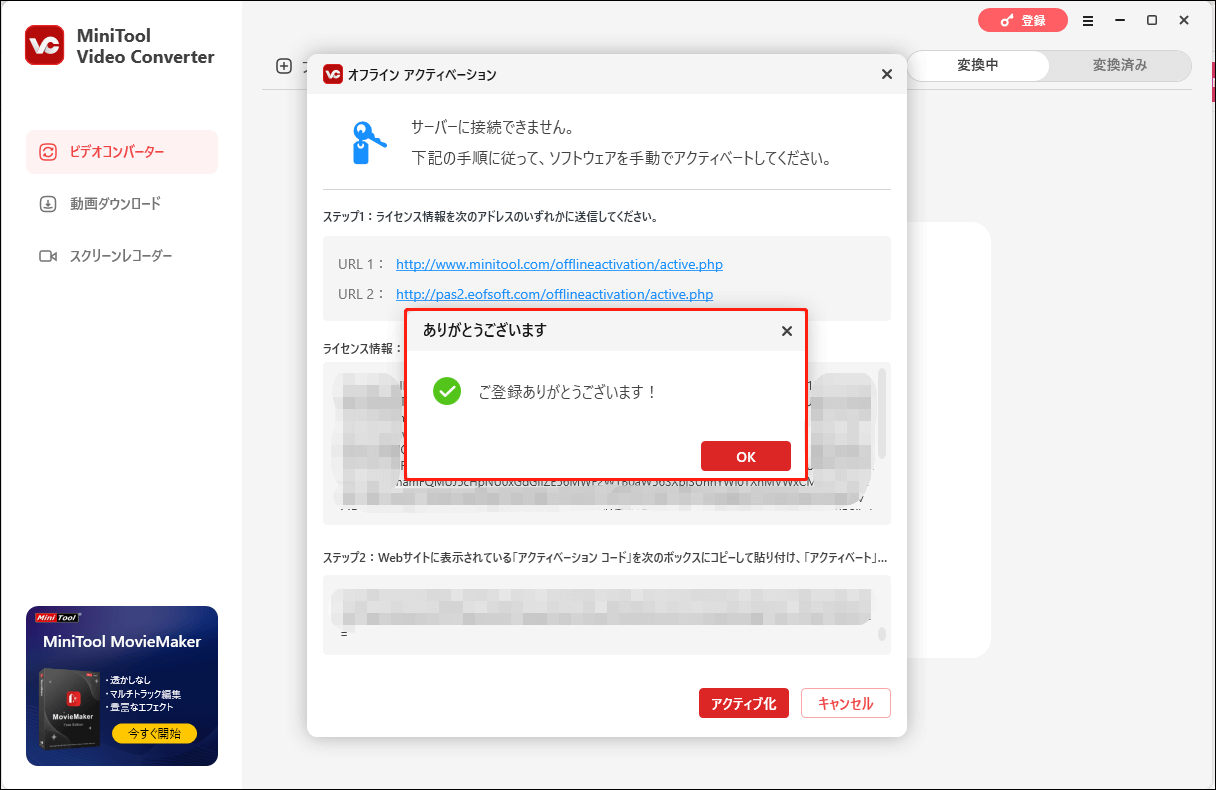
MiniTool Video Converterのソフトウェア登録について他にご質問がございましたら、[email protected]までお問い合わせください。


ユーザーコメント :