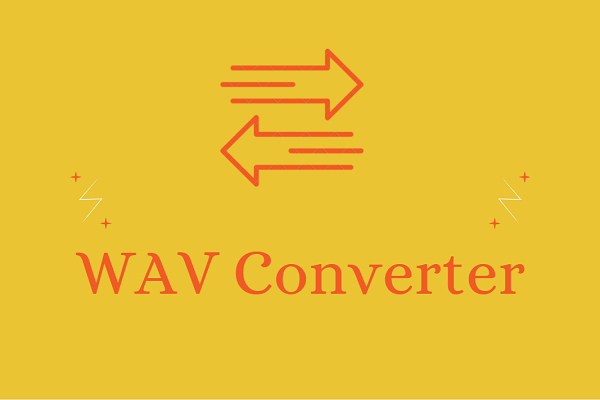When an OGG file is not supported by your application, you may wish to convert it to the MP3 format or another format. This post will show you how to convert OGG to MP3 fast and easily with the best audio converters, such as MiniTool Video Converter.
What is OGG?
OGG is a free and open container for audio file format maintained by the Xiph.Org Foundation, which is designed to provide efficient streaming and manipulation of high-quality digital multimedia.
However, the OGG format is not as popular as MP3. Therefore, many people are looking for a simple way to convert OGG to MP3 for better compatibility.
Fortunately, the following will introduce you to the 7 best OGG to MP3 converters and the specific steps on converting an OGG file to the MP3 format. Let’s get started.
Top 7 Best OGG to MP3 Converters
- MiniTool Video Converter
- VLC Media Player
- Audacity
- Format Factory
- Convertio
- CloudConvert
- Online Audio Converter
1. MiniTool Video Converter
Compatibility: Windows
Available on Windows, MiniTool Video Converter is 100% free and safe audio converter. which allows you to convert one audio format to another, audio to video, or even video to audio.
This free audio converter supports various audio formats, including MP3, WAV, M4A, WMA, AAC, AC3, AIFF, M4B, M4R, OGG, etc. Therefore, it is an ideal choice for people who want to convert OGG to MP3 or MP3 to OGG for free. Besides, it is also capable of downloading YouTube content.
How to convert OGG to MP3 with MiniTool Video Converter?
Option 1. Convert an OGG file to MP3
Step 1. Launch MiniTool Video Converter.
Free to run this free audio converter on your computer and enter the main interface.
MiniTool Video ConverterClick to Download100%Clean & Safe
Step 2. Upload the OGG file.
Under the Video Convert tab, click the Add Files button and then choose the OGG file that you want to convert and click Open. Alternatively, you can add the file by clicking the + icon or dragging.
Note: Please reinstall MiniTool Video Converter, if you cannot use the drag-and-drop method to import files when you use the software for the first time.
Step 3. Select MP3 as the output format.
Click the diagonal arrow under Target and go to the Audio tab to view all of the output audio formats. Then select MP3 and choose an audio quality from the right side. Besides, you can click the Edit icon to change parameters for the output MP3 file.
Optionally, you can click the Edit icon behind Target to rename the output file and specify the destination folder. Do not forget to press OK to save your changes.
Step 4. Start the OGG to MP3 conversion.
Tap on the Convert button to start the conversion. After conversion, navigate to the Converted tab and locate the converted MP3 file by clicking Show in folder.
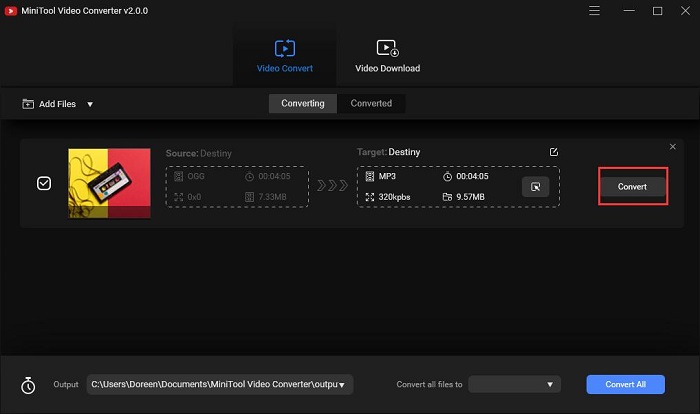
Option 2. Batch convert OGG files to MP3
Step 1. Run MiniTool Video Converter on your PC.
Step 2. Open the Add Files drop-down arrow to select Add Folder from the list. Then upload the folder containing multiple OGG files that you want to convert.
Step 3. Click the drop-down arrow next to Convert all files to. Switch to the Audio tab and select MP3. Then choose an audio quality you prefer.
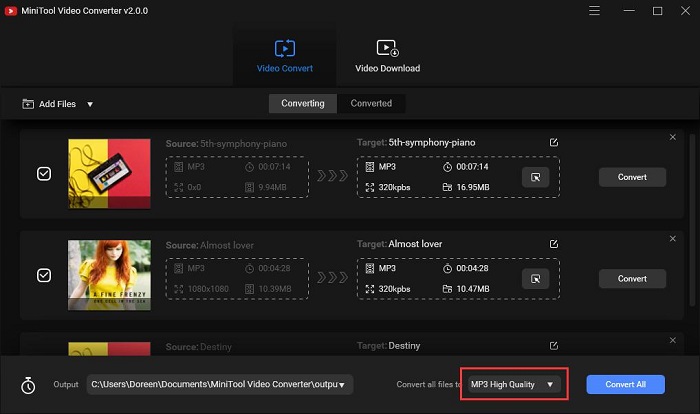
Step 4. Click the Convert All button to convert all OGG files to MP3 format. Then, you can check the converted files under the Converted tab.
Features:
- Easy-to-use and intuitive interface.
- 100% free, no bundles, no ads, no watermarks.
- Optional output quality.
- Fast conversion speed.
- Batch file conversion at once.
- Support 1000+ conversions between popular video and audio formats.
- Extract audio from video.
- Convert audio to video for sharing on social media platforms.
- Download videos, audio tracks, playlists as well as subtitles from YouTube.
2. VLC Media Player
Compatibility: Windows, Linux, Mac OS X, Unix, iOS, Android
VLC Media Player is a free, open-source, and cross-platform media player that plays most multimedia files, DVDs, audio CDs, VCDs, and various streaming protocols. More importantly, it can help you convert OGG to MP3 on almost all devices for free.
Step 1. Run VLC Media Player on your computer.
Step 2. Go to the Media tab and select Convert/Save…
Step 3. Select the + Add… option to add the OGG file into the program after the Open Media window pops up. Then tap on the Convert/Save button at the bottom.
Step 4. Open the drop-down list next to Profile and select MP3 as the output format. Then specify the destination file folder for this MP3 file.
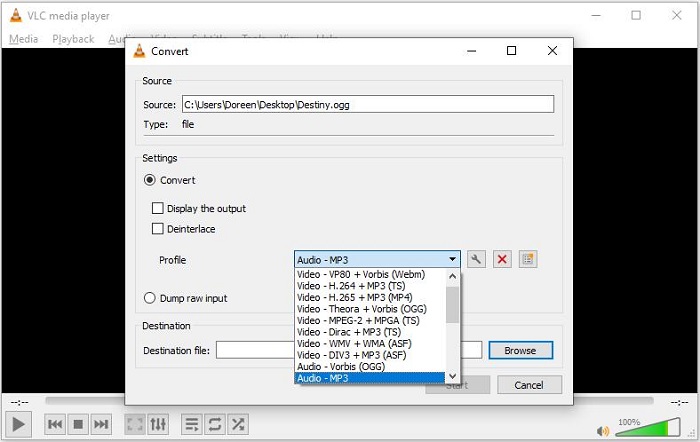
Step 5. Tap on the Start button to start the conversion.
3. Audacity
Compatibility: Windows, macOS
Audacity is a free, easy-to-use, multi-track audio editor and recorder, available for Windows, macOS, GNU/Linux, and other operating systems. It supports WAV, OGG, MP3, AIFF, and AU. This audio application can be used as an excellent audio converter that enables you to convert OGG to MP3.
Step 1. Double-click the desktop icon to open the Audacity app.
Step 2. Go to File > Open to import the OGG file you’d like to convert.
Step 3. Once the OGG file appears on the screen, navigate to File > Export, and select Export as MP3.
Step 4. If needed, you can change the audio quality and rename the file before saving it.
Step 5. When the Edit Metadata Tags window pops up, you can make some changes.
Step 6. At last, click OK to start converting OGG to MP3.
4. Format Factory
Compatibility: Windows
As its name suggests, Format Factory is an ad-supported freeware multimedia converter that can convert video, audio, and picture files. Using it to convert OGG to MP3 is a piece of cake. It is also capable of ripping DVDs and CDs to other file formats.
Step 1. Run Format Factory on your device after installing it.
Step 2. Select the Audio option from the left panel and choose →MP3.
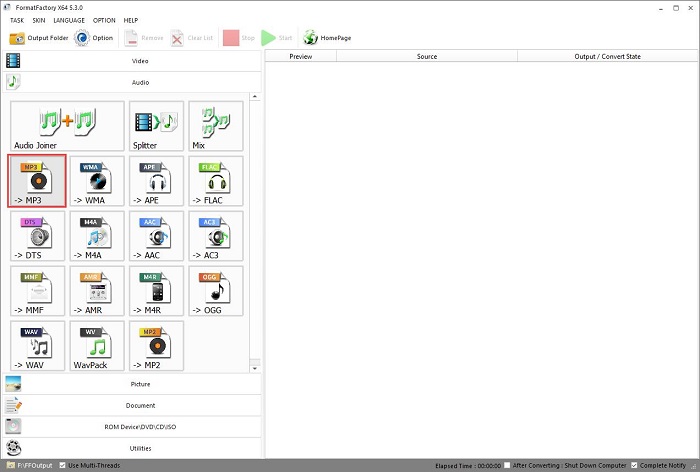
Step 3. Click the Add Files button to import your OGG file.
Step 4. Then you can choose to divide or clip the audio track before the conversion. You can also change the output audio quality using the Output Setting option.
Step 5. Once you’re done, click OK to save all changes.
Step 6. Tap on the Start button in the toolbar to starting converting OGG to MP3.
You might be interested in: AAC vs MP3 – How to Convert AAC to MP3 and Vice Versa
If you just want to convert OGG to MP3 once or occasionally, a web-based audio converter is enough. Using an online audio converter is the simplest way to convert OGG to MP3 because there is no need to download and install any software on your PC.
5. Convertio
Compatibility: Web-based
Convertio is a free online OGG to MP3 converter working for all platforms. Online, local, as well as files on cloud storage can be added to the program. And you can process up to 2 OGG files simultaneously and save the converted files to anywhere you want.
Besides, it also provides many other advanced online tools like MP3 Cutter, Add Subtitles to Video, Flip Video, Video Cutter, Crop Video, Resize Video, Compress Video, etc.
Step 1. Navigate to convertio.co on your device.
Step 2. Upload your OGG file to the service from the 4 available options – Choose Files, From Dropbox, From Google Drive, and URL.
Step 3. Select MP3 as the output format.
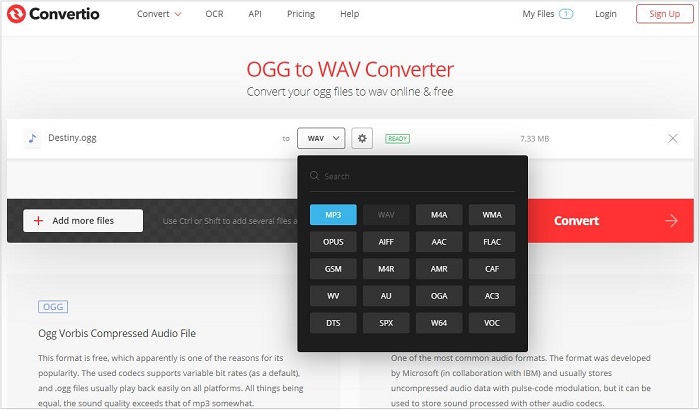
Step 4. Now, you can click the Settings icon to cut the audio length, change audio volume, etc.
Step 5. Click the Convert button.
Step 6. After conversion, click Download to save the converted MP3 file.
6. CloudConvert
Compatibility: Web-based
CloudConvert is another best online OGG to MP3 converter you can try. It allows you to select an OGG file from your computer, Dropbox, Google Drive, OneDrive, or by URL. You can set the start time and end time of the MP3 file to be created, adjust its volume, or change the audio bitrate. Better yet, this online tool supports batch conversion to save your time.
Step 1. Visit the CloudConvert site on your browser.
Step 2. Open the Select File drop-down list and choose your preferred method to upload your OGG file.
Step 3. Click the drop-down arrow next to Convert OGG to, and select Audio > MP3 by order.
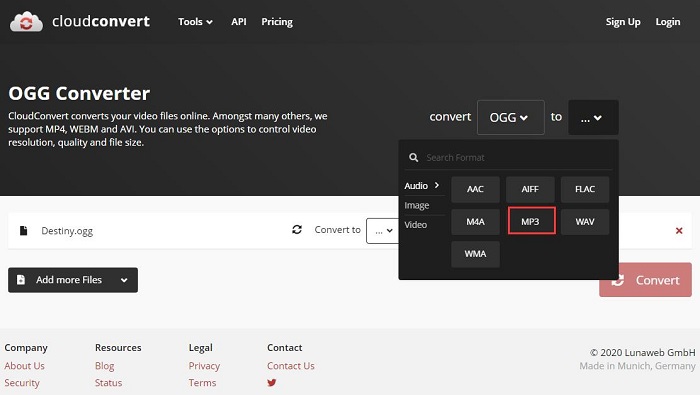
Step 4. Click the wrench icon to customize the output MP3 file.
Step 5. Hit the Convert button to start the conversion.
Related article: Is CloudConvert Safe?
7. Online Audio Converter
Compatibility: Web-based
Speaking of online OGG to MP3 conversion tools, Online Audio Converter is definitely the first choice. It supports over 300 input formats and lets you convert them into WAV, OGG, MP3, M4A, FLAC, AMR, MP2, and iPhone ringtone. You can use it to convert local audio files as well as files in Google Drive and Dropbox.
Step 1. Go to the Online Audio Converter site on your web browser.
Step 2. Click Open files or other upload options to add the OGG file to the program.
Step 3. Set MP3 as the output format. Actually, MP3 is selected by default. Therefore, just keep it.
Step 4. Optionally, drag the slider to the left or right to set the output audio quality. Click Advanced settings to fade in/out audio, reverse audio, etc. Hit Edit track info to change the title, artist, album, year, and genre of the audio file.
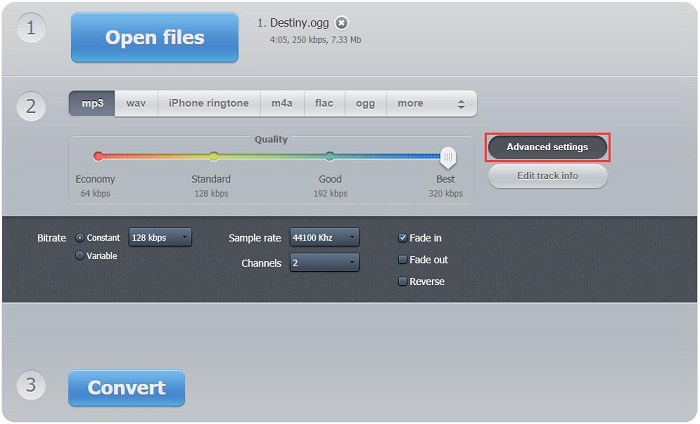
Step 5. Tap on the Convert button to start the conversion.
Step 6. Once finished, click Download to save the MP3 file to your device.
Conclusion
Have you mastered how to convert OGG to MP3 after reading this post? If you have any questions or suggestions about it, please let us know via [email protected] or share them in the comments section below.
OGG to MP3 FAQ
- MP3 is more popular than OGG.
- OGG is free and open-source.
- A file in OGG format always has a smaller size compared to a file in MP3.
- MP3 compresses at a constant bit rate, while OGG’s bit rate compression varies with the need.
- Free to install and run MiniTool Video Converter.
- After entering the main interface, upload the MP3 file.
- Click the Edit icon, go to the Audio tab, and select OGG.
- Tap on the Convert button.
- Switch to the Converted tab and check the converted file.