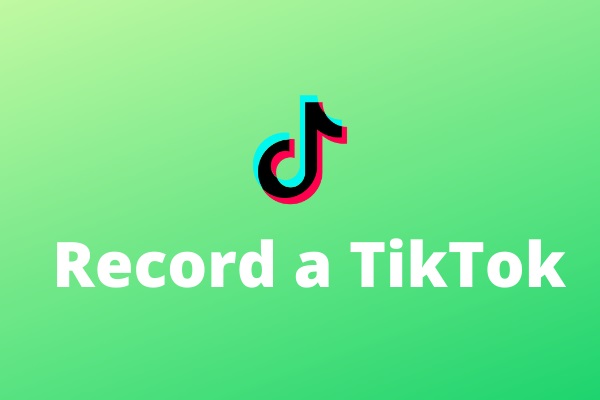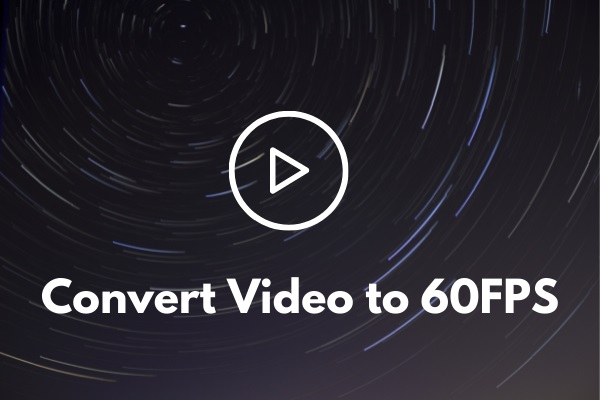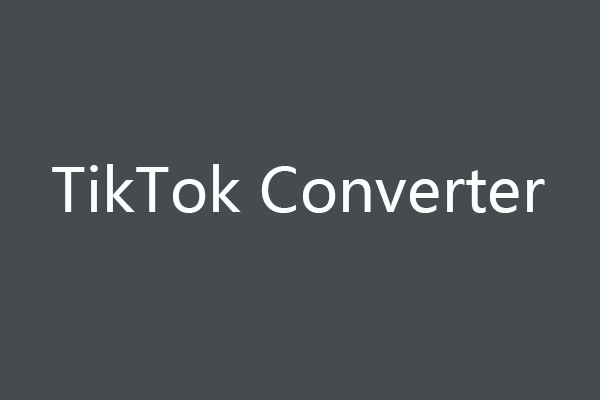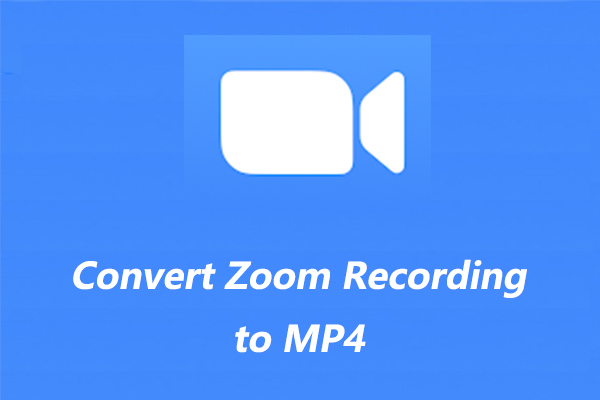Part 1: Why Can’t I Upload Videos on TikTok
TikTok is a popular short-video sharing platform where people post and watch videos every day. TikTok offers two ways to post a video. This app can directly use your device’s camera to record a video for sharing or it lets you upload a video from your camera roll.
You can also visit the TikTok website in a browser to upload a video from your PC.
However, people may receive an error message saying “Couldn’t upload video saved to drafts TikTok” or “Couldn’t upload video. Try again later” when they upload a video to TikTok. Why can’t you upload videos on TikTok? Here’re some reasons.
Cause 1: Poor Internet connection.
Errors will occur if your Internet connection is unavailable, slow, or unstable while you’re trying to upload a video to TikTok. This is a common reason for most issues with your TikTok.
Cause 2: A temporary glitch in TikTok.
Sometimes, TikTok may malfunction for no reason. This will also prevent you from uploading videos.
Cause 3: Your video’s format, file size, or length is not accepted by TikTok.
You can’t upload a video on TikTok if your video format is not supported, exceeds the TikTok maximum file size, or your video is too long.
If you want to upload a video to TikTok, your video should meet the following requirements.
TikTok video specs on the app version:
- Video format: MP4 and MOV (H.264)
- Video resolution: 1080 x 1920 pixels for the best result
- Video length: The latest TikTok app supports videos up to 10 minutes for uploading from your Android and iPhone/iPad.
- Video file size: TikTok app for Android supports videos of up to 72MB, and the iOS version supports videos of up to 287.6MB.
TikTok video specs on the web version:
- Video format: MP4 and WebM
- Video resolution: 720 x 1280 pixels or higher
- Maximum video length: 30 minutes
- Maximum video file size: 2GB
Cause 4: An issue with your phone or the web browser.
If you’re having trouble uploading videos to TikTok on your phone or computer, there may be a problem with your device.
Cause 5: Errors in TikTok servers.
Any errors in the TikTok servers will prevent you from uploading a video on this platform. If this is the case, you have no choice but to wait until the server returns to normal. You can contact TikTok for assistance.
Cause 6: Your video is broken.
TikTok checks your video as you upload it. If your video is corrupted or broken, TikTok will detect this and won’t let you upload it.
Part 2: How to Fix Couldn’t Upload Video to TikTok on Android/iOS
What to do if TikTok can’t upload your video? This part provides 10 ways to fix the TikTok app couldn’t upload a video from your phone gallery.
Way 1: Restart the TikTok App
Restarting is a general fix when you have any troubles with any apps on your device. If TikTok fails to upload a video from your phone, try restarting the app to fix the issue.
Close the TikTok app and open it again. Then, upload your video as usual and see if it works properly this time.
Way 2: Restart Your Device
Restarting your phone can help fix glitches, delete temporary files, and close all open applications and processes. This is a common fix for most errors on your device. When you can’t upload videos to TikTok, you can also restart your phone to solve the problem.
Way 3: Check TikTok Servers
As mentioned above, if the TikTok servers are not working properly or encounter any issues, you will not be able to successfully upload videos to this app.
To check the status of TikTok servers, you need third-party tools like Downdetector. Once you open this website, type “tiktok” and click on the search button, then you can view TikTok’s current status.
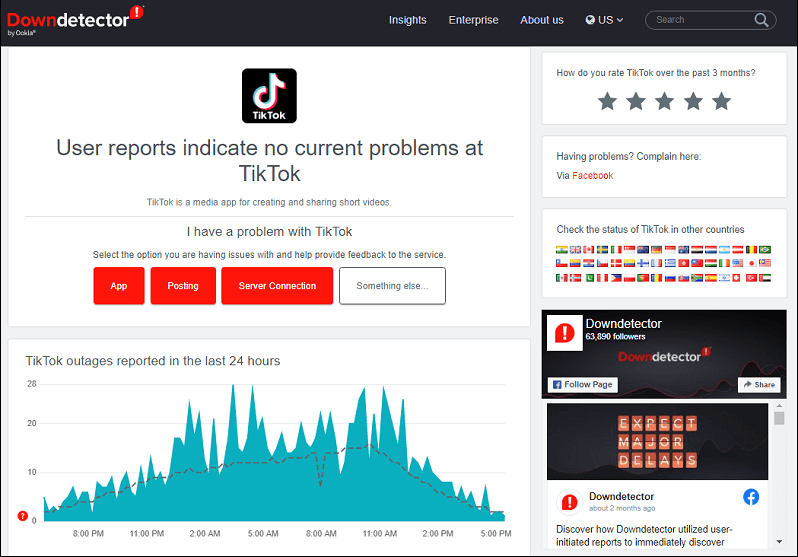
If there’s no problem with TikTok servers, continue to try the following methods. If so, you can only wait for the problem to be resolved or contact TikTik for help.
Way 4: Check the Internet Connection
An available and stable Internet connection is the prerequisite to do anything in the TikTok app. If TikTok couldn’t upload videos, check and reconnect your Internet.
If you’re on Wi-Fi, disconnect and then reconnect it. Or, you can reboot your router to fix your Wi-Fi. Alternatively, you can turn on cellular data on your phone and open the TikTok app and try uploading the video again.
If you’re using a VPN, you’re recommended to turn it off and try uploading the video again.
Way 5: Clear the TikTok App Cache
TikTok’s caches will accumulate while you’re using it. If they get too larger, they will cause the app’s performance to degrade. If so, some issues may happen so that the TikTok app can’t upload your video.
To fix this issue, you can clear the TikTok app cache. Luckily, you can directly do this in the app. Open the TikTok app, tap Profile, click on the three-line icon in the top right, select Settings and Privacy, and tap Clear cache.
If you’re an Android user, you can clear TikTok’s cache from the Settings app. Open the Settings app, choose Apps, find and click TikTok, select Storage & cache, click Clear cache, and then you can also tap Clear data.
Way 6: Check Your Video
Your video should adhere to TikTok community guidelines and doesn’t contain any content against the community standards.
In addition, check your video format, file size, and length. The TikTok app allows you to upload MP4 and MOV videos within 10 minutes and the file size shouldn’t exceed 72MB on Android and 287.6MB on iPhone/iPad.
You can try a third-party video converter and compressor app to optimize the video for TikTok. If you want to trim out unnecessary parts of the video, you can trim it using Google Photos on Android or Photos on iPhone.
Way 7: Update the TikTok App
If your TikTok app is outdated, it may not be able to upload your videos. You can go to the Play Store or App Store, and search for TikTok. If there’s an available Update option, click it to install the latest version of the TikTok app.
If there’s an Open option, it means that you’re running the latest version of TikTok.
Way 8: Uninstall and Reinstall the TikTok App
The final resort is to delete the TikTok app and reinstall it. Reinstalling the TikTok app can fix resolve many problems with the app. When TikTok can’t upload your video, you can have a try.
Way 9: Visit TikTok.com to Upload Your Video
If you can’t upload a video from your phone to TikTok, alternatively, you can open the TikTok website on your PC and share your video.
Open TikTok.com in your browser and log in with your account. Then, click + Upload at the top right, and click Select file to choose your video. Edit the video, add a caption and click Post.
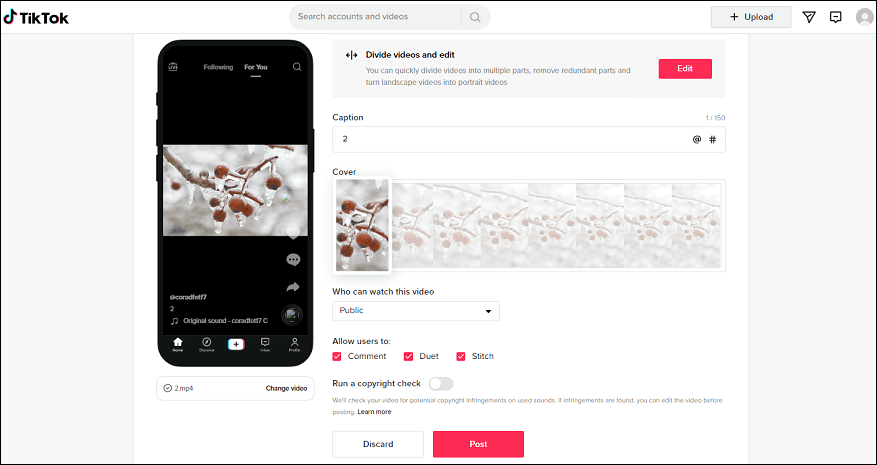
Part 3: How to Fix Couldn’t Upload Video to TikTok on PC
However, sometimes you also get a message saying “Couldn’t upload video. Try again later”. How to fix it when you fail to upload a video on PC? Continue to read the following sections.
Fix 1: Refresh the TikTok Page and Try Again
Once you receive the error message, don’t worry, the direct way is to refresh your TikTok page and try uploading the video again.
Fix 2: Check Your Video
According to TikTok.com, users can only upload an MP4 or WebM video that does not exceed 2GB in size and is not longer than 30 minutes.
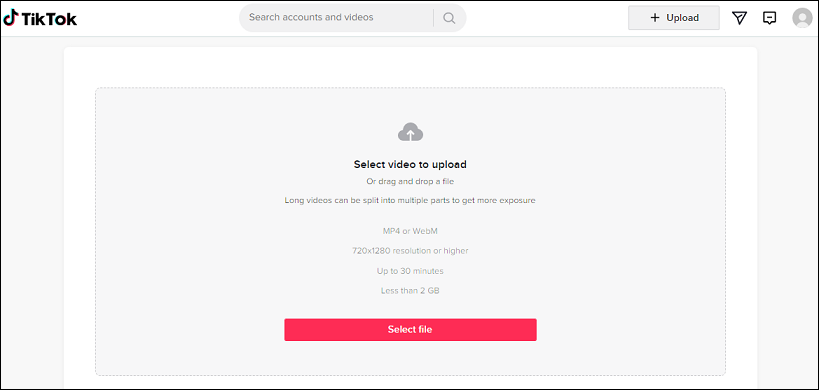
If your video doesn’t meet these requirements, you can use MiniTool Video Converter or MovieMaker to optimize it.
Option 1: Use MiniTool Video Converter to convert & compress a video
MiniTool Video Converter is a great video converter that supports a wide range of video files. Also, it lets you choose from different resolution presets to change the video file size.
In addition, you can use MiniTool Video Converter to record a video tutorial and share it on TikTok. If your TikTok video is in MKV, AVI, WMV, or other formats, use this application to convert it to MP4.
Here’s how to optimize a video for TikTok:
Step 1. Download and install MiniTool Video Converter.
MiniTool Video ConverterClick to Download100%Clean & Safe
Step 2. Launch MiniTool Video Converter and click Add Files to upload your video.
Step 3. Click the icon circled in the below screenshot, go to Video, then select MP4. Then, choose a resolution, and HD 1080P is recommended.
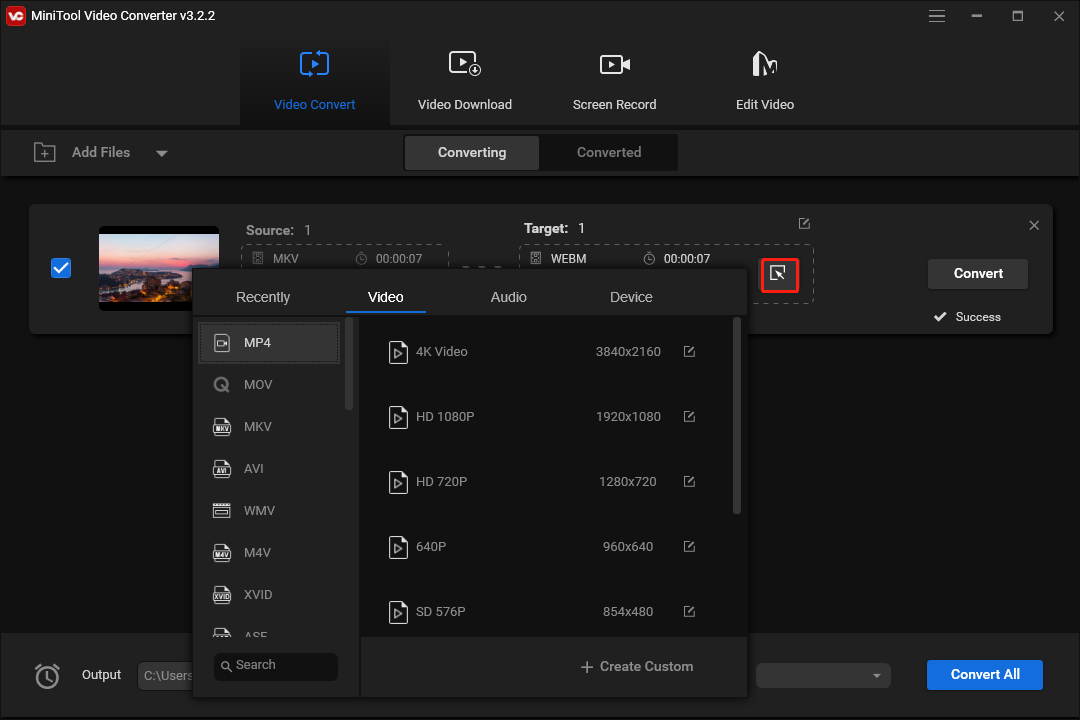
Step 4. Click the Convert button to start the conversion task. Once done, go to the Converted tab, and click Show in folder to locate the video.
Option 2: Use MiniTool MovieMaker to shorten a video to make it shorter than 30 minutes
If your video is longer than 30 minutes, use MiniTool MovieMaker to trim it or increase the playback speed to shorten the video.
MiniTool MovieMakerClick to Download100%Clean & Safe
Step 1. Download and install MiniTool MovieMaker.
Step 2. Launch MiniTool MovieMaker and click Import Media Files to upload your video, and drag it to the timeline.
Step 3. To cut out unnecessary beginning or ending parts, click the video on the timeline, place your mouse cursor over the start or end point of the video, and move the playhead towards the center.
Step 4. To speed up the video, click on it on the timeline, then click the Speed icon, select Fast, and choose a value.
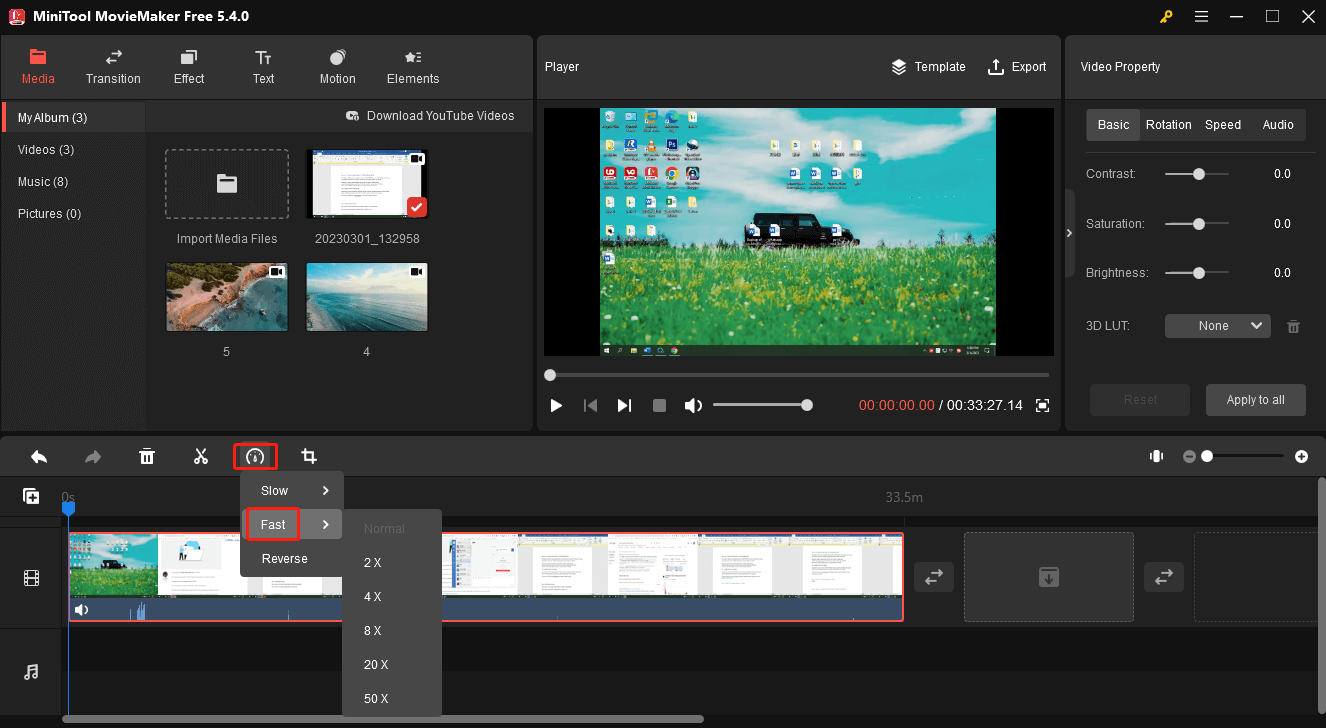
Step 5. Click on Export, rename your video, change the output path, and click Export to export your video in MP4.
Fix 3: Clear the Cache and Cookies of Your Browser
When you fail to upload a video to TikTok in a browser, you can clear browsing data to fix the issue. Here we take Google Chrome for example.
- Click the three dots at the top right corner and choose Settings.
- Type “cache” in the search bar and then click Clear browsing data.
- Choose a time range and check Cookies and other site data and Cached images and files.
- Click Clear data.
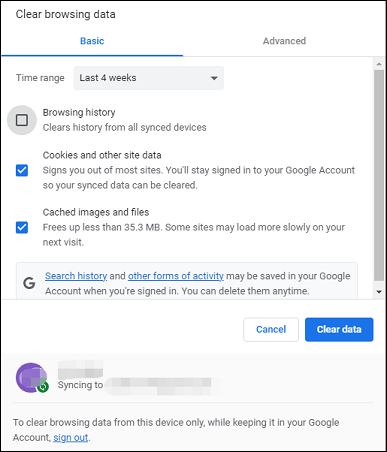
Conclusion
This post analyzes some causes why TikTok couldn’t upload videos and also provides some solutions. If you suddenly get the “Couldn’t upload video. Try again later” error message, hope these methods can resolve your problem.
If the above ways don’t work for you, you can contact the TikTok team and describe your problem to ask to help.
Finally, if you have any problems while using MiniTool Video Converter or MovieMaker, you can contact us via [email protected].